Setzen Sie Apache Traffic Server als Reverse Proxy unter Linux ein
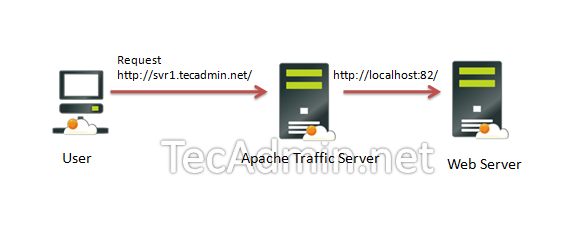
- 1600
- 182
- Henry Liebold
Apache Traffic Server Ist ein großartiges Tool als Reverse -Proxy- oder Caching -Proxy -Server, um die Leistung der Site zu erhöhen. In diesem Artikel werden Sie dazu veranlasst.
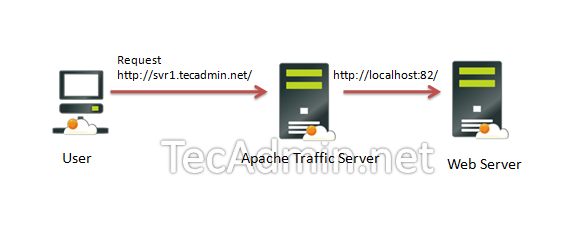
In diesem Artikel geht davon aus http: // localhost: 82/. Jetzt setzen wir den Apache -Traffic -Server auf Port 80 auf dem Frontend von Apache Web Server auf den Frontend von Apache -Webserver http: // svr1.Tecadmin.Netz. Wenn wir http: // svr1 laden.Tecadmin.NET -Domäne in Bower Die Anfrage wird zuerst zum Traffic Server geleitet und übergeben die Anforderung an den Backend -Webserver, der auf Port 82 ausgeführt wird.
Schritt 1: Installieren Sie das Epel -Repository
Zuerst müssen wir in unserem System das Repository von Epel RPM hinzufügen. Verwenden Sie einen der folgenden Befehle gemäß Ihrer OS -Version und Ihrer Systemarchitektur.
CentOS/Rhel 6, 32 Bit: # RPM -uvh http: // herunterladen.Fedoraproject.org/pub/epel/6/i386/epel-release-6-8.Keinarch.RPM CentOS/Rhel 6, 64 Bit: # RPM -uvh http: // herunterladen.Fedoraproject.org/pub/epel/6/x86_64/epel-release-6-8.Keinarch.RPM CentOS/Rhel 5, 32 Bit: # rpm -uvh http: // dl.Fedoraproject.org/pub/epel/5/i386/epel-release-5-4.Keinarch.RPM CentOS/Rhel 5, 64 Bit: # rpm -uvh http: // dl.Fedoraproject.org/pub/epel/5/x86_64/epel-releas5-4.Keinarch.Drehzahl
Schritt 2: Installieren Sie den Apache Traffic Server
Installieren Sie nach dem Hinzufügen von EPEL -Repository im System den Apache -Verkehrsserver mit dem folgenden Befehl.
# YUM Installieren Sie TrafficServer
Schritt 3: Richten Sie den Apache Traffic Server als Reverse Proxy ein
Ändern Sie zunächst Ihren Apache -Server in die Arbeit mit Port 82.
Jetzt konfigurieren wir Apache Traffic Server so, dass wir auf Port 80 und Reverse Proxy -Einstellung einstellen können. Apache Traffic Server verwendet zwei unten aufgeführte Konfigurationsdateien als Arbeit.
- 1. /etc/transparnerver/Aufzeichnungen.Konfiguration
- 2. /etc/transparnerver/remap.Konfiguration
Datensätze bearbeiten.Konfigurieren und ändern Sie den Port des Apache -Verkehrsservers.
Konfigurationsproxy.Konfiguration.http.server_port int 80
Bearbeiten Sie die Datensätze.Konfigurationsdatei und Aktualisierung der folgenden Zeile wie unten.
Konfigurationsproxy.Konfiguration.Proxy_Name String SVR1.Tecadmin.Netto -Konfigurations -Proxy.Konfiguration.url_remap.Pristine_host_hdr int 1
Lassen Sie uns Remap bearbeiten.Konfigurationsdatei und Fügen Sie die folgenden Zeile zum Karte und zur Umkehrkarte hinzu.
Karte http: // svr1.Tecadmin.NET: 80/http: // localhost: 82/reverse_map http: // localhost: 82/http: // svr1.Tecadmin.Netz/
Schritt 4: Service neu starten
Starten Sie nach der Erstellung der gewünschten Konfiguration den Apache -Verkehrsserver neu und konfigurieren Sie es, um den Systemstart zu automatisieren.
# Service TrafficServer Neustart # Chkconfig -TrafficServer auf
Schritt 5: Analyse der Header der Website
Sie haben alle grundlegenden Apache -Verkehrsserverkonfigurationen durchgeführt. Überprüfen Sie den Header der Website, um sicherzustellen, dass ATS Servicedaten für Benutzer sind. Überprüfen Sie die folgenden Vergleichsantwort -Header -Ergebnisse mit ATS und ohne ATS.
Mit Apache Traffic Server
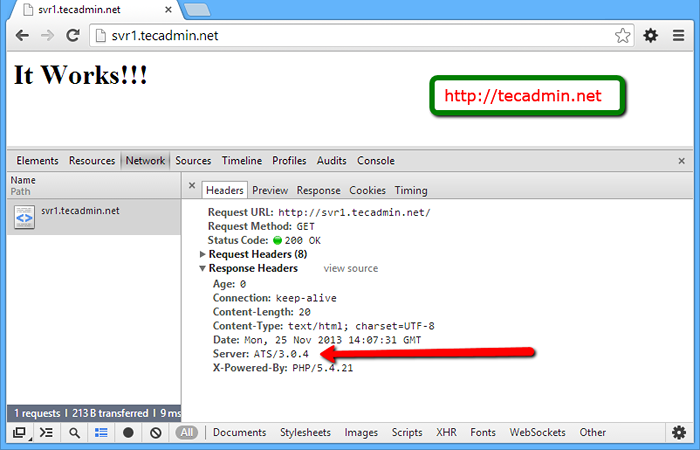
Ohne Apache Traffic Server
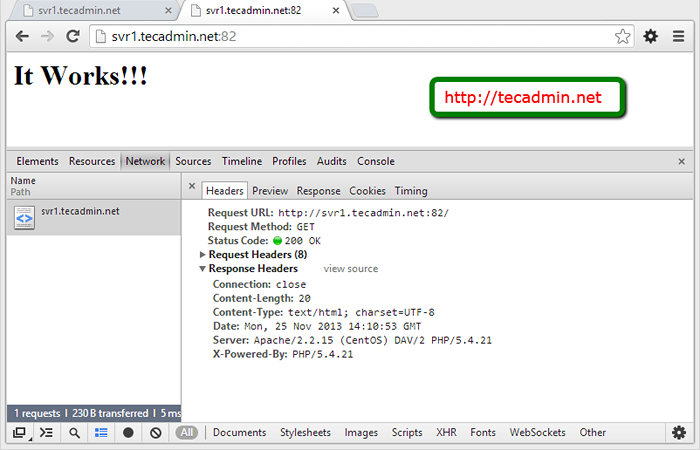
Glückwunsch! Sie haben Apache Traffic Server erfolgreich installieren und als Front -End -Proxy -Server für Apache konfiguriert. Klicken Sie hier, um die vollständige Anleitung für ATS -Administration zu lesen.

