Aufgrund eines gemessenen Verbindungsfehlers unvollständig einrichten [Fix]
![Aufgrund eines gemessenen Verbindungsfehlers unvollständig einrichten [Fix]](https://ilinuxgeek.com/storage/img/images_1/setup-incomplete-because-of-a-metered-connection-error-[fix].png)
- 2489
- 444
- Tom Jakobs
Um Dateien oder Ordner von einem Gerät auf ein anderes zu übertragen, bevorzugen die meisten Benutzer weiterhin die Bluetooth -Technologie. Nicht nur die Dateiübertragung, sondern auch das Bluetooth -Gerät wird auch zum Musikspiel als Sprecher oder als Maus verwendet. In letzter Zeit beschweren sich jedoch, dass sie sich darüber beschweren, dass sie einen Fehler namens Setup aufgrund einer gemessenen Verbindung erhalten, während sie versuchen, ein Bluetooth -Gerät an Ihr Windows -System zu verbinden.
Aufgrund dieses Fehlers konnten sie kein Bluetooth -Gerät mit ihrem System anschließen. Wir haben viel zu diesem Thema recherchiert und erfahren, dass es zwei Gründe gibt, warum dies geschieht und 2 Lösungen entwickelt haben, die dieses Problem lösen werden.
Machen Sie sich keine Sorgen, wenn Sie auch das gleiche Problem durchlaufen und keine Verbindung zu einem Bluetooth -Gerät herstellen können. Bitte befolgen Sie diese unten in diesem Artikel angegebenen Lösungen, um sie zu beheben.
Einige der Problemumgehungen sind unten aufgeführt, die den Benutzern helfen könnten.
- Sie müssen das System ein paar Mal neu starten und prüfen, ob dies das Problem behoben hat.
- Probieren Sie ein anderes Internetnetzwerk aus. Wenn Sie das Wi-Fi-Netzwerk verwenden, verwenden Sie dann das mobile Hotspot- oder das Ethernet-Kabelnetzwerk.
Inhaltsverzeichnis
- Fix 1 - Schalten Sie die Einstellung mit dem Namen Download über gemessene Verbindungen aus
- Fix 2 - Schalten Sie die gemessene Verbindung Ihres Netzwerks aus
- Fix 3 - Network Reset durchführen
- Fix 4 - Trennen Sie das Netzwerk und verbinden Sie sie wieder an
- Beheben Sie 5 - Entfernen Sie das Bluetooth -Gerät und schließen Sie es zurück
- Fix 6 - Führen Sie den Netzwerkadapter -Fehlerbehebungsmittel aus
Fix 1 - Schalten Sie die Einstellung mit dem Namen Download über gemessene Verbindungen aus
Wenn die Bluetooth -Geräte mit dem System verbunden sind, prüfen sie regelmäßig nach der neuesten Version ihrer Treiber, um sie herunterzuladen und zu installieren. Wenn sie versuchen, herunterzuladen, wird der heruntergeladene Download über die gemessene Verbindung heruntergeladen, wenn der Einstellungsunterladen über gemessene Verbindungen aktiviert ist.
Wir empfehlen daher, den Download über gemessene Verbindungen für alle Bluetooth- und Druckergeräte auf dem System auszuschalten, wie in den folgenden Schritten erläutert.
Schritt 1: Drücken Sie die Fenster Und ICH Tasten zusammen auf der Tastatur, die die Einstellungs -App in Ihrem System öffnet.
Schritt 2: Wählen Sie als nächstes die aus Bluetooth & Geräte Option auf der linken Seite wie unten gezeigt.
Schritt 3: Wählen Sie auf der rechten Seite die aus Geräte Option aus der Liste wie gezeigt.
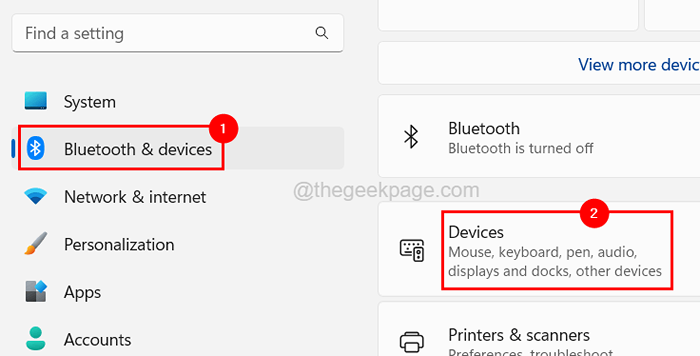
Schritt 4: Scrollen Sie auf der Seite nach unten in die Geräteeinstellungen Abschnitt.
Schritt 5: Klicken Sie als nächstes auf die Download über gemessene Verbindungen Schalttaste umschalten, um sie zu drehen Aus Zum Deaktivieren wie unten gezeigt.
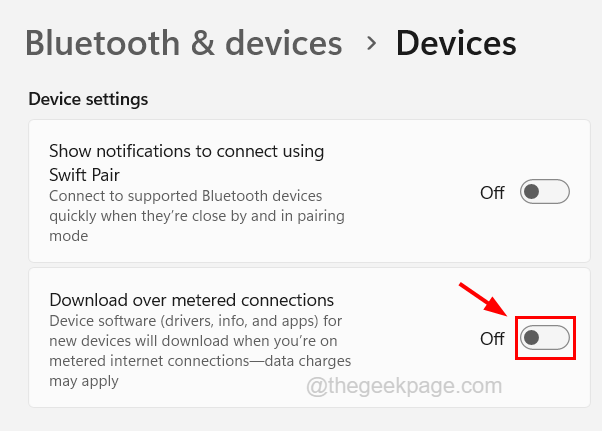
Schritt 6: Schließen Sie das Fenster nach Abschluss.
Fix 2 - Schalten Sie die gemessene Verbindung Ihres Netzwerks aus
Manchmal werden die Treiber- oder Gerätesoftware heruntergeladen, um auf die neueste Version zu aktualisieren. Wenn die gemessene Verbindung Ihres Netzwerks aktiviert ist, wirft sie solche Fehler wie im obigen Artikel angezeigt. Die offensichtlichste Lösung für dieses Problem ist also, die gemessene Verbindung Ihres Internet -Netzwerks im System auszuschalten.
Hier sind die Schritte, wie es geht.
Schritt 1: Öffnen Sie die Einstellungen App durch Drücken der Fenster Und ICH Schlüssel zusammen.
Schritt 2: Klicken Sie im Fenster Einstellungs -App auf die Netzwerk & Internet Möglichkeit.
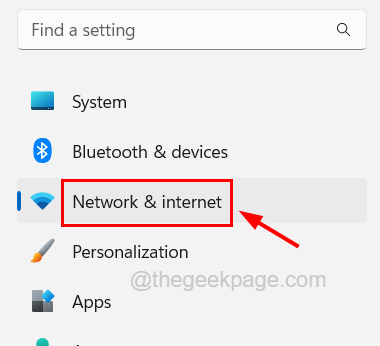
Schritt 3: Wenn Sie das Wi-Fi-Netzwerk verwenden, klicken Sie auf W-lan Um seine Seite zu öffnen.
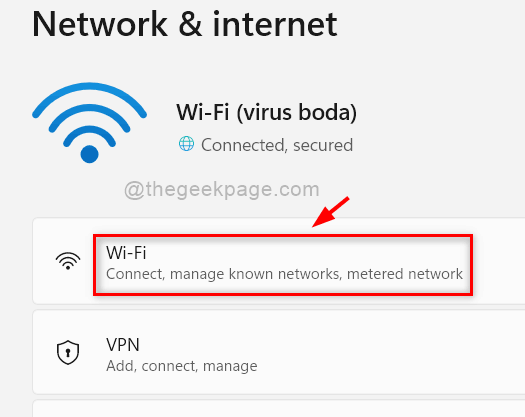
Schritt 4: Dann klicken Sie auf Verwalten Sie bekannte Netzwerke um alle bekannten Netzwerke anzuzeigen, die einst mit dem System verbunden sind.
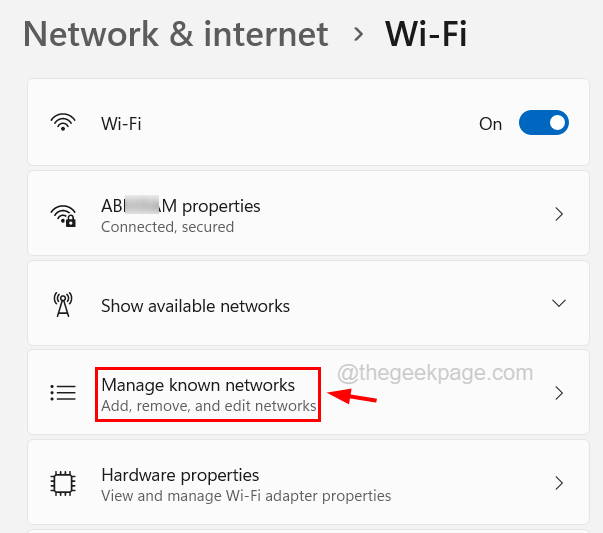
Schritt 5: Klicken Sie auf der Seite Bekannter Netzwerke auf a Netzwerkverbindung So öffnen die Eigenschaftenseite.
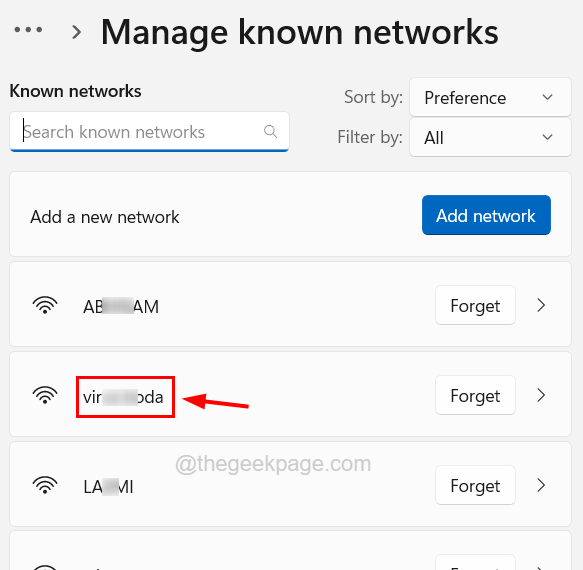
Schritt 6: Dann klicken Sie auf die Gemessene Verbindung Schalttaste umschalten, um sie zu drehen Aus Um diese Funktion zu deaktivieren, wie unten gezeigt.
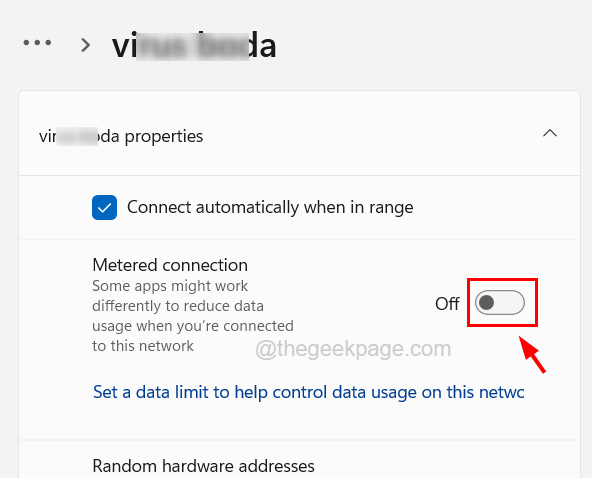
Schritt 7: Wiederholen Sie denselben Vorgang, um gemessene Verbindungen für alle anderen bekannten Netzwerke zu deaktivieren.
Schritt 8: Falls Sie das Ethernet verwenden, klicken Sie auf die Ethernet Möglichkeit.
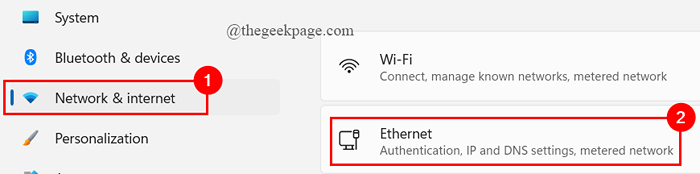
Schritt 9: Wenn Sie fertig sind, können Sie die Einstellungs -App schließen.
Fix 3 - Network Reset durchführen
Wenn das oben in diesem Artikel beschriebene Problem aufgrund einiger Netzwerkeinstellungen oder Probleme verursacht wird, ist das Zurücksetzen des Netzwerks wahrscheinlich die beste Lösung.
Schritt 1: Drücken Sie die Fenster Taste auf Ihrer Tastatur und tippen Sie auf Netzwerk zurücksetzen.
Schritt 2: Dann wählen Sie Netzwerk Reset Systemeinstellungen aus den Suchergebnissen wie unten gezeigt.
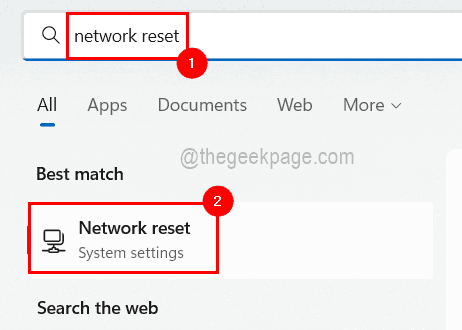
Schritt 3: Dadurch wird die Seite "Netzwerk Reset" geöffnet.
Schritt 4: Klicken Sie auf Jetzt zurücksetzen Schaltfläche auf der Netzwerkreset -Seite, wie im folgenden Bild gezeigt.
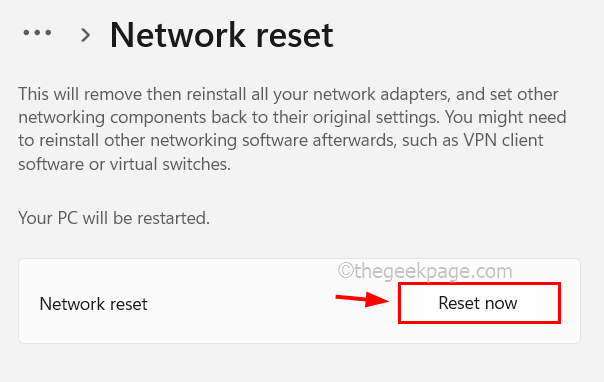
Schritt 5: Sobald Sie fertig sind, müssen Sie die Seite "Netzwerk Reset" schließen.
Dadurch werden alle Ihre Netzwerkverbindungen, Adapter usw. zurückgesetzt. Möglicherweise müssen Sie möglicherweise alle Verbindungen einschließlich des VPN -Clients usw. wieder anschließen.
Fix 4 - Trennen Sie das Netzwerk und verbinden Sie sie wieder an
Einige Windows -Benutzer haben versucht, das Netzwerk für das Internet im System zu trennen, und haben es dann wieder miteinander verbunden und dieses Problem gelöst.
Probieren wir diese Methode auch aus und prüfen Sie, ob dies auch für uns funktioniert. Befolgen Sie die folgenden Schritte, um das Netzwerk erneut zu trennen und wieder zu verbinden.
Schritt 1: Drücken Sie die Windows + a Schließen Sie zusammen, um das Aktionszentrum am System zu öffnen.
Schritt 2: Klicken Sie auf die rechter Pfeil auf der W-lan Option wie unten gezeigt.
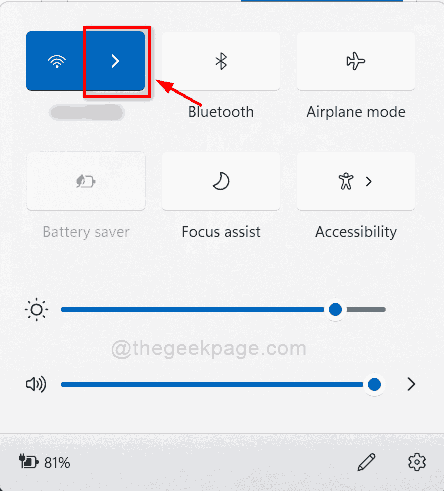
Schritt 3: Dann Rechtsklick auf der Wi-Fi-Netzwerk mit Ihrem System verbunden und klicken Sie auf Vergessen Aus dem Kontextmenü.
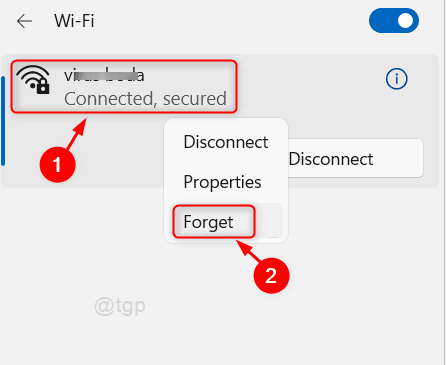
Schritt 4: Dadurch wird die Wi-Fi-Netzwerkverbindung vom System abgenommen.
Schritt 5: Warten Sie jetzt einige und immer wieder, indem Sie es wieder herstellen, indem Sie auf die klicken Wi-Fi-Netzwerkverbindung und dann clikcing verbinden sich wie unten gezeigt.
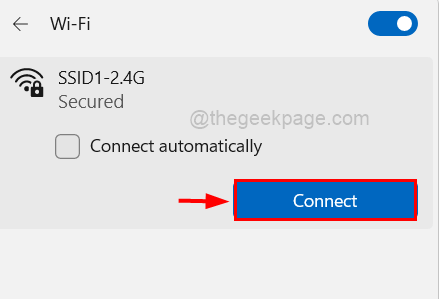
Schritt 6: Nach dem Klicken auf Verbindung wird die Eingabe des Kennworts des von Ihnen ausgewählten Wi-Fi-Netzwerks aufgefordert.
Schritt 7: Geben Sie die ein Passwort und klicken Sie Nächste.
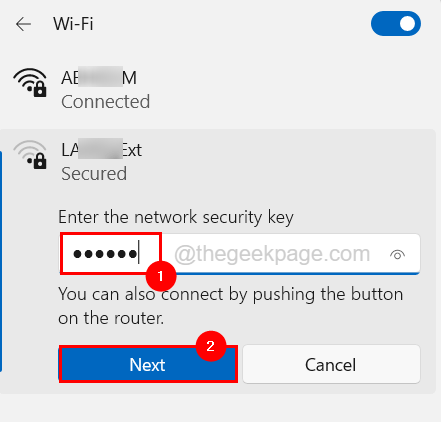
Schritt 7: Dadurch wird das Wi-Fi-Netzwerk wieder in Ihrem System verbunden.
Schritt 8: Falls Sie den Ethernet verwenden, ziehen Sie die Ethernet -Kabelverbindung aus dem System und warten Sie einige Zeit.
Schritt 9: Schließen Sie das Kabel nach wenigen Minuten wieder an das System an.
Beheben Sie 5 - Entfernen Sie das Bluetooth -Gerät und schließen Sie es zurück
Wenn das Problem nur mit einigen Bluetooth -Geräten und nicht mit dem System bestehen.
Lassen Sie uns sehen, wie dies mit den unten angegebenen Schritten ausgelegt werden kann.
Schritt 1: Drücken Sie die Fenster Taste auf der Tastatur und tippen Sie auf Bluetooth und andere Geräteeinstellungen.
Schritt 2: Klicken Sie auf die Bluetooth und andere Geräteeinstellungen Aus den Suchergebnissen, wie im Bild unten gezeigt.
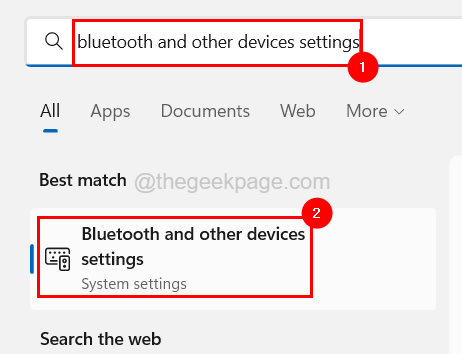
Schritt 3: Dadurch wird die Seite der Geräte aus dem Abschnitt Bluetooth & Devices in der Einstellungs -App geöffnet.
Schritt 4: Wenn der Bluetooth ausgeschaltet ist, drehen Sie ihn bitte um An durch Klicken auf seine Klicken Umschalten Taste wie unten gezeigt.
Schritt 5: Nachdem der Bluetooth eingeschaltet ist, klicken Sie auf die Die drei horizontalen Punkte des Bluetooth -Geräts (Weitere Optionen anzeigen), um die Liste anzuzeigen.
Schritt 6: Klicken Sie auf die Gerät entfernen Aus der Liste wie unten gezeigt.
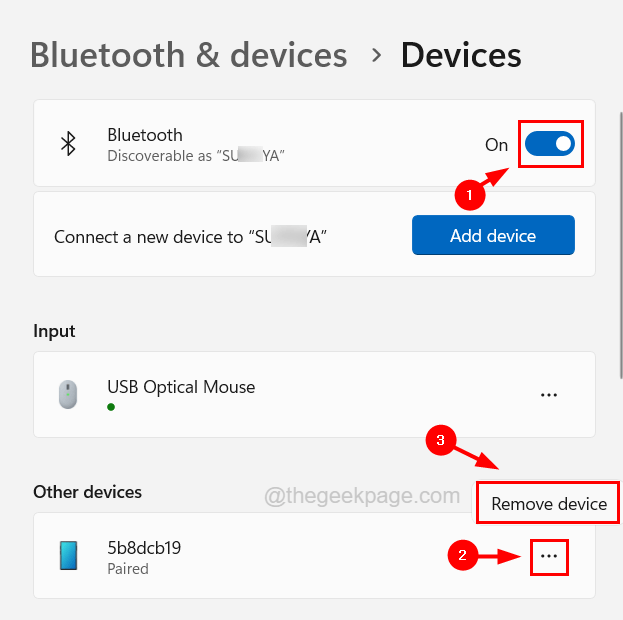
Schritt 7: Sobald das Gerät entfernt ist, warten Sie einige Zeit und verwenden Sie das Bluetooth-Gerät dann an Ihr System, indem Sie auf die Gerät hinzufügen Taste wie unten gezeigt.
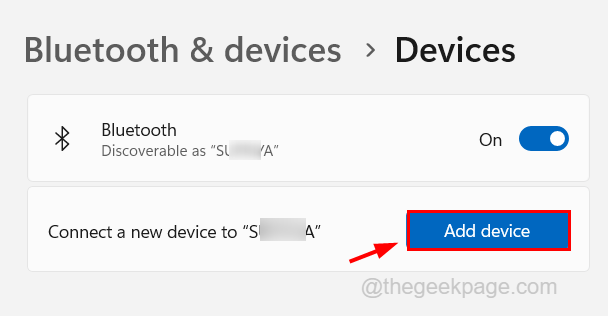
Schritt 8: Klicken Sie im Fenster eines Gerätes hinzufügen auf Bluetooth -Option, um ein Audiogerät, Telefone usw. hinzuzufügen.
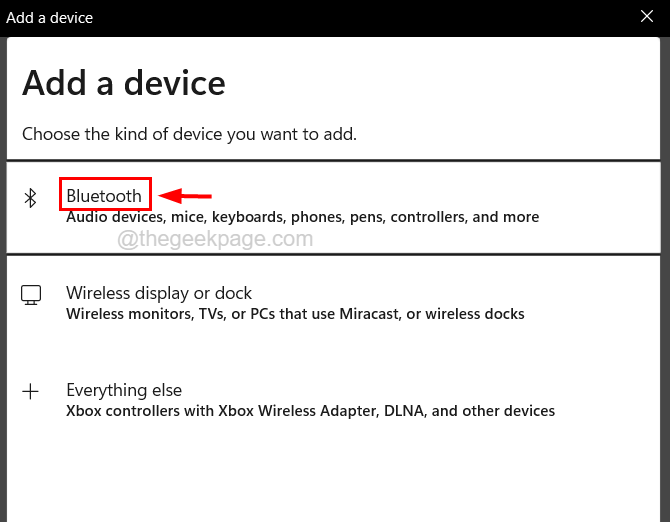
Schritt 9: Befolgen Sie die Anweisungen auf dem Bildschirm, um den Prozess zu beenden.
Schritt 10: Nach dem Hinzufügen des Bluetooth -Gerät.
Fix 6 - Führen Sie den Netzwerkadapter -Fehlerbehebungsmittel aus
Wenn es ein Problem mit dem Netzwerkadapter gibt, funktioniert der für den Netzwerkadapter bestimmte integrierte Fehlerbehebung wie ein Charme. Versuchen wir also, den Netzwerkadapter -Fehlerbehebungsmittel auszuführen und festzustellen, ob dies das Problem behebt.
Hier sind die Schritte zum Ausführen des Netzwerkadapter -Fehlerbehebungsmittels.
Schritt 1: Drücken Sie die Fenster Und R Tasten zusammen auf der Tastatur, um die zu öffnen laufen Kasten.
Schritt 2: Sobald das Run -Feld auf dem Bildschirm angezeigt wird, geben Sie ein Kontrolle.exe /Name Microsoft.Fehlerbehebung und drücke Eingeben Taste.
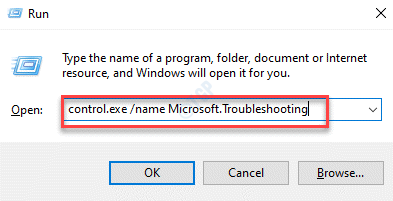
Schritt 3: Dies öffnet die Fehlerbehebung Seite auf dem System.
Schritt 4: Wählen Sie aus Andere Fehlerbehebung Aus den auf der Seite verfügbaren Optionen.
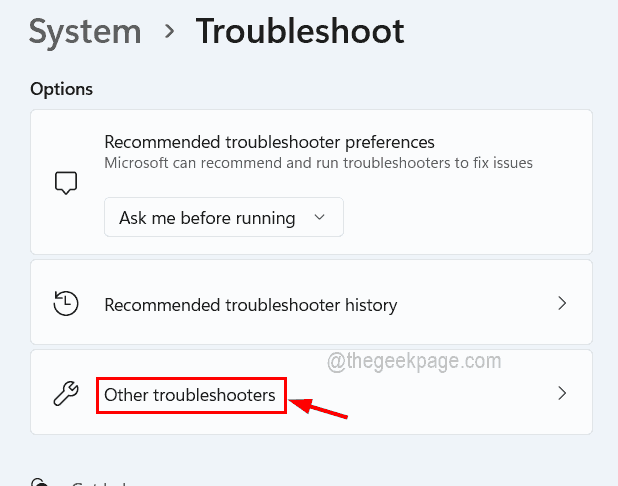
Schritt 5: Als nächstes scrollen Netzwerkadapter Möglichkeit.
Schritt 6: Klicken Sie auf die Fehlerbehebung bei der Fehlerbehebung für Netzwerkadapter Laufen Taste wie im folgenden Screenshot gezeigt.
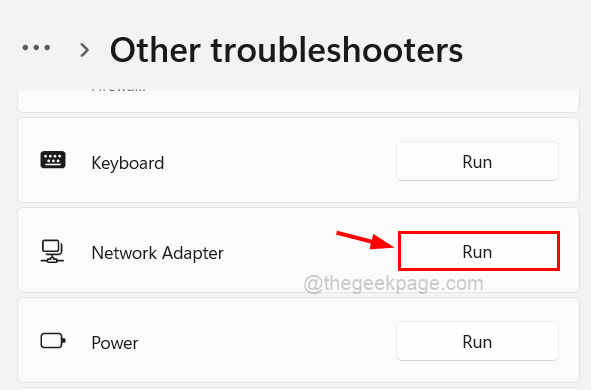
Schritt 7: Befolgen Sie alle Anweisungen auf dem Bildschirm von nun an, um den Fehlerbehebungsprozess abzuschließen, der alle Fehler im Zusammenhang mit dem Netzwerkadapter erkennt und behebt.
- « Es wurde kein Proxy -Gerät für die USB -Gerätefixe erstellt
- So erstellen Sie QR -Code in Microsoft PowerPoint, Excel und Word »

