Setup RAID -Stufe 6 (Streifen mit doppelt verteilter Parität) unter Linux - Teil 5
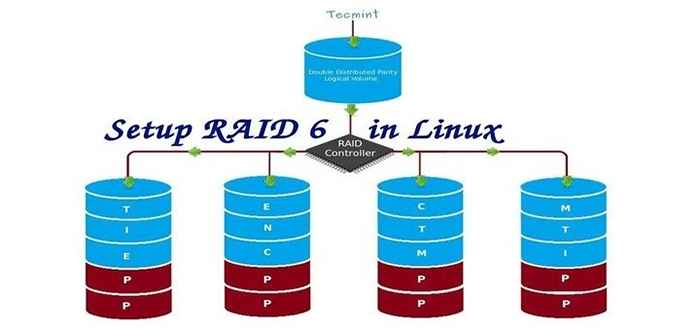
- 3338
- 431
- Susanne Stoutjesdijk
Überfall 6 ist aktualisierte Version von Überfall 5, wo es zwei verteilte Parität hat, die selbst nach zwei Fehlern Fehlertoleranz liefert. Das geschäftskritische System nach wie vor operativ für zwei gleichzeitige Diskettenfehler. Es ist gleich Überfall 5, bietet aber robuster, da es eine weitere Festplatte für die Parität verwendet.
In unserem früheren Artikel haben wir verteilte Parität in gesehen Überfall 5, Aber in diesem Artikel werden wir sehen Überfall 6 mit doppelt verteilter Parität. Erwarten Sie keine zusätzliche Leistung als jeder andere RAID, wenn Sie dann auch einen dedizierten RAID -Controller installieren müssen. Hier in Überfall 6 Auch wenn wir unsere 2 Scheiben verlieren, können wir die Daten zurückerhalten.
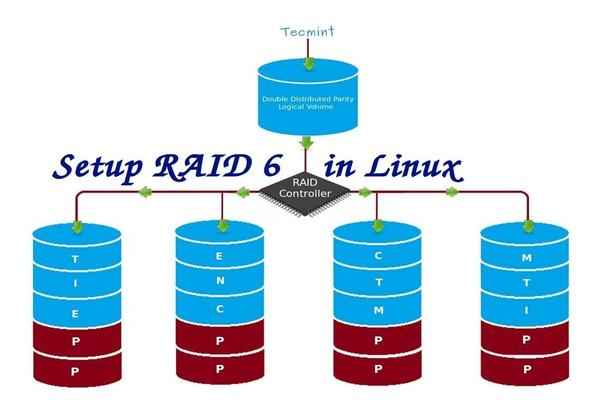 Setup Raid 6 unter Linux einrichten
Setup Raid 6 unter Linux einrichten Zu richten a Überfall 6, Minimum 4 Anzahl der Datenträger oder mehr in einem Satz sind erforderlich. Überfall 6 Habe mehrere Scheiben auch in einigen Sätzen, dass es vielleicht ein paar Festplatten haben kann, während das Lesen aus allen Laufwerken lautet, sodass das Lesen schneller sein würde, wenn das Schreiben schlecht wäre.
Jetzt kommen viele von uns zum Schluss, warum wir verwenden müssen Überfall 6, Wenn es nicht wie ein anderer RAID funktioniert. Hmm… diejenigen, die diese Frage aufwerfen. In allen höheren Umgebungen mit hoher Verfügbarkeit für Datenbank verwenden sie Überfall 6 Da die Datenbank die wichtigste ist und in den Kosten sicher sein muss, kann sie auch für Video -Streaming -Umgebungen nützlich sein.
Vor- und Nachteile von Raid 6
- Leistung ist gut.
- RAID 6 ist teuer, da zwei unabhängige Laufwerke für Paritätsfunktionen verwendet werden.
- Verliert eine Kapazität von zwei Disks, um Paritätsinformationen zu verwenden (Doppelparität).
- Kein Datenverlust, selbst nachdem zwei Scheiben fehlgeschlagen sind. Wir können nach dem Ersetzen der fehlgeschlagenen Festplatte aus der Parität umgebaut werden.
- Das Lesen ist besser als RAID 5, da es von mehreren Festplatten liest, aber die Schreibleistung wird ohne dedizierte RAID -Controller sehr schlecht sein.
Anforderungen
Mindestens 4 Festplatten sind erforderlich, um a zu erstellen Überfall 6. Wenn Sie weitere Festplatten hinzufügen möchten, können Sie, aber Sie müssen dedizierte RAID -Controller haben. In Software RAID werden wir in RAID 6 keine bessere Leistung erzielen. Wir brauchen also einen physischen RAID -Controller.
Diejenigen, die neu in der RAID -Setup sind, empfehlen wir, nachstehend RAID -Artikel zu durchlaufen.
- Grundlegende Konzepte von RAID unter Linux - Teil 1
- Erstellen von Software RAID 0 (Stripe) unter Linux - Teil 2
- Einrichten von Raid 1 (Spiegelung) unter Linux - Teil 3
Mein Server -Setup
Betriebssystem: CentOS 6.5 Finale IP -Adresse: 192.168.0.228 Hostname: RD6.tecmintlocal.COM Disk 1 [20GB]: /Dev /SDB Disk 2 [20GB]: /Dev /SDC Disk 3 [20GB]: /Dev /SDD Disk 4 [20GB]: /Dev /SDE
Dieser Artikel ist a Teil 5 Von einer 9-Tutorial-RAID-Serie werden wir hier sehen, wie wir Software erstellen und einrichten können Überfall 6 oder Streifen mit doppelt verteilter Parität in Linux -Systemen oder Servern mit vier 20 -GB -Scheiben namens /dev /sdb, /dev /sdc, /dev /sdd und /dev /sde.
Schritt 1: Installieren Sie das MDADM -Tool und untersuchen Sie die Laufwerke
1. Wenn Sie unsere letzten beiden RAID -Artikel verfolgen (Teil 2 und PKunst 3), wo wir bereits gezeigt haben, wie man installiert 'mdadm' Werkzeug. Wenn Sie in diesem Artikel neu sind, lassen Sie mich das erklärenmdadm'ist ein Tool zum Erstellen und Verwalten von RAID in Linux -Systemen. Installieren wir das Tool mit dem folgenden Befehl gemäß Ihrer Linux -Verteilung.
# YUM Installation MDADM [auf Redhat Systems] # APT-GET-Installieren Sie MDADM [auf Debain-Systemen]
2. Nach der Installation des Tools ist es jetzt an der Zeit, die angehängten vier Laufwerke zu überprüfen, die wir für die Erstellung von RAID mithilfe der folgenden verwenden werdenfdisk' Befehl.
# fdisk -l | Grep Sd
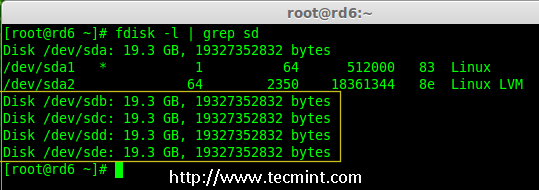 Überprüfen Sie die Festplatten unter Linux
Überprüfen Sie die Festplatten unter Linux 3. Vor dem Erstellen einer RAID -Laufwerke untersuchen Sie immer unsere Festplattenantriebe, ob bereits RAID auf den Scheiben erstellt wird.
# Mdadm -e /dev /sd [b -e] # mdadm -examin /dev /sdb /dev /sdc /dev /sdd /dev /sde
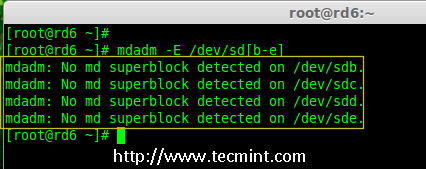 Überprüfen Sie den Überfall auf der Festplatte
Überprüfen Sie den Überfall auf der Festplatte Notiz: Im obigen Bild zeigt, dass kein Super-Block festgestellt wird oder in vier Festplatten keine Überfälle definiert sind. Wir können weiter umgehen, um RAID 6 zu erstellen.
Schritt 2: Fahren Sie die Partitionierung für RAID 6 an
4. Erstellen Sie nun Partitionen für Raid on '/dev/sdb',' '/dev/sdc',' '/dev/sdd' Und '/dev/sde'Mit Hilfe des Follows fdisk Befehl. Hier werden wir zeigen, wie man eine Partition erstellt SDB Fahren und später die gleichen Schritte, die für den Rest der Laufwerke befolgt werden müssen.
Erstellen /Dev /SDB -Partition
# fdisk /dev /sdb
Bitte befolgen Sie die Anweisungen wie unten gezeigt zum Erstellen einer Partition.
- Drücken Sie 'N'Für die Erstellung einer neuen Partition.
- Dann wähle 'P'Für die primäre Partition.
- Wählen Sie als nächstes die Partitionsnummer als 1.
- Definieren Sie den Standardwert, indem Sie nur zweimal drücken Eingeben Taste.
- Nächste Presse 'P'Um die definierte Partition zu drucken.
- Drücken Sie 'L'Alle verfügbaren Typen auflisten.
- Typ 'T'Die Partitionen auswählen.
- Wählen 'fd'Für Linux Raid Auto und Drücken Sie die Eingabetaste, um sie anzuwenden.
- Dann wieder benutzen 'P„Um die Änderungen zu drucken, was wir vorgenommen haben.
- Verwenden 'w'Um die Änderungen zu schreiben.
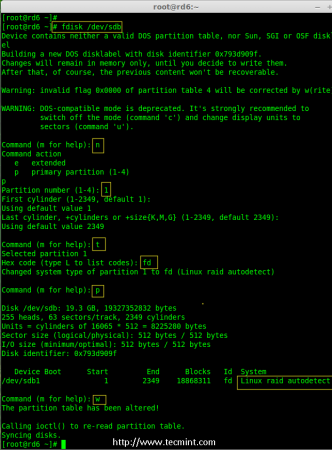 Erstellen /Dev /SDB -Partition
Erstellen /Dev /SDB -Partition Erstellen /Dev /SDB -Partition
# fdisk /dev /sdc
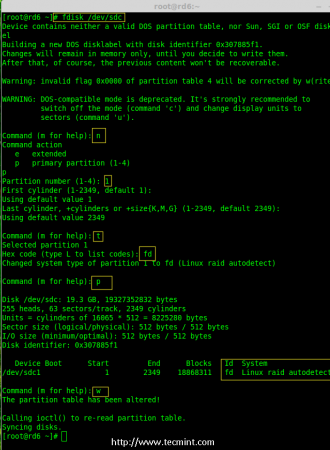 Erstellen /Dev /SDC -Partition
Erstellen /Dev /SDC -Partition Erstellen /Dev /SDD -Partition
# fdisk /dev /sdd
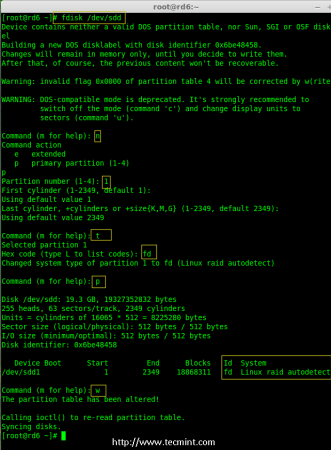 Erstellen /Dev /SDD -Partition
Erstellen /Dev /SDD -Partition Erstellen /Dev /SDE -Partition
# fdisk /dev /sde
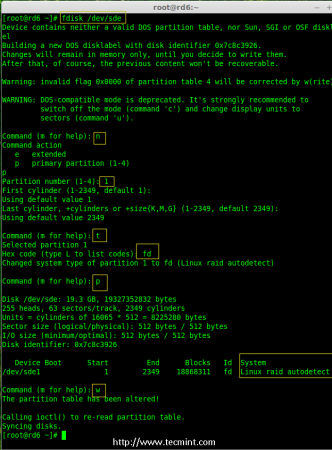 Erstellen /Dev /SDE -Partition
Erstellen /Dev /SDE -Partition 5. Nach dem Erstellen von Partitionen ist es immer eine gute Angewohnheit, die Laufwerke für Superblocks zu untersuchen. Wenn Super-Blocks nicht existieren, können wir einen neuen RAID-Setup erstellen.
# Mdadm -e /dev /sd [b -e] 1 oder # mdadm -examin /dev /sdb1 /dev /sdc1 /dev /sdd1 /dev /sde1
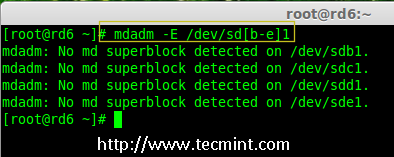 Überprüfen Sie die Überfälle auf neue Partitionen
Überprüfen Sie die Überfälle auf neue Partitionen Schritt 3: MD -Gerät erstellen (RAID)
6. Jetzt ist es Zeit, RAID -Geräte zu erstellen. 'MD0' (ich.e. /dev/md0) und wenden Sie die RAID -Ebene auf allen neu erstellten Partitionen an und bestätigen Sie den RAID mit den folgenden Befehlen.
# MDADM-CREATE /DEV /MD0 --LEVEL = 6-RAID-DEVICES = 4 /DEV /SDB1 /DEV /SDC1 /DEV /SDD1 /DEV /SDE1 # CAT /PROC /MDSTAT
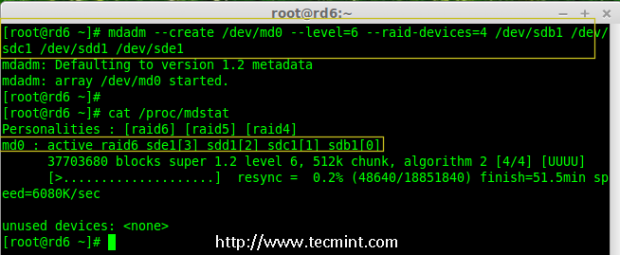 RAID 6 -Gerät erstellen
RAID 6 -Gerät erstellen 7. Sie können auch den aktuellen RAID -Prozess verwenden betrachten Befehl wie im Bildschirmgreifer unten gezeigt.
# Watch -n1 cat /proc /mdstat
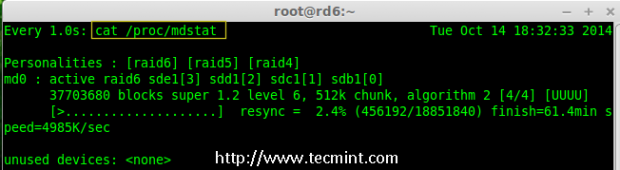 Überprüfen Sie den RAID 6 -Prozess
Überprüfen Sie den RAID 6 -Prozess 8. Überprüfen Sie die RAID -Geräte mit dem folgenden Befehl.
# Mdadm -e /dev /sd [b -e] 1
Notiz:: Im obigen Befehl wird die Informationen der vier Festplatten angezeigt, die ziemlich lang sind, sodass hier nicht möglich ist.
9. Überprüfen Sie als nächstes das RAID-Array, um zu bestätigen, dass das Neusynchronisieren gestartet wird.
# Mdadm -Detail /Dev /MD0
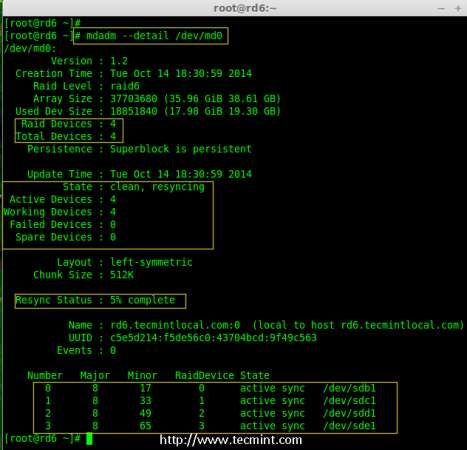 Überprüfen Sie RAID 6 Array
Überprüfen Sie RAID 6 Array Schritt 4: Erstellen eines Dateisystems auf RAID -Gerät
10. Erstellen Sie ein Dateisystem mit ext4 für '/dev/md0'und montieren es unter /mnt/raid6. Hier haben wir ext4 verwendet, aber Sie können jede Art von Dateisystem gemäß Ihrer Wahl verwenden.
# MKFS.ext4 /dev /md0
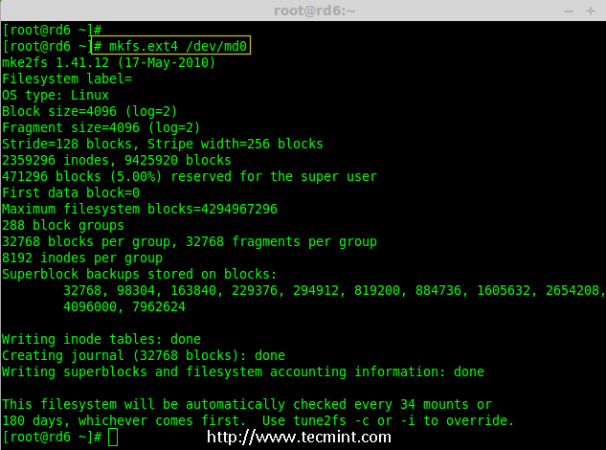 Dateisystem auf RAID 6 erstellen
Dateisystem auf RAID 6 erstellen 11. Montieren Sie das erstellte Dateisystem unter /mnt/raid6 und überprüfen Sie die Dateien unter dem Mount Point, wir können Lost+Found Directory sehen.
# mkdir/mnt/raid6 # mont/dev/md0/mnt/raid6/ # ls -l/mnt/raid6/
12. Erstellen Sie einige Dateien unter dem Mount Point und fügen Sie einen Text in einer der Dateien an, um den Inhalt zu überprüfen.
# touch/mnt/raid6/raid6_test.txt # ls -l/mnt/raid6/ # echo "tecmint raid setups">/mnt/raid6/raid6_test.txt # cat/mnt/raid6/raid6_test.txt
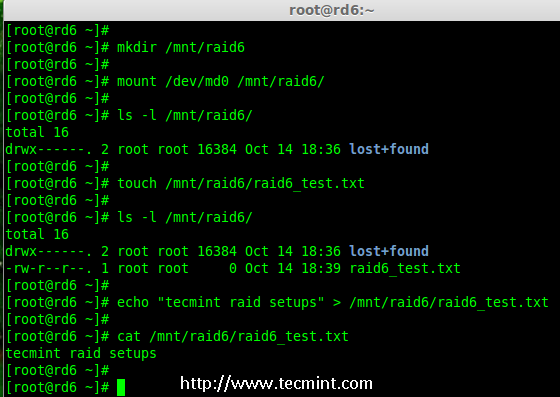 Überprüfen Sie den RAID -Inhalt
Überprüfen Sie den RAID -Inhalt 13. Fügen Sie einen Eintrag in hinzu /etc/fstab Um das Gerät am Systemstart zu automatisieren und den folgenden Eintrag anzuhängen, kann der Mount Point je nach Umgebung unterschiedlich sein.
# vim /etc /fstab /dev /md0 /mnt /raid6 ext4 defaults 0 0
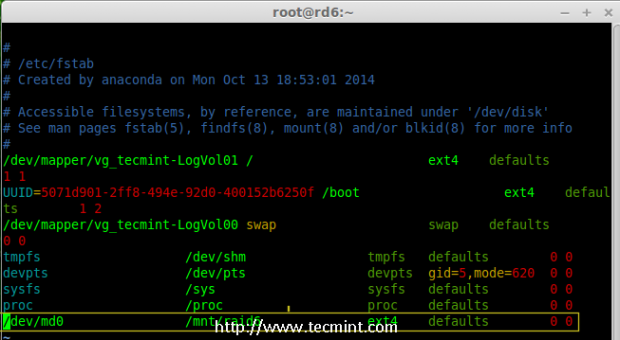 Automount Raid 6 Gerät
Automount Raid 6 Gerät 14. Als nächstes führen Sie ausMount -aBefehl, um zu überprüfen.
# Mount -av
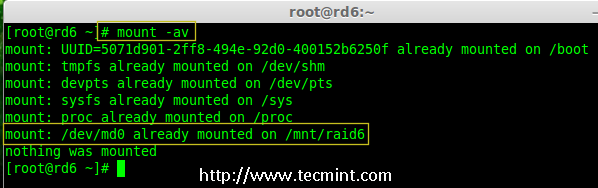 Überprüfen Sie RAID Automount
Überprüfen Sie RAID Automount Schritt 5: RAID 6 Konfiguration speichern
15. Bitte beachten Sie, dass standardmäßig RAID keine Konfigurationsdatei hat. Wir müssen es speichern, indem wir den folgenden Befehl manuell verwenden und dann den Status des Geräts überprüfen. '/dev/md0''.
# MDADM -DETAIL -scan --verbose >> /etc /mdadm.conf # mdadm -detail /dev /md0
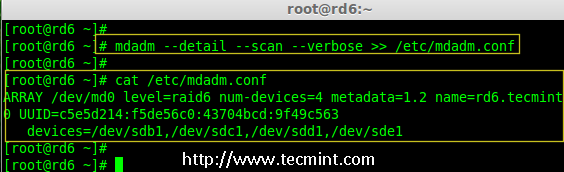 RAID 6 Konfiguration speichern
RAID 6 Konfiguration speichern 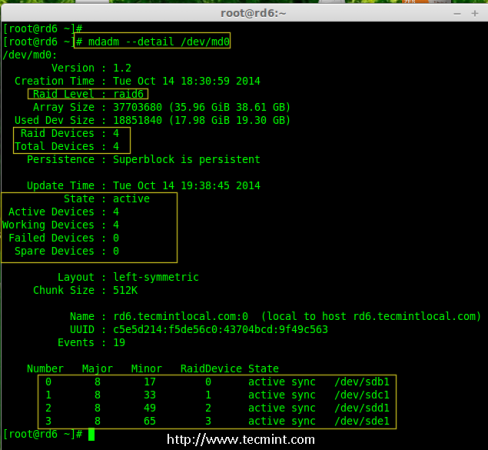 Überprüfen Sie RAID 6 Status
Überprüfen Sie RAID 6 Status Schritt 6: Hinzufügen einer Ersatzfahrten
16. Jetzt hat es 4 Festplatten und es stehen zwei Paritätsinformationen zur Verfügung. In einigen Fällen können wir die Daten erhalten, wenn eine der Festplatten fehlschlägt, da es in Raid 6 doppelte Parität gibt.
Kann sein, wenn die zweite Festplatte fehlschlägt, können wir eine neue hinzufügen, bevor wir die dritte Festplatte verlieren. Es ist möglich, beim Erstellen unseres RAID. Wir können jedoch nach jedem Laufwerksausfall oder beim Erstellen des RAID -Sets ein Ersatzantrieb hinzufügen. Jetzt haben wir bereits das RAID -Set erstellt, lassen Sie mich jetzt ein Ersatz Laufwerk zur Demonstration hinzufügen.
Für den Demonstrationszweck habe ich eine neue HDD-Festplatte heiß gesteckt (ich.e. /dev/sdf), überprüfen wir die beigefügte Scheibe.
# ls -l / dev / | Grep Sd
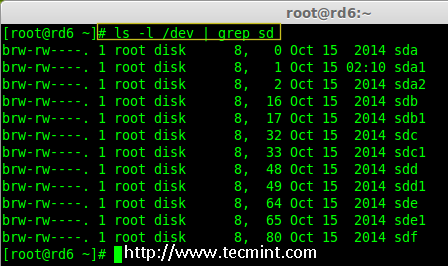 Überprüfen Sie die neue Festplatte
Überprüfen Sie die neue Festplatte 17. Bestätigen Sie jetzt erneut mdadm Befehl.
# mdadm -examine /dev /sdf
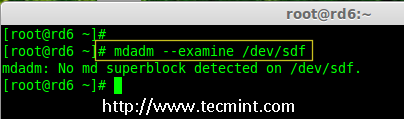 Überprüfen Sie den Überfall auf einer neuen Festplatte
Überprüfen Sie den Überfall auf einer neuen Festplatte Notiz: Wie üblich, wie wir zuvor Partitionen für vier Festplatten erstellt haben fdisk Befehl.
# fdisk /dev /sdf
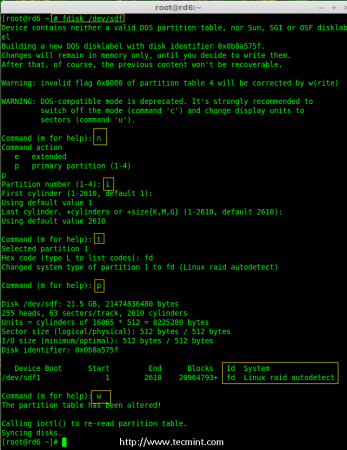 Erstellen /Dev /SDF -Partition
Erstellen /Dev /SDF -Partition 18. Wieder nach dem Erstellen einer neuen Partition auf /dev/sdf, Bestätigen Sie den Überfall auf der Partition und geben Sie die Ersatzfahrt zur /dev/md0 RAID -Gerät und überprüfen Sie das hinzugefügte Gerät.
# mdadm -examine /dev /sdf # mdadm -examine /dev /sdf1 # mdadm --add /dev /md0 /dev /sdf1 # mdadm -detail /dev /md0
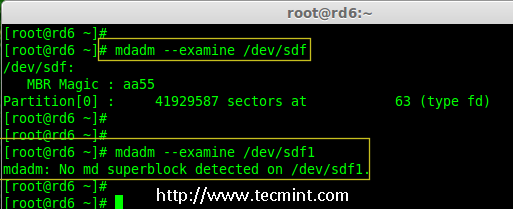 Überprüfen Sie die RAID auf der SDF -Partition
Überprüfen Sie die RAID auf der SDF -Partition 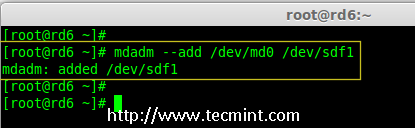 Fügen Sie SDF -Partition zum Raid hinzu
Fügen Sie SDF -Partition zum Raid hinzu 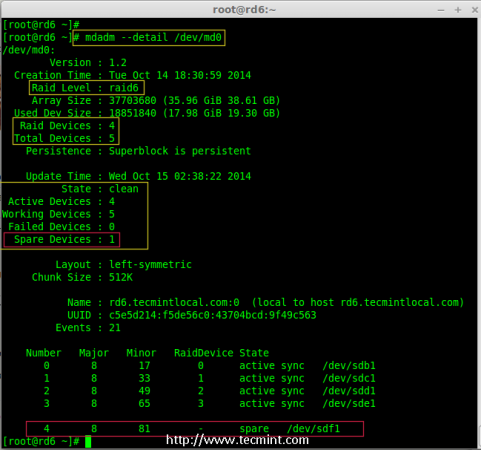 Überprüfen Sie die SDF -Partitionsdetails
Überprüfen Sie die SDF -Partitionsdetails Schritt 7: Überprüfen Sie die RAID 6 Fehlertoleranz
19. Lassen Sie uns nun überprüfen, ob das Ersatz Laufwerk automatisch funktioniert, wenn jemand der Festplatte in unserem Array fehlschlägt. Zum Testen habe ich persönlich einen der Laufwerk markiert, der fehlgeschlagen ist.
Hier werden wir markieren /dev/sdd1 als fehlgeschlagener Laufwerk.
# MDADM --MANAGE --FAIL /DEV /MD0 /DEV /SDD1
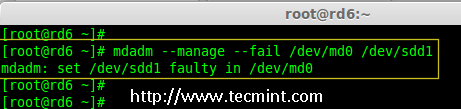 Überprüfen Sie die RAID 6 Fehlertoleranz
Überprüfen Sie die RAID 6 Fehlertoleranz 20. Lassen Sie mich jetzt die Details des RAID -Sets erhalten und überprüfen, ob unser Ersatz anfing zu synchronisieren.
# Mdadm -Detail /Dev /MD0
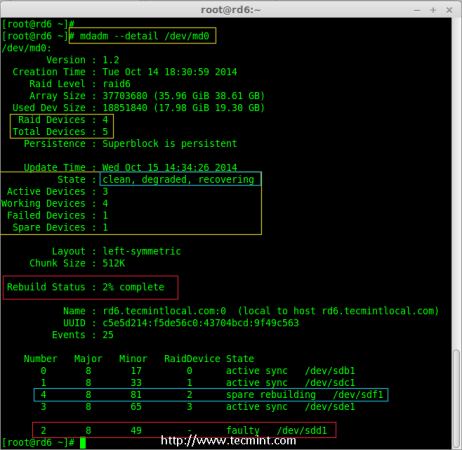 Überprüfen Sie die Synchronisierung der Auto -Raid -Synchronisation
Überprüfen Sie die Synchronisierung der Auto -Raid -Synchronisation Hurra! Hier können wir sehen, dass das Ersatz aktiviert wurde und mit dem Wiederaufbau des Prozesses begonnen hat. Unten können wir die fehlerhafte Fahrt sehen /dev/sdd1 als fehlerhaft aufgeführt. Wir können den Build -Prozess mit dem folgenden Befehl überwachen.
# Cat /Proc /Mdstat
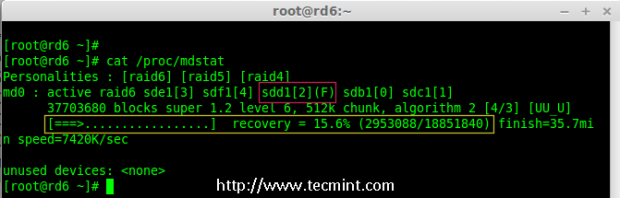 Raid 6 Auto -Synchronisierung
Raid 6 Auto -Synchronisierung Abschluss:
Hier haben wir gesehen, wie man einstellt Überfall 6 Vier Festplatten verwenden. Dieser RAID -Level ist eines der teuren Setups mit hoher Redundanz. Wir werden sehen, wie man a einrichtet Verschachtelter Überfall 10 und viel mehr in den nächsten Artikeln. Bis dahin bleiben Sie mit in Verbindung mit mit Tecmint.
- « So upgraden Sie von Ubuntu 16 auf.10 bis Ubuntu 17.04
- 10 Gründe, warum Sie den VI/VIM -Texteditor unter Linux verwenden sollten »

