Setup Secure FTP -Dateiübertragung mit SSL/TLS in RHEL 8 einrichten
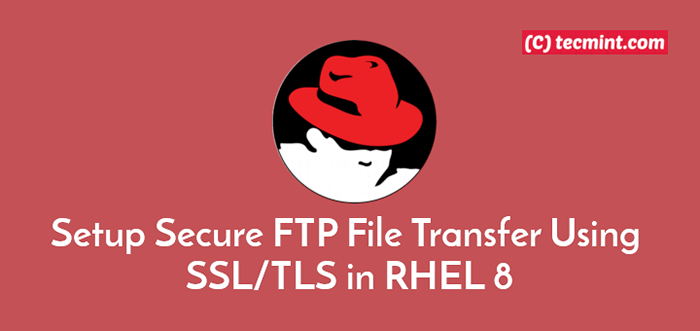
- 1583
- 431
- Janin Pletsch
In unserem letzten Artikel haben wir ausführlich beschrieben, wie man eine installiert und konfiguriert Ftp Server in Rhel 8 Linux. In diesem Artikel werden wir erklären, wie Sie eine sichern können Ftp Server verwendet SSL/TLS Um Datenverschlüsselungsdienste für die sichere Dateiübertragung zwischen Systemen zu aktivieren.
Wir hoffen, Sie haben bereits eine Ftp Server installiert und ordnungsgemäß ausgeführt. Wenn nicht, verwenden Sie bitte die folgende Anleitung, um es auf Ihrem System zu installieren.
- So installieren, konfigurieren und sichern Sie den FTP -Server in RHEL 8
Schritt 1. Generieren von SSL/TLS -Zertifikat und privatem Schlüssel generieren
1. Erstellen Sie das folgende Verzeichnis, um die zu speichern SSL/TLS Zertifikat- und Schlüsseldateien.
# Mkdir -p/etc/ssl/vsftpd
2. Als nächstes erzeugen Sie eine selbstsignierte SSL/TLS Zertifikat und privater Schlüssel unter Verwendung des folgenden Befehls.
# OpenSSL REQ -X509 -nodes -keyout/etc/ssl/vsftpd/vsftpd.pem -out/etc/ssl/vsftpd/vsftpd.PEM -Tage 365 -Newkey RSA: 2048
Im Folgenden finden Sie die Erläuterung jeder Flagge, die im obigen Befehl verwendet wird.
- Req - ist ein Befehl für x.509 CSR -Management (Certificate Signing Request).
- x509 - bedeutet x.509 Zertifikatsdatenverwaltung.
- Tage - definiert eine Reihe von Tagen, die Zertifikat gültig ist für.
- Newkey - Gibt den Zertifikatschlüsselprozessor an.
- RSA: 2048 - Der RSA -Schlüsselprozessor erzeugt einen privaten Taste von 2048 Bits.
- Keyout - Legt die Schlüsselspeicherdatei fest.
- aus - Legt die Zertifikatspeicherdatei fest. Beachten Sie, dass sowohl das Zertifikat als auch der Schlüssel in derselben Datei gespeichert sind: /etc/ssl/vsftpd/vsftpd.Pem.
Der obige Befehl fordert Sie auf, die folgenden Fragen zu beantworten. Denken Sie daran, Werte zu verwenden, die für Ihr Szenario gelten.
Landname (2 Buchstabencode) [xx]:IN Staats- oder Provinzname (Voll Name) []:Niedrigeres Parel Lokalitätsname (zB, Stadt) [Standardstadt]:Mumbai Organisationsname (z. B. Unternehmen) [Standard Company Ltd]:Tecmint.com Name der Organisationseinheit (z. B. Abschnitt) []:Linux und Open Source Common Name (zB, Ihr Name oder der Hostname Ihres Servers) []:Tecmint E-Mail-Addresse []:[E -Mail geschützt]
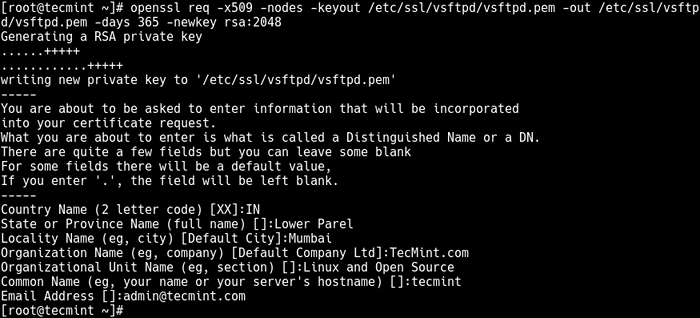 Erstellen Sie ein SSL -Zertifikat für FTP Server
Erstellen Sie ein SSL -Zertifikat für FTP Server Schritt 2. Konfigurieren von VSFTPD zur Verwendung von SSL/TLS
3. Öffnen Sie die VSFTPD -Konfigurationsdatei zum Bearbeiten mit Ihrem bevorzugten Befehlszeileneditor.
# vi/etc/vsftpd/vsftpd.Conf
Fügen Sie die folgenden Konfigurationsparameter hinzu, um SSL zu aktivieren, und wählen Sie dann die zu verwendende Version von SSL und TLS am Ende der Datei aus.
ssl_enable = yes ssl_tlsv1_2 = yes
4. Als nächstes fügen Sie die hinzu RSA_CERT_FILE Und RSA_PRIVATE_KEY_FILE Optionen zum Angeben des Speicherorts des SSL -Zertifikats und der Schlüsseldatei jeweils.
rsa_cert_file =/etc/ssl/vsftpd/vsftpd.pem rsa_private_key_file =/etc/ssl/vsftpd/vsftpd.Pem
5. Fügen Sie nun diese Parameter hinzu, um anonyme Verbindungen von der Verwendung zu deaktivieren SSL und erzwingen Sie alle nicht anonymen Verbindungen über SSL.
degly_anon_ssl = no # Deaktivieren Sie anonyme Benutzer von SSL Force_local_data_SSL = Ja # alle nicht anonymen Anmeldungen erzwingen, um eine sichere SSL-Verbindung für Datenübertragung zu verwenden
6. Fügen Sie als Nächst HOCH Um verschlüsselte SSL -Verbindungen zu ermöglichen.
Required_SSL_REUSE = no SSL_CIPHERS = HIGH
7. Sie müssen auch den Portbereich (min und maximal) von passiven Ports angeben, die von VSFTPD für sichere Verbindungen verwendet werden sollen pasv_min_port Und pasv_max_port Parameter jeweils. Darüber hinaus können Sie das SSL -Debugging optional für Fehlerbehebungszwecke unter Verwendung des debug_ssl Möglichkeit.
pasv_min_port = 40000 pasv_max_port = 50000 DEBUG_SSL = JA
8. Speichern Sie schließlich die Datei und starten Sie den VSFTPD -Dienst neu, damit die oben genannten Änderungen wirksam werden können.
# Systemctl Neustart VSFTPD
9. Eine weitere kritische Aufgabe, die Sie ausführen sollten, bevor Sie sicher auf den FTP -Server zugreifen können, besteht darin, die Ports zu öffnen 990 Und 40000-50000 in der Systemfeuerwall. Auf diese Weise ermöglicht TLS -Verbindungen zum VSFTPD -Dienst und öffnen den Portbereich der passiven Ports, die in der VSFTPD -Konfigurationsdatei definiert sind.
# Firewall-cmd --zone = public --permanent -add-port = 990/tcp # Firewall-cmd --zone = public --permanent -add-port = 40000-50000/TCP # Firewall-CMD--Relad
Schritt 3: Installieren Sie FileZilla, um eine sichere Verbindung zum FTP -Server herzustellen
10. Um sich sicher eine Verbindung zum FTP -Server herzustellen, benötigen Sie einen FTP -Client, der unterstützt SSL/TLS Verbindungen wie Dateizilla - ist eine Open Source, weit verbreitete, plattformübergreifende FTP-, SFTP- und FTPS-Client, die standardmäßig SSL/TLS-Verbindungen unterstützt.
Installieren Dateizilla Unter Linux unter Verwendung Ihres Standardpaket -Managers wie folgt:
$ sudo apt-get filezilla #debian/ubuntu #yum install epel-release filezilla #on centos/rhel #dnf install Filezilla #Fedora 22+ $ $ sudo zypper install Filezilla #OpenSuse
11. Nach dem Dateizilla Das Paket ist installiert, suchen Sie im Systemmenü danach und öffnen Sie es. Um den Remote -FTP -Server von der Hauptoberfläche schnell zu verbinden, geben Sie die Host -IP -Adresse, den Benutzernamen und das Benutzerkennwort an. Dann klick Schnelle Verbindung.
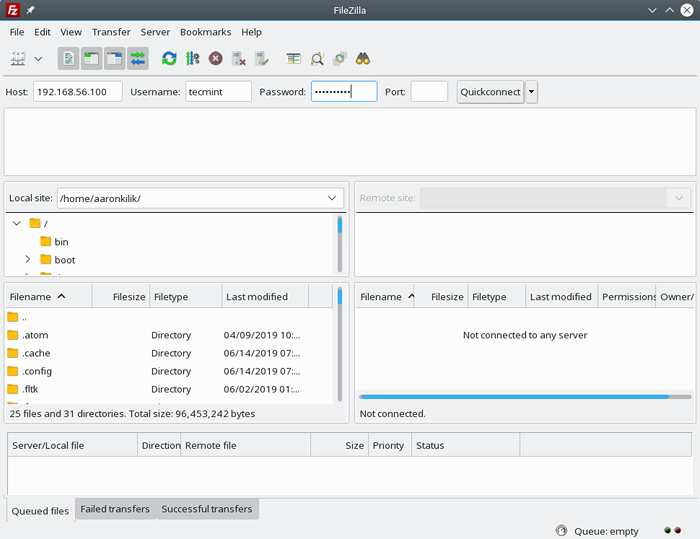 Stellen Sie mit FileZilla eine Verbindung zum FTP -Server her
Stellen Sie mit FileZilla eine Verbindung zum FTP -Server her 12. Anschließend werden Sie von der Bewerbung aufgefordert, eine sichere Verbindung mithilfe des unbekannten, selbstsignierten Zertifikats zuzulassen. Klicken OK fortfahren.
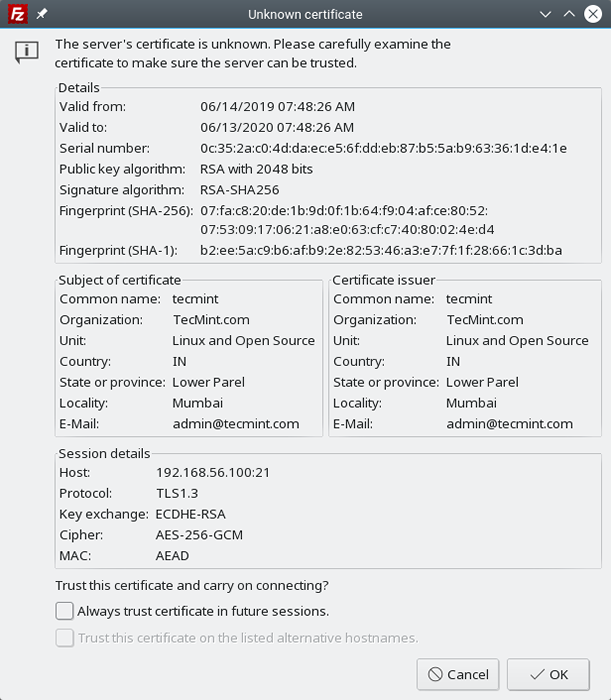 Akzeptieren Sie das SSL -Zertifikat, um FTP zu verbinden
Akzeptieren Sie das SSL -Zertifikat, um FTP zu verbinden Wenn die Konfiguration auf dem Server in Ordnung ist, sollte die Verbindung erfolgreich sein, wie im folgenden Screenshot gezeigt.
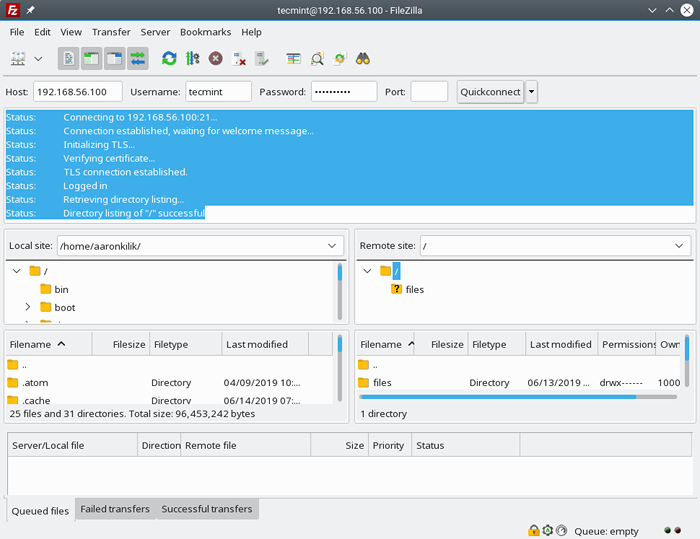 Verbundener FTP -Server
Verbundener FTP -Server 13. Testen Sie schließlich den FTP Secure -Verbindungsstatus, indem Sie versuchen, Dateien von Ihrem Computer auf den Server hochzuladen, wie im nächsten Screenshot gezeigt.
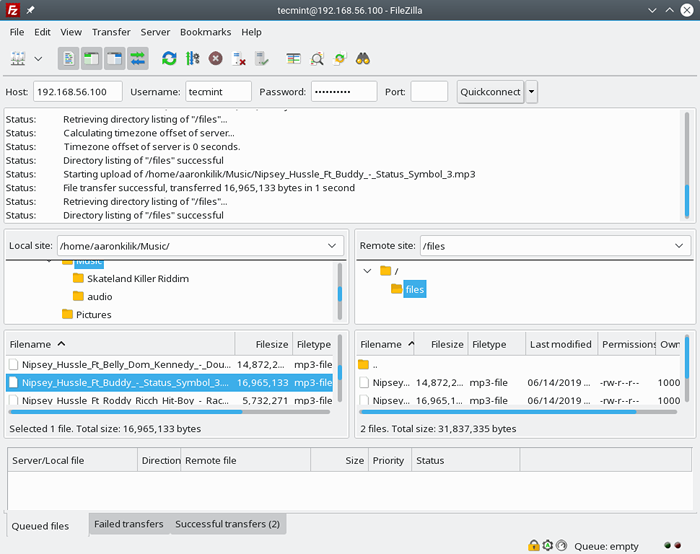 Übertragen Sie Dateien über Filezilla sicher
Übertragen Sie Dateien über Filezilla sicher Das ist alles! In diesem Artikel haben wir gezeigt, wie man einen FTP -Server mithilfe der sichern SSL/TLS Für sichere Dateiübertragung in Rhel 8. Dies ist der zweite Teil unserer umfassenden Anleitung zur Installation, Konfiguration und Sicherung eines FTP -Servers in Rhel 8. Verwenden Sie das Feedback -Formular unten, um Fragen oder Gedanken zu teilen.
- « 8 Partx -Befehlsnutzungsbeispiele unter Linux
- So fügen Sie Hosts auf dem OpenNMS -Überwachungsserver hinzu »

