Setup Selen mit Python und Chrome -Fahrer auf Ubuntu & Debian
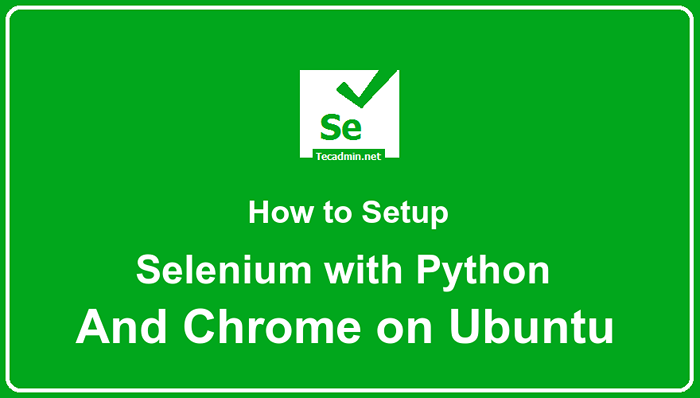
- 3569
- 249
- Aileen Dylus
Selenium ist ein vielseitiges Tool, das zur Automatisierung von Browser-basierten Tests verwendet werden kann. Es verfügt über eine breite Palette von Funktionen, die es zu einer idealen Wahl für die Automatisierung von Tests machen. Selenium kann verwendet werden, um Tests für Webanwendungen und Webdienste zu automatisieren. Selenium unterstützt eine Reihe von Programmiersprachen, darunter Java, C#, Python und Ruby.
Dies ermöglicht es, Tests in der Sprache zu schreiben, mit der Sie sich am besten wohl fühlen. Darüber hinaus verfügt Selen über eine große Benutzergemeinschaft, die bei Bedarf Unterstützung und Hilfe bietet.
In diesem Blog -Beitrag lernen Sie, eine Selenium -Umgebung in einem Ubuntu -System einzurichten. Bietet Ihnen auch einige Beispiele für in Python geschriebene Selen -Skripte.
Voraussetzungen
Sie müssen sudo privilegiertes Konto Zugriff auf das Ubuntu -System haben.
Eines der Beispiele musste auch eine Desktop -Umgebung installiert werden.
Schritt 1: Installation von Google Chrome
Verwenden Sie die folgenden Schritte, um die neuesten zu installieren Google Chrome Browser auf Ubuntu und Debian Systems.
- Laden Sie zunächst das neueste GoOogle Chrome Debian -Paket in Ihrem System herunter.
WGet -nc https: // dl.Google.com/linux/direct/google-chrome-stable_current_amd64.Deb - Führen Sie nun die folgenden Befehle aus, um Google Chrome aus der lokal heruntergeladenen Datei zu installieren.
sudo APT -Updatesudo apt install -f ./google-chrome-stable_current_amd64.DebDrücken Sie 'Y' für alle vom Installateur gefragten Bestätigungen.
Dadurch wird das Google Chrome in Ihrem Ubuntu- oder Debian -System abgeschlossen. Dies erstellt auch eine pPa -Datei für weitere Upgrades.
Schritt 2: Installieren von Selenium und Webdriver für Python
Wir werden eine virtuelle Umgebung zum Ausführen von Python -Skripten verwenden. Befolgen Sie die folgenden Schritte, um die virtuelle Python -Umgebung zu erstellen und die erforderlichen Python -Module zu installieren.
- Erstellen Sie ein Verzeichnis, um Python -Skripte zu speichern. Wechseln Sie dann zum neu geschaffenen Verzeichnis.
MKDIR -Tests && CD -Tests - Richten Sie die virtuelle Python -Umgebung ein und aktivieren Sie sie.
Python3 -m Venven VenvQuelle Venv/bin/aktivierenSobald die Umgebung aktiviert ist, finden Sie die aktualisierte Eingabeaufforderung wie unten gezeigt: Screenshot:
 Erstellen Sie die Python -Umgebung für Selen auf Ubuntu
Erstellen Sie die Python -Umgebung für Selen auf Ubuntu - Verwenden Sie nun PIP, um die zu installieren Selen Und Webdriver-Manager Python -Module unter der virtuellen Umgebung.
PIP Installieren Sie Selenium Webdriver-Manager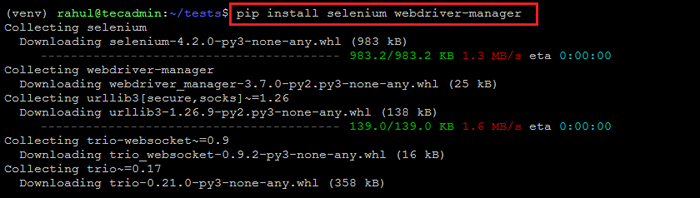 Installieren Sie das Selen- und Webdriver -Python -Modul auf Ubuntu & Debian
Installieren Sie das Selen- und Webdriver -Python -Modul auf Ubuntu & Debian
Beispiel 1: Selenium -Python -Skript mit kopflosen Chrom
Ihr System ist bereit, Selenium -Skripte aus Python auszuführen. Erstellen Sie nun ein Beispiel -Selenium -Skript in Python, das den Titel einer Website holt.
Dieses Skript wird kopflos ausgeführt, sodass Sie es ohne X Desktop -Umgebung ausführen können. Sie können einfach zu Ihrem System SSH und das folgende Beispiel ausführen:
- Erstellen Sie ein Python -Skript und bearbeiten Sie es in Ihrem bevorzugten Texteditor:
Nano -Test.py - Kopieren Sie das folgende Selenium Python-Skript in die Datei.
Aus Selenium importieren Webdriver aus Selen.Webdriver.Chrom.Optionen importieren Optionen aus Selen.Webdriver.Chrom.Service -Importdienst von webdriver_manager.Chromimport Chromedrivermanager Optionen = Optionen () Optionen.add_argument ('-Headless') Optionen.add_argument ('-no-sandbox') Optionen.add_argument ('-deaktivieren-dev-shM-usage') triver = webdriver.Chrome (Service = Service (ChromedriverManager ().install ()), Optionen = Optionen) Treiber.Get ("https: // python.org ") drucken (Treiber.Titel) Treiber.schließen()1234567891011121314 Aus Selenium importieren Webdriver aus Selenium.Webdriver.Chrom.Optionen importieren Optionen aus Selenium.Webdriver.Chrom.Service Import Service von webdriver_Manager.Chromimport Chromedrivermanager Optionen = Optionen () Optionen.add_argument ('-Headless') Optionen.add_argument ('-no-sandbox') Optionen.add_argument ('-deaktivieren-dev-shM-usage') triver = webdriver.Chrome (Service = Service (ChromedriverManager ().install ()), Optionen = Optionen) Treiber.Get ("https: // python.org ") drucken (Treiber.Titel) Treiber.schließen() Drücken Sie
Strg + oUm Inhalte in der Datei zu speichern und drückenStrg + xUm den Herausgeber zu schließen. - Führen Sie nun dieses Python -Skript in einer Shell aus.
Python -Test.pySie werden die Ausgabe so etwas wie das unten sehen:
 Ausführen des Selenium -Python -Skripts
Ausführen des Selenium -Python -Skripts
Beispiel 2: Selenium Python -Skript mit Chrome GUI
Um dieses Beispiel auszuführen, muss das Ubuntu -System eine Desktop -Umgebung installiert haben. Wenn der Desktop nicht installiert ist, verwenden Sie ein anderes Tutorial, um die Desktop -Umgebung auf Ubuntu -Systemen zu installieren.
Melden Sie sich nun an der Desktop -Schnittstelle an und versuchen Sie, das folgende Beispiel auszuführen.
- Öffnen Sie eine Eingabeaufforderung, erstellen Sie dann ein neues Python -Skript und bearbeiten Sie es in Ihrem bevorzugten Texteditor.
Nano -Test.py - Kopieren Sie den folgenden Snippet in der Datei: Importzeit von Selenium importieren Sie Webdriver aus Selenium.Webdriver.Chrom.Optionen importieren Optionen aus Selen.Webdriver.Chrom.Service -Importdienst von Selenium.Webdriver.gemeinsam.Durch Import von Selenium.Webdriver.gemeinsam.Tasten importieren Schlüssel aus WebDriver_Manager.Chromimport Chromedrivermanager Optionen = Optionen () # Optionen.add_argument ('-Headless') # Optionen.add_argument ('-no-sandbox') Optionen.add_argument ('-deaktivieren-dev-shM-usage') triver = webdriver.Chrome (Service = Service (ChromedriverManager ().install ()), Optionen = Optionen) Treiber.Get ('http: // www.Google.com ') Suche = Treiber.find_element (by = von.Name, value = "q") Suche.send_keys ("Hey, Tecadmin") Suche.send_keys (Schlüssel.Zeit zurück drehen.Schlaf (5) Fahrer.schließen()
123456789101112131415161718192021 Zeit von Selenium importieren Webdriver von Selenium importieren.Webdriver.Chrom.Optionen importieren Optionen aus Selenium.Webdriver.Chrom.Service Import Service von Selenium.Webdriver.gemeinsam.durch Import by von Selenium.Webdriver.gemeinsam.Tasten importieren Keysfrom WebDriver_Manager.Chromimport Chromedrivermanager Optionen = Optionen ()# Optionen.add_argument ('-Headless')# Optionen.add_argument ('-no-sandbox') Optionen.add_argument ('-deaktivieren-dev-shM-usage') triver = webdriver.Chrome (Service = Service (ChromedriverManager ().install ()), Optionen = Optionen) Treiber.Get ('http: // www.Google.com ') Suche = Treiber.find_element (by = von.Name, value = "q") Suche.send_keys ("Hey, Tecadmin") Suche.send_keys (Schlüssel.Zeit zurück drehen.Schlaf (5) Fahrer.schließen() Schreiben Sie die Änderungen an die Datei mit
Strg + ound schließen Sie dies mit TastaturverknüpfungStrg + x - Dies ist ein in Python geschriebenes Selenium -Skript, das den Google Chrome -Webbrowser startet und nach einer definierten Zeichenfolge sucht. Dann schließen Sie den Browser.
- Führen Sie das Python -Skript im Terminal aus:
Python Test2.pySie werden sehen, dass ein Browserfenster die definierten Aufgaben im Skript öffnet und ausführt. Siehe den folgenden Screencast des Laufs:
https: // tecadmin.net/wp-content/uploads/2022/06/setup-selenium-with-python-und chrome-on-subuntu.Webm
Abschluss
In diesem Tutorial haben Sie die Konfiguration von Selen für Python auf Ubuntu und Debian Linux Systems erfahren. Bietet Ihnen auch zwei Selenium -Beispiele. Ich hoffe, dieses Tutorial hilft Ihnen, das Selen mit Python zu verstehen.
- « Wie man den ASP löscht.Netto temporäre Dateien in Windows nettieren
- Wo können Umgebungsvariablen für Crontab Job festgelegt werden »

