Setzen Sie Selen mit Python und Chrom auf Fedora ein
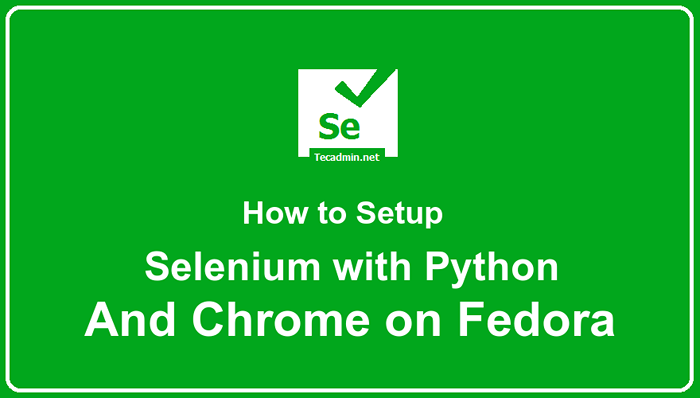
- 1293
- 137
- Miriam Bauschke
Selenium ist ein vielseitiges Tool, das häufig zur Automatisierung von Browser-basierten Tests verwendet wird. Es kann verwendet werden, um Tests für Webanwendungen und Webdienste zu automatisieren. Selenium unterstützt eine Reihe von Programmiersprachen, darunter Java, C#, Python und Ruby.
Dies ermöglicht es, Tests in der Sprache zu schreiben, mit der Sie sich am besten wohl fühlen. Darüber hinaus verfügt Selen über eine große Benutzergemeinschaft, die bei Bedarf Unterstützung und Hilfe bietet.
In diesem Tutorial können Sie die Umgebung für Selen mit Python und Chrome on Fedora konfigurieren. Wir werden ein Beispiel in Python diskutieren.
Voraussetzungen
Angenommen, Sie haben Zugriff auf ein Fedora -System mit einem sudo privilegierten Konto.
Dieses Tutorial kann nur mit GUI -Zugriff oder Shell -Zugriff ausgeführt werden.
Schritt 1 - Google Chrome installieren
Sie können Firefox- oder Google Chrome -Webbrowser verwenden, um Ihre Selenium -Testfälle auszuführen. In diesem Artikel werden wir Beispiele mit dem Google Chrome -Webbrowser erläutern.
Lassen Sie uns zuerst Google Chrome installieren. Aktivieren Sie das Google-Chome-Repository mit den folgenden Befehlen:
sudo dnf installieren fedora-Workstation-Repositoriessudo dnf config-Manager-set-fähiger Google-Chrome
Installieren Sie nun den neuesten Google Chrome Stable Webbrowser:
sudo dnf installieren Sie Google-chrome-stabil Google Chrome wird in Ihrem Fedora -System installiert.
Schritt 2 - Setup Python -Umgebung einrichten
Wir werden eine virtuelle Umgebung für die Ausführung unserer Python -Testfälle schaffen. Befolgen Sie die folgenden Schritte, um die virtuelle Python -Umgebung zu erstellen und die erforderlichen Module zu installieren.
- Installation von Python und seinem virutalen Umgebungsmodul.
sudo dnf installieren python3 python3-virtualenv - Erstellen Sie ein Verzeichnis für die Umgebung und Skripte von Python in Python…
MKDIR -Tests && CD -Tests - Virutale Umgebung schaffen
Python3 -m Venven VenvQuelle Venv/bin/aktivieren Erstellen Sie die virtuelle Python -Umgebung für Selen auf Fedora
Erstellen Sie die virtuelle Python -Umgebung für Selen auf Fedora - Installieren von Selenium und WebDriver Manager mit PIP unter der virtuellen Umgebung.
PIP Installieren Sie Selenium Webdriver-Manager Installation von Selen für Python auf Fedora
Installation von Selen für Python auf Fedora
Schritt 3 - Ein Beispiel mit Selenium Python ausführen
Die virtuelle Python -Umgebung ist bereit, Selenium -Skripte auszuführen. Führen wir ein Beispielskript aus, das eine Website in einem kopflosen (nützlichen SSH -Zugriff nützlich) Google Chrome Browser öffnet und den Titel der Website druckt.
Stellen Sie sicher, dass die virtuelle Python -Umgebung aktiv ist. Sie können die Verwendung der Terminalaufforderung identifizieren. Erstellen Sie nun ein Python -Skript und bearbeiten Sie es in einem Texteditor.
Nano Test1.py Kopieren Sie den folgenden Snippet in die Datei:
Aus Selenium importieren Webdriver aus Selen.Webdriver.Chrom.Optionen importieren Optionen aus Selen.Webdriver.Chrom.Service -Importdienst von webdriver_manager.Chromimport Chromedrivermanager Optionen = Optionen () Optionen.add_argument ('-Headless') Optionen.add_argument ('-no-sandbox') Optionen.add_argument ('-deaktivieren-dev-shM-usage') triver = webdriver.Chrome (Service = Service (ChromedriverManager ().install ()), Optionen = Optionen) Treiber.Get ("https: // python.org ") drucken (Treiber.Titel) Treiber.schließen()| 1234567891011121314 | Aus Selenium importieren Webdriver aus Selenium.Webdriver.Chrom.Optionen importieren Optionen aus Selenium.Webdriver.Chrom.Service Import Service von webdriver_Manager.Chromimport Chromedrivermanager Optionen = Optionen () Optionen.add_argument ('-Headless') Optionen.add_argument ('-no-sandbox') Optionen.add_argument ('-deaktivieren-dev-shM-usage') triver = webdriver.Chrome (Service = Service (ChromedriverManager ().install ()), Optionen = Optionen) Treiber.Get ("https: // python.org ") drucken (Treiber.Titel) Treiber.schließen() |
Drücken Sie Strg +o Änderungen schreiben und dann drücken Strg + x Aus dem Herausgeber beenden.
Führen Sie jetzt Ihr Python -Skript aus:
Python Test1.py Sie werden die Ausgabe so etwas wie unten sehen:
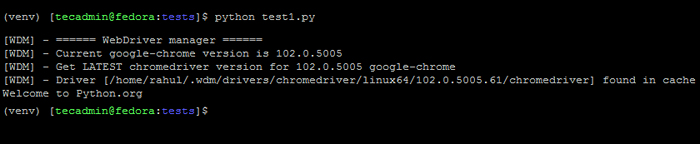 Ausführen von Selenium Python -Skript auf Fedora
Ausführen von Selenium Python -Skript auf FedoraBeim ersten Lauf wird das Skript das neueste herunterladen Chromedriver und platzieren Sie es in Ihr System, um für die nächsten Ausführungen zu verwenden.
In der Ausgabe sehen Sie, dass der Titel der angegebenen Website auf dem Bildschirm gedruckt wird.
Abschluss
Selenium ist ein beliebtes Tool unter Website -Tester für die Ausführung automatischer Testfälle. In diesem Tutorial haben wir die Konfiguration der Selenium -Umgebung mit Python -Skripten besprochen.
- « Wo können Umgebungsvariablen für Crontab Job festgelegt werden
- So erstellen Sie SFTP -Benutzer in Ubuntu 22.04 (kein Shell Access) »

