Setzen Sie die drahtlose Schnittstelle auf Ubuntu ein

- 3444
- 261
- Aileen Dylus
Das Einrichten der drahtlosen Schnittstelle unter Ubuntu Linux ist wahrscheinlich eines der ersten Dinge, die Sie nach der Installation des Betriebssystems und dem zum ersten Mal eingelagerten Booten tun müssen. Solange Sie über die richtige Hardware verfügen, kann Ubuntu problemlos eine Verbindung zu Wi-Fi-Netzwerken herstellen, die mit verschiedenen Arten von Sicherheit wie WEP, WPA und WPA2 konfiguriert sind.
In dieser Anleitung werden wir die Schritt-für-Schritt-Anweisungen abdecken, um eine Verbindung zu einem Wi-Fi-Netzwerk von der GNOME GUI (der Standard-Desktop-Umgebung) auf Ubuntu herzustellen. Wir werden auch zeigen. Folgen Sie uns unten, um herauszufinden, wie.
In diesem Tutorial lernen Sie:
- So stellen Sie eine Verbindung zum Wi-Fi-Netzwerk in GNOME GUI her
- So stellen Sie eine Verbindung zum Wi-Fi-Netzwerk über die Befehlszeile her
- So aktivieren oder deaktivieren Sie den Wi-Fi-Adapter des Systems
 Konfigurieren der drahtlosen Schnittstelle unter Ubuntu Linux
Konfigurieren der drahtlosen Schnittstelle unter Ubuntu Linux | Kategorie | Anforderungen, Konventionen oder Softwareversion verwendet |
|---|---|
| System | Ubuntu Linux |
| Software | N / A |
| Andere | Privilegierter Zugriff auf Ihr Linux -System als Root oder über die sudo Befehl. |
| Konventionen | # - erfordert, dass gegebene Linux -Befehle mit Root -Berechtigungen entweder direkt als Stammbenutzer oder mit Verwendung von ausgeführt werden können sudo Befehl$ - Erfordert, dass die angegebenen Linux-Befehle als regelmäßiger nicht privilegierter Benutzer ausgeführt werden können |
Stellen Sie eine Verbindung zum Wi-Fi-Netzwerk von GNOME GUI her
Sie können die folgenden Schritte befolgen, um zu erfahren, wie Sie von GUI eine Verbindung zu einem Wi-Fi-Netzwerk herstellen können. Diese Anweisungen gelten insbesondere für GNOME, die Standard -Desktop -Umgebung auf Ubuntu und viele andere Linux -Systeme. Alle Desktop -Umgebungen sollten jedoch sehr ähnliche Schritte haben.
- Um eine Verbindung zu einem Wi-Fi-Netzwerk herzustellen, klicken Sie mit der oberen rechten Ecke im GNOME-Menü und erweitern Sie die Wi-Fi-Option. Klicken Sie dann auf „Netzwerk auswählen.”
- Markieren Sie als Nächstes das Wi-Fi-Netzwerk, mit dem Sie eine Verbindung herstellen möchten.”
- Solange das Wi-Fi sicher ist, fordert es Sie auf, ein Passwort zu verbinden. Geben Sie die Netzwerkschlüssel ein und klicken Sie dann auf Verbindung.
- Klicken Sie auf die Option „Wi-Fi-Einstellungen“, um weitere Informationen über das Netzwerk anzuzeigen, mit dem Sie sich gerade angeschlossen haben, auf die Option „Wi-Fi-Einstellungen“.
- Klicken Sie dann auf das Konfigurationssymbol neben dem Namen Ihres Netzwerks (SSID).
- In diesem Menü finden Sie Informationen zu Ihrer lokalen IPv4- und IPv6 -Adresse, Standard -Gateway, DNS usw. Sie können auch auf "Verbindung vergessen" klicken, wenn Sie dieses Netzwerk aus der Liste der bekannten Wi-Fi-Netzwerke entfernen möchten, oder die anderen Menüs um mehr Konfiguration herum stöbern.
- Beachten Sie, dass Sie Ihre Wi-Fi-Schnittstelle schnell im Menü Gnome Network in der oberen rechten Ecke schnell ein- oder ausschalten können. Dies ist manchmal eine grundlegende Fehlerbehebung, wenn Sie Konnektivitätsprobleme haben.
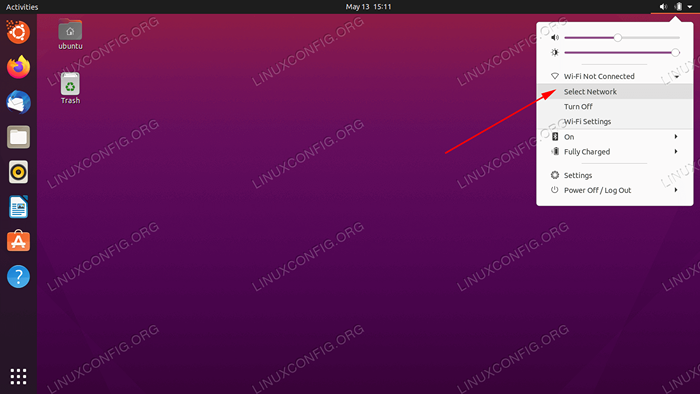 Wählen Sie ein Netzwerk in der oberen rechten Ecke von GNOME aus
Wählen Sie ein Netzwerk in der oberen rechten Ecke von GNOME aus 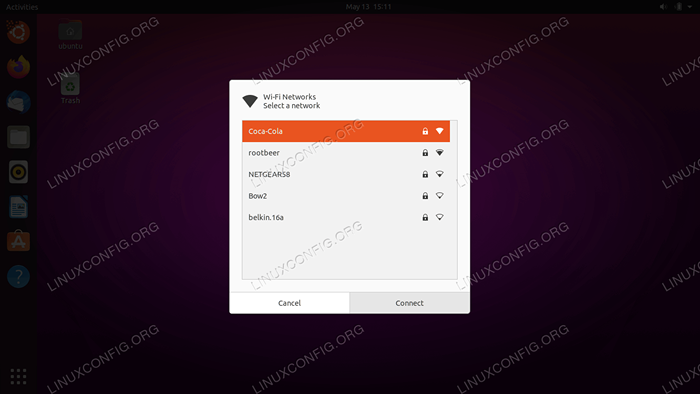 Wählen Sie ein drahtloses Netzwerk aus, um eine Verbindung herzustellen
Wählen Sie ein drahtloses Netzwerk aus, um eine Verbindung herzustellen 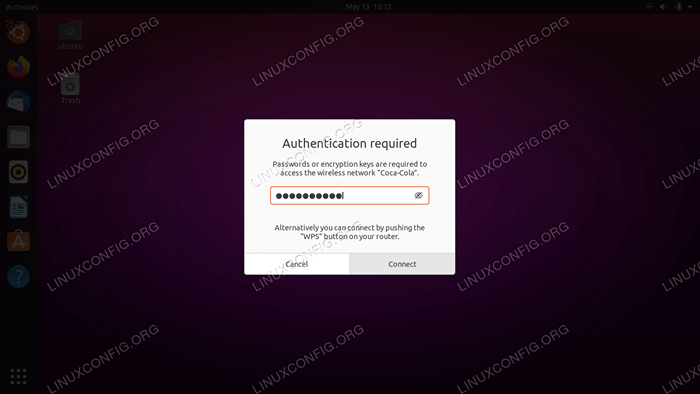 Geben Sie den Netzwerkschlüssel ein, wenn Sie eine Verbindung zu einem sicheren drahtlosen Netzwerk herstellen
Geben Sie den Netzwerkschlüssel ein, wenn Sie eine Verbindung zu einem sicheren drahtlosen Netzwerk herstellen 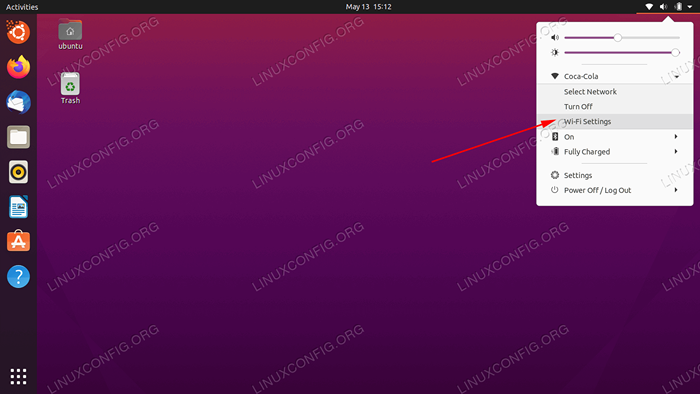 Klicken Sie auf die Option Wi-Fi-Einstellungen, um die erweiterte Konfiguration anzuzeigen
Klicken Sie auf die Option Wi-Fi-Einstellungen, um die erweiterte Konfiguration anzuzeigen  Klicken Sie auf das Konfigurationssymbol (COG Wheel)
Klicken Sie auf das Konfigurationssymbol (COG Wheel) 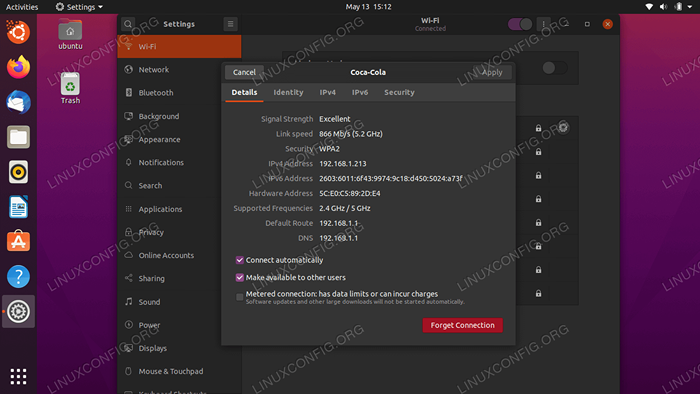 Dieses Menü enthält alle relevanten Informationen für das drahtlose Netzwerk, mit dem wir verbunden sind
Dieses Menü enthält alle relevanten Informationen für das drahtlose Netzwerk, mit dem wir verbunden sind 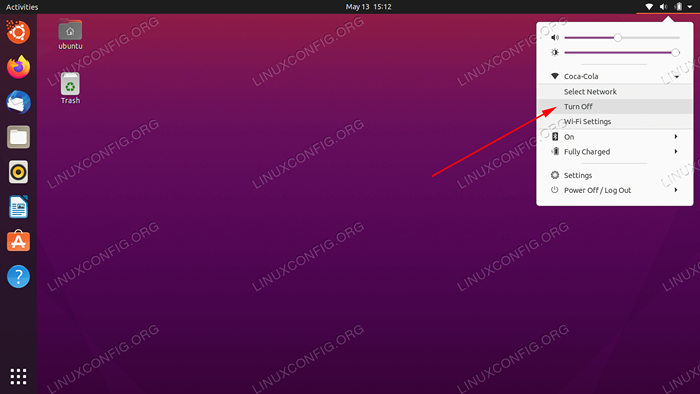 Schalten Sie die drahtlose Schnittstelle ein oder aus
Schalten Sie die drahtlose Schnittstelle ein oder aus Stellen Sie über die Befehlszeile eine Verbindung zum Wi-Fi-Netzwerk her
Wenn eine Verbindung zu einem Wi-Fi-Netzwerk von GUI von GUI keine Option für Sie ist, können Sie auch die Befehlszeile verwenden, um eine Verbindung zu einem Wi-Fi-Netzwerk auf Ubuntu herzustellen. Befolgen Sie die folgenden Schritte, um herauszufinden, wie.
- Das erste, was wir tun müssen, ist, den Namen unseres Wi-Fi-Adapters zu identifizieren. Zu den gebräuchlichen Namen auf Ubuntu gehören
wlan0oderWLP3S0. Führen Sie den folgenden Befehl aus, um Ihren zu finden.$ ls/sys/class/net enp0S25 lo WLP3S0
Der erste aufgeführte Adapter ist unsere Ethernet -Verbindung, dann die Loopback -Schnittstelle dann
WLP3S0, Welches ist unser Wi-Fi-Adapter. - Als nächstes navigieren Sie zur
/etc/netplan VerzeichnisSuchen Sie die entsprechenden Netplan -Konfigurationsdateien. Die Konfigurationsdatei hat möglicherweise einen Namen wie z01-Network-Manager-All.Yamloder50-Cloud-Init.Yaml.$ ls/etc/netplan/
- Bearbeiten Sie die NetPLAN -Konfigurationsdatei:
$ sudoedit/etc/netplan/50-cloud-Init.Yaml
und fügen Sie die folgende Konfigurationsstrophe ein, während Sie die ersetzen
Ssid-namer hierUndPasswort hierMit Ihrem SSID -Netzwerknamen und Ihrem Passwort:
KopierenWIFIS: WLAN0: Optional: TRUE Access-Punkte: "SSID-name-hier": Passwort: "Passwort-hier" DHCP4: TRUEStellen Sie sicher, dass die
WifisBlock ist mit dem oben genannten ausgerichtetÄthernenoderAusführungBlock, wenn vorhanden. Die gesamte Konfigurationsdatei kann ähnlich wie die unten sehen:
Kopieren# Diese Datei wird aus Informationen generiert, die von der DataSource bereitgestellt wurden. Änderungen # daran werden nicht über einen Instanz -Neustart bestehen. Schreiben Sie eine Datei #/etc/Cloud/Cloud, um die # Network-Konfigurationsfunktionen von Cloud-Init zu deaktivieren.CFG.D/99-Disriable-Network-Konfiguration.CFG mit Folgendes: # Netzwerk: Konfiguration: Deaktiviert Netzwerk: Ethernets: ETH0: DHCP4: TRUE OPTIONAL: TRUE: 2 WIFIS: WLP3S0: Optional: TRUE Access-Points: "SSID-name-hier": Passwort: Passwort: "Passwort": "Passwort": Passwort: "Passwort:" Passwort-hier "dhcp4: true - Sobald Sie fertig sind, wenden Sie die Änderungen an und stellen Sie eine Verbindung zu Ihrer drahtlosen Schnittstelle her, indem Sie den Befehl bellow ausführen:
$ sudo netplan beantragen
Alternativ, wenn Sie auf einige Probleme stoßen, führen Sie aus:
$ sudo netplan --Debug beantragen
- Wenn alles gut lief, können Sie sehen, wie Ihr drahtloser Adapter mit dem drahtlosen Netzwerk verbunden ist, indem Sie die ausführen
IPBefehl:$ ip a
- Wenn Sie zu irgendeinem Zeitpunkt den Wi-Fi-Adapter deaktivieren oder aktivieren müssen, verwenden Sie Folgendes
IPBefehle. Manchmal kann die Schnittstelle aus und zurück eingeschaltet werden.$ sudo ip link set Dev WLP3S0 Down und/oder $ sudo ip link set dev WLP3S0 Up
Gedanken schließen
In diesem Handbuch haben wir gesehen. Wir haben auch gelernt, den Wi-Fi-Adapter des Systems zu aktivieren oder zu deaktivieren. Die Befolgung dieser Schritte sollten Sie in Sekundenschnelle mit dem lokalen Netzwerk und dem Internet anschließen, unabhängig davon.
Verwandte Linux -Tutorials:
- Dinge zu installieren auf Ubuntu 20.04
- Dinge zu tun nach der Installation Ubuntu 20.04 fokale Fossa Linux
- Dinge zu tun nach der Installation Ubuntu 22.04 Jammy Quallen…
- Ubuntu 20.04 Leitfaden
- Dinge zu installieren auf Ubuntu 22.04
- Ubuntu 20.04 Tricks und Dinge, die Sie vielleicht nicht wissen
- Ubuntu 22.04 Leitfaden
- Linux GUI -Netzwerkmanager
- Wie man drahtlose Verbindungen mit IWD unter Linux verwaltet
- Mint 20: Besser als Ubuntu und Microsoft Windows?
- « So ändern Sie die Optionen für das Passwort und das Konto -Ablauf auf Linux mithilfe von Chage
- Linux - Ablauf des Kennworts, Alter und Geschichte zurücksetzen »

