Einfache Möglichkeiten, die DNS -Adresse in Windows 10/11 anzuzeigen
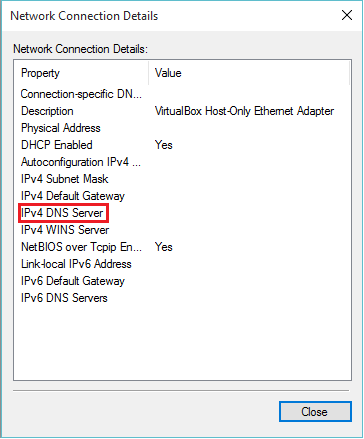
- 2352
- 410
- Phoebe Jeorga
In der Computerterminologie steht DNS für Domain Name System. Wenn wir einen Namen (Domänenname) einer Website in einem Webbrowser eingeben, übersetzen DNS -Server den Domänennamen in die entsprechende IP -Adresse dieser Website. DNS hilft bei der Steuerung der Website- und E -Mail -Einstellungen von Domain Namen.
Öffentliche DNS -Server sind entweder durch IPv4- oder IPv6 -Adressen erreichbar. Zum Beispiel der Domain -Name www.Syntax.com übersetzt die Adressen 92.213.72.146 (IPv4) und 1120: 346: 1657: 3B: 13AD: 1894: 2123: BC8 (IPv6). Die meisten DNS -Server können frei verwendet werden. Google DNS ist am weitesten verbrauchtes Domain -Namenssystem unter den Benutzern.
Die folgenden Schritte in diesem Artikel zeigen Ihnen verschiedene Methoden zur Überprüfung der DNS -Adresse in Windows 10:
Methode 1: Durch Eingabeaufforderung
Schritt 1 - Klicken Sie auf die Suchleiste neben dem Startsymbol. “.
Schritt 2 - Typ Typ CMD in der Suchleiste und drücken Sie die Eingabetaste.
Dadurch wird das Fenster "Eingabeaufforderung" geöffnet.
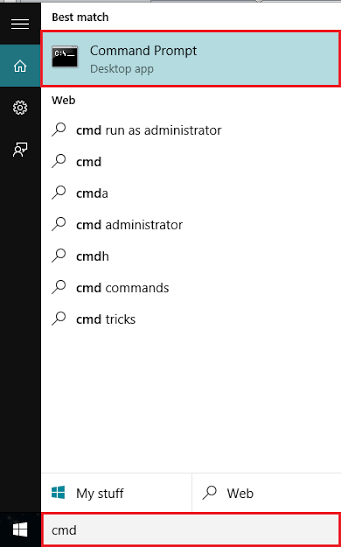
Schritt 3 - Typ Typ ipconfig /all und drücke Eingeben Taste.
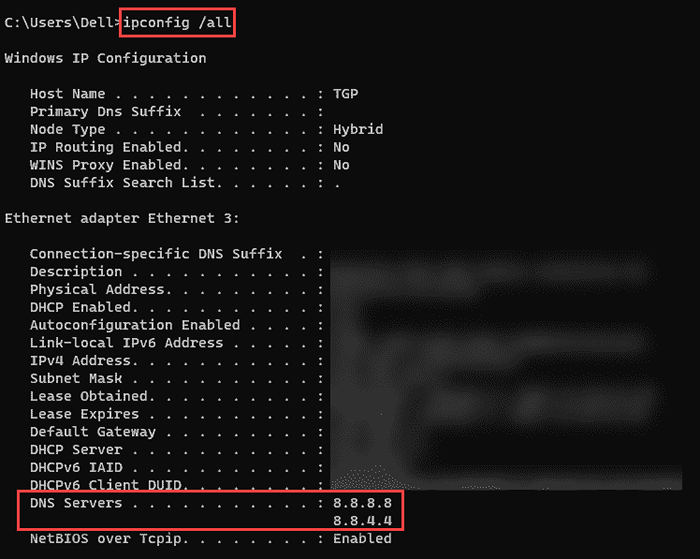
Sie können nach DNS -Servern suchen, die mit Ihrem Computer verbunden sind. Sie haben eine IPv4- oder IPv6 -Adresse, abhängig von der Verbindung von Ihrem Internetdienstanbieter (ISP).
Methode 2: über Netzwerk- und Sharing Center
Um die DNS -Adresse mithilfe von Netzwerk- und Sharing -Center zu überprüfen, müssen Sie bestimmte Schritte ausführen:
Schritt 1: Suchen Sie das Bedienfeld und klicken Sie darauf, um das Bedienfeld zu öffnen
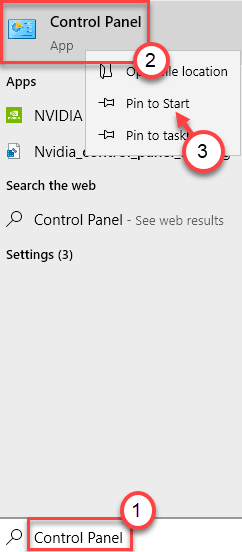
Schritt 2: Klicken Sie nun auf Netzwerk und Internet
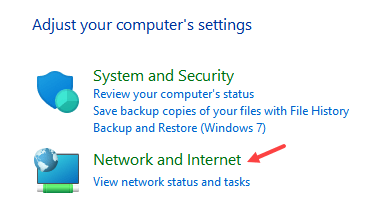
Schritt 3 - Klicken Sie nun auf Netzwerk-und Freigabecenter
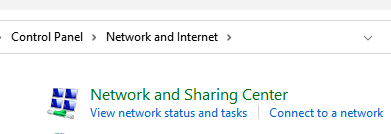
Schritt 4: Klicken Sie nun auf Ihre Internetverbindung
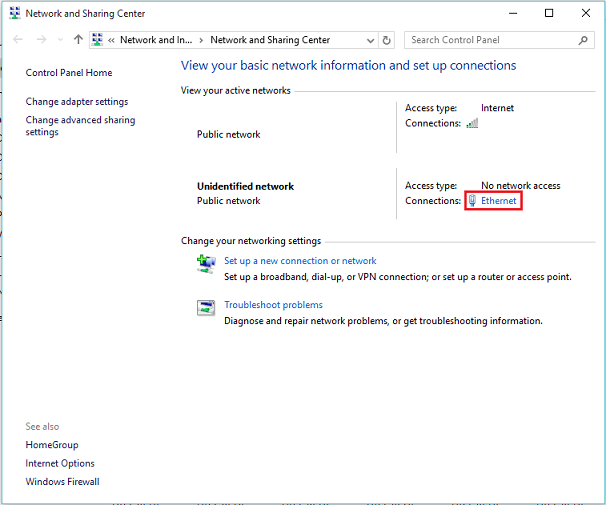
Schritt 5:
Klicken Sie im Fenster "Ethernet -Status" auf "Details", um "Internetverbindungsdetails" anzuzeigen.
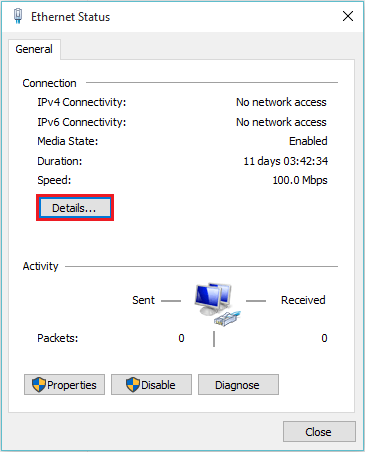
Schritt 6:
Jetzt können Sie die DNS -Serveradresse Ihres PCs von hier aus anzeigen (IPv4- und IPv6 -Adressen).
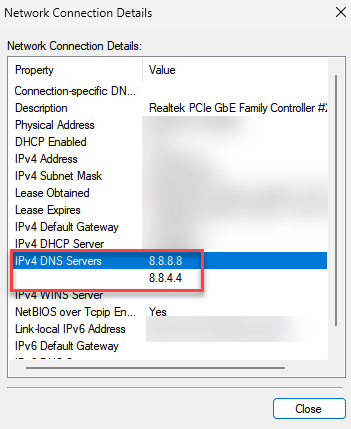
- « So öffnen Sie Sync Center / Mobsync in Windows 10/11
- 4 Methoden zum Öffnen des Treiberverifier -Managers in Windows 10 »

