Skype kann Windows 10 Fix nicht anschließen [aufgelöst]
![Skype kann Windows 10 Fix nicht anschließen [aufgelöst]](https://ilinuxgeek.com/storage/img/images_5/skype-cant-connect-windows-10-fix-[resolved].png)
- 3660
- 233
- Tamina Liebach
Skype ist zweifellos die beste Videoaufruf -App für Windows 10, aber manchmal stellt sie sich einfach nicht her und gibt uns unbekannte Fehler. Viele Benutzer von Windows 10 stehen vor einem ähnlichen Problem mit Skype und konnten keinen Videoanruf von Skype haben.
Es gibt verschiedene Grund dafür, warum Skype nicht miteinander verbunden ist. Wir haben alle Situationen behandelt und diese Methoden gefunden, um Ihnen dabei zu helfen.
Inhaltsverzeichnis
- Methode 1 - Aktualisieren Sie Skype auf die neueste Version
- Methode 2 - Netzwerkeinstellungen zurücksetzen
- Methode 3 - Überprüfen Sie auf Windows Update
- Methode 4 - Skype aus der Registrierung zurücksetzen
Methode 1 - Aktualisieren Sie Skype auf die neueste Version
Ältere Versionen von Skype sind anfälliger für die Netzwerkprobleme. Wenn Sie Skype ältere Version ausführen, löst das Aktualisieren von Skype auf der neuesten Version höchstwahrscheinlich Ihr Verbindungsproblem.
Sie können die neueste Version von Skype von der offiziellen Website oder Windows Store herunterladen. Wenn Sie über die klassische Version von Skype verfügen, gehen. Es wird automatisch erkannt und heruntergeladen, wenn eine neuere Version verfügbar ist.
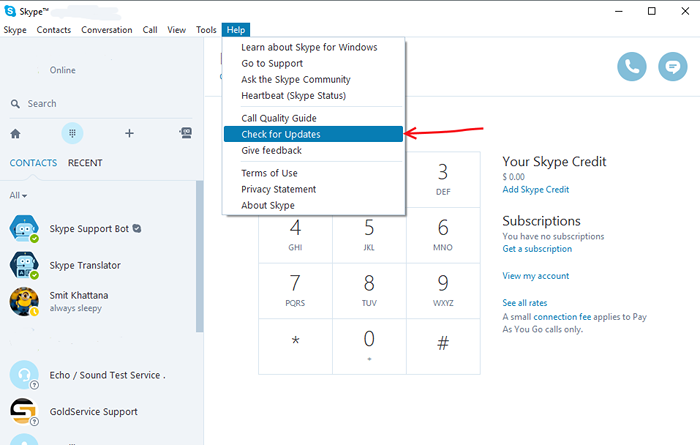
Methode 2 - Netzwerkeinstellungen zurücksetzen
Wenn Ihre Verbindung nicht stabil ist oder Ihr Netzwerkping mehr als üblich ist, kann die Skype -Leistung beeinträchtigt werden. Durch das Zurücksetzen Ihrer Netzwerkeinstellungen können Sie ein stabiles Netzwerk erreichen. Befolgen Sie diese Schritte, um Ihre Netzwerkeinstellungen zurückzusetzen.
Schritt 1 - Drücken Sie Fenster Schlüssel und suchen Eingabeaufforderung, Klicken Sie mit der rechten Maustaste auf das erste Ergebnis und wählen Sie Als Administrator ausführen.
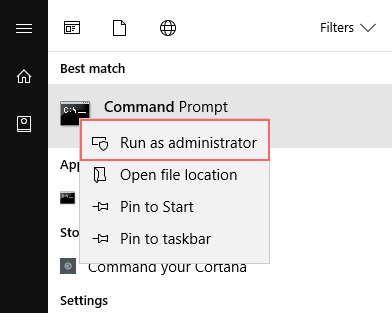
Schritt 2 - Drücken Sie Ja Wenn für den Zugriff des Administrators aufgefordert.
Schritt 3 - Geben Sie im Eingabeaufforderungfenster die folgenden Befehle nach dem einzigen Drücken ein Eingeben Nach dem Eingeben eines Befehls.
IPConfig/Release
ipconfig/renew
Netsh Winsock Reset
Netsh Int IP Reset
ipconfig/flushdns
ipconfig/registerDns
Netsh Int TCP Set Heuristics deaktiviert
netsh int tcp setzen global autotuninglevel = deaktiviert
netsh int tcp set Global RSS = aktiviert
netsh int tcp zeigen global
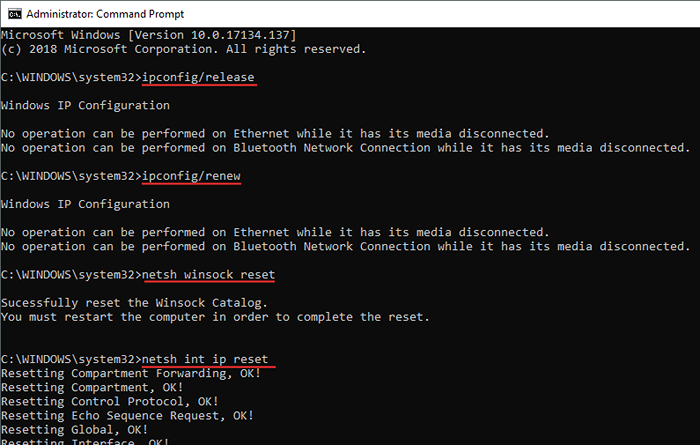
SCHRITT 4 - Neustart dein PC.
Methode 3 - Überprüfen Sie auf Windows Update
Wenn Sie immer noch nicht in der Lage sind, Skype zu verbinden, kann dies ein Problem in Ihrer Windows -Version sein. Aktualisierung der neuesten Patch -Version von Windows kann dieses Problem lösen.
Schritt 1 - Öffnen Sie die Einstellungen durch Drücken Fenster Und ICH gleichzeitig.
Schritt 2 - Klicken Sie auf Update und Sicherheit.
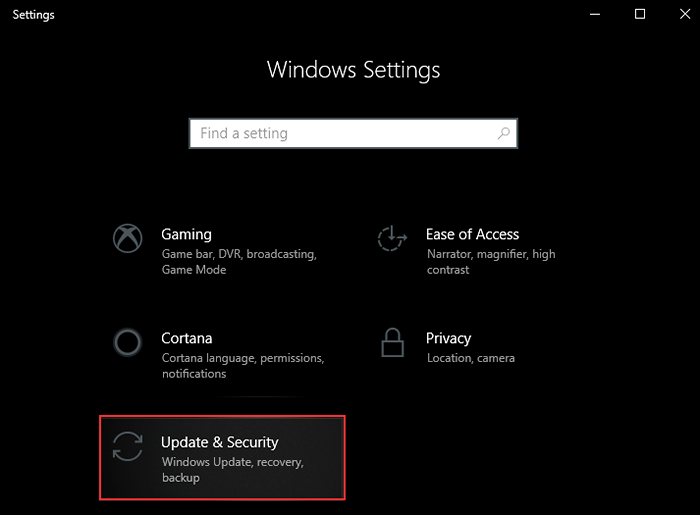
Schritt 3 - Klicken Sie auf Auf Updates prüfen Taste.
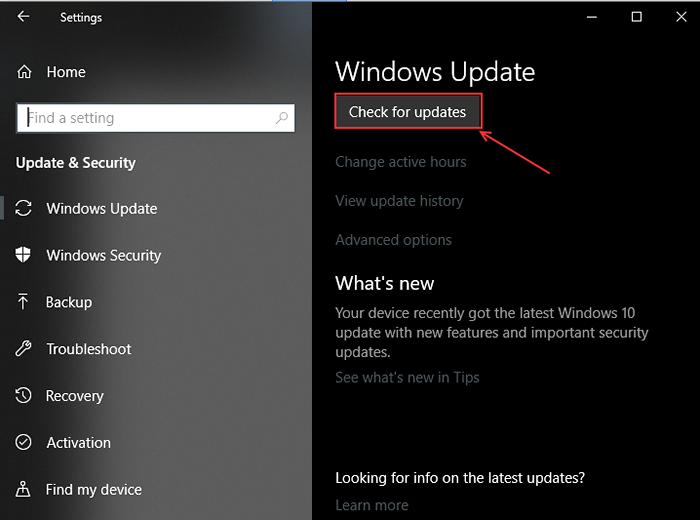
Laden Sie die Updates herunter und installieren Sie sie und überprüfen Sie dann, dass Skype funktioniert oder nicht.
Methode 4 - Skype aus der Registrierung zurücksetzen
In dieser Methode werden wir Skype vollständig entfernen und erneut installieren. Wir müssen Einstellungen und Anmeldeinformationen aus der Windows -Registrierung entfernen.
Schritt 1 - Führen Sie die Auslaufbox durch Drücken öffnen Fenster Und R gleichzeitig Tasten, tippen Kontrolle und drücken Sie die Eingabetaste. Es wird das Fenster des Bedienfelds geöffnet.
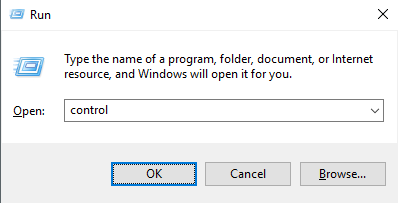
Schritt 2 - Klicken Sie im Hauptmenü auf Programme und Funktionen.
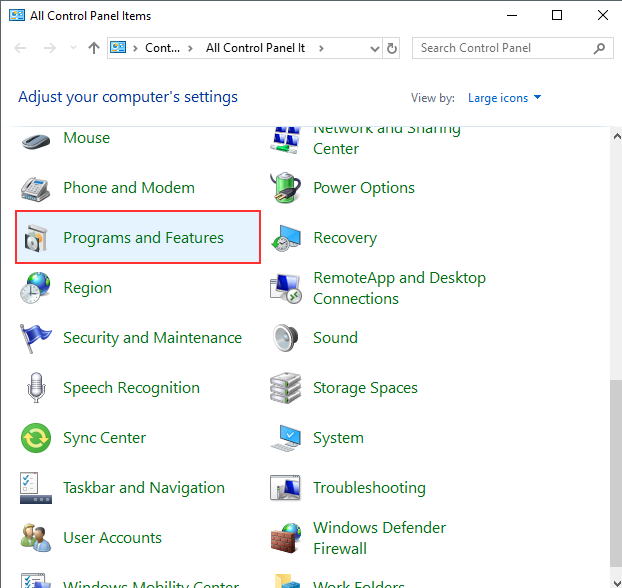
Schritt 3 - lokalisieren Skype Klicken Sie in der Liste der Programme mit der rechten Maustaste darauf und wählen Sie, um zu deinstallieren.
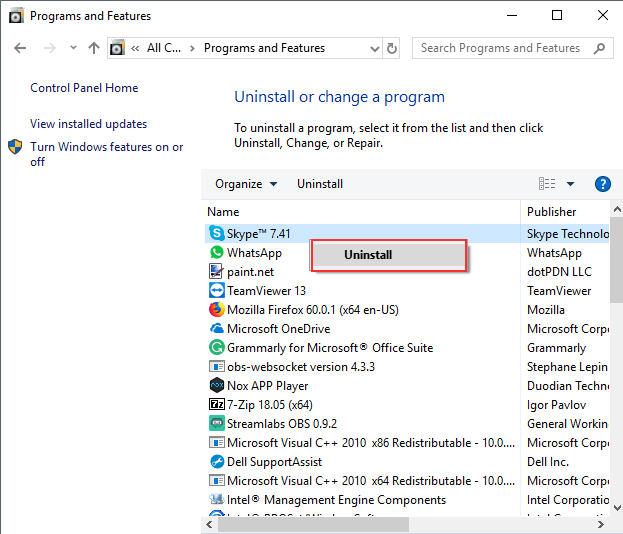
Schritt 4 - Geben Sie erneut das Run -Box ein, indem Sie Windows + R drücken. Geben Sie REGEDIT ein und drücken Sie die Eingabetaste.
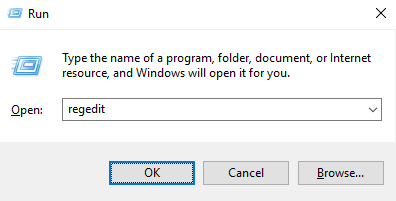
Schritt 5 - Drücken Sie Ja Auf der Eingabeaufforderung.
Schritt 6 - Erweitern Sie HKey_classes_root Option aus dem linken Scheibenbereich werden alphabetisch verschiedene Ordner angezeigt. Scrollen Sie nach unten zu 's' und suche Skype -Ordner. Klicken Sie mit der rechten Maustaste darauf und löschen Sie nacheinander alle von ihnen.
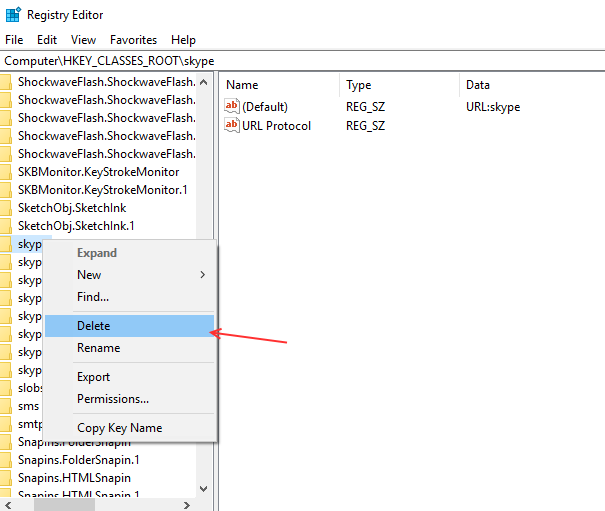
Schritt 7 - Skype installieren und sich erneut anmelden.
- « Fehlercode beheben 0x80070035 Der Netzwerkpfad wurde unter Windows 10/11 nicht gefunden
- Korrigieren Sie Windows 10 WLAN Beschränkten Zugriff oder keine Konnektivitätsprobleme »

