Smart -Fehler wurde bei Festplattenfehlermeldungen bei Boot Fix vorhergesagt
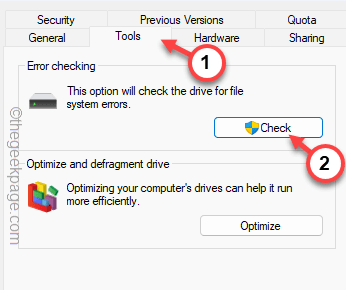
- 2816
- 487
- Madleen Vater
Einige Windows -Benutzer haben sich kürzlich über die folgende Fehlermeldung beim System -Boot beklagt. “Smart -Failure wurde auf Festplatten vorhergesagt”Mit dem Namen und der ID der Festplatte. Obwohl die Benutzer mit dem Systemstart fortfahren können, besteht die Möglichkeit, dass die Festplatte möglicherweise fehlschlägt. Sie sollten also diese Lösungen einhalten und eine Lösung für das Problem finden. Es gibt viele mögliche Ursachen, die dieses Problem möglicherweise verursacht haben, einschließlich Überhitzung, Schock, nicht defragmentiertes Antrieb usw.
Problemumgehungen -
1. Kraftstart das System. Sie können dies tun, indem Sie die Power-Taste für einige Sekunden drücken. Wenn dies ein Fehler ist, kann ein System -Neustart ihn beheben.
2. Das erste, was Sie in das System starten können, ist das Drücken der F1 -Schlüssel. Auf diese Weise können Sie zum System Laufwerk fortfahren.
Wenn Sie zu Ihrem System gelangen können, vergessen Sie nicht, eine Sicherung des betroffenen Laufwerks zu erstellen. Wenn Sie nicht welches Laufwerk dieses Problem verursachen, befolgen Sie die nächsten Schritte.
Force-Boot in den abgesicherten Modus -
Wenn Sie aufgrund der intelligenten Fehlermeldung normalerweise nicht in Windows starten können, können Sie diese Schritte verwenden, um dorthin zu gelangen -
1. Das System stillstellen.
2. Dann schalten Sie es an. Wenn der Bildschirm das Logo des Herstellers angezeigt.
3. Starten Sie als nächstes die Maschine noch einmal.
Wiederholen Sie diesen Start-Force-Start-Start-Start-Betrieb oder zwei bis drei Mal mehr und lassen Sie das System neu starten. Es wird in die Wiederherstellungsumgebung gehen.
4. Sobald es im Re -Modus startet, tippen Sie auf “Erweiterte Optionen“.
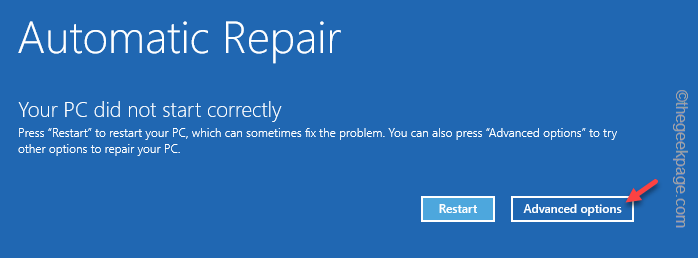
5. Anschließend klicken Sie auf die “Fehlerbehebung" Speisekarte.
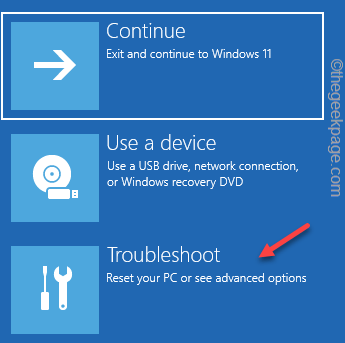
6. Anschließend klicken Sie auf “Erweiterte Optionen”Um dieses Menü zu öffnen.
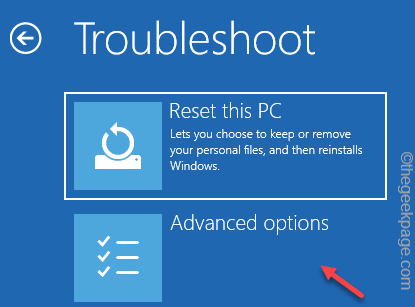
7. Tippen Sie auf der Seite Advanced Options auf “StarteinstellungenSo öffnen Sie die vollständige Liste der Optionen.
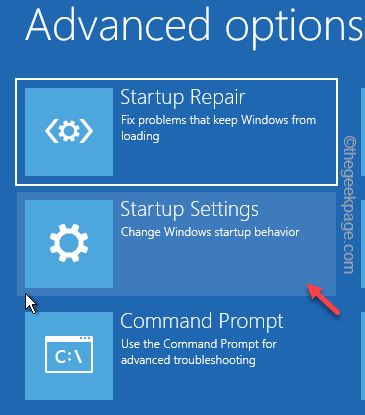
8. Klicken Sie jetzt einfach “Neu startenUm das System neu zu starten.
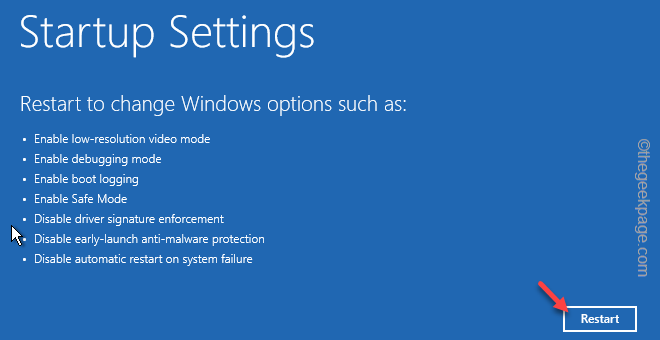
9. Ihr System startet danach neu. Möglicherweise sehen Sie verschiedene Starteinstellungen auf dem nächsten Bildschirm.
10. Hier drücken Sie die F4 die "die" verwenden "Aktivieren Sie den abgesicherten Modus" Möglichkeit.
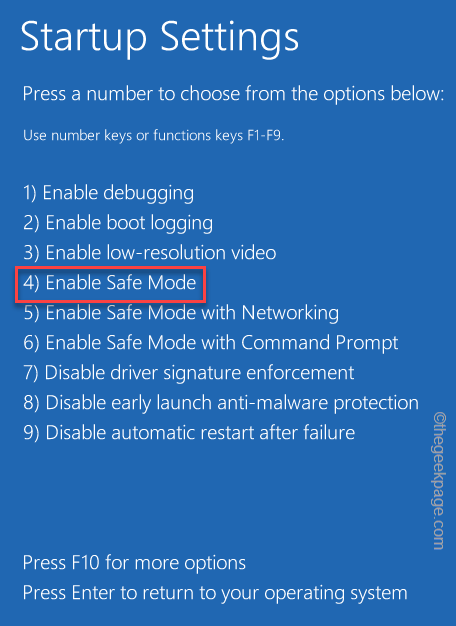
Auf diese Weise können Sie problemlos den abgesicherten Modus erreichen.
So geben Sie den betroffenen Laufwerk an
Wenn Sie eine einzelne SSD oder HDD verwenden, können Sie diesen Schritt überspringen. Wenn das betroffene System jedoch über mehrere HDDs oder SSDs verfügt, können Sie diese Schritte befolgen, um das betroffene Laufwerk zu identifizieren.
1. Beachten Sie die HDD -ID -Nummer, die mit der intelligenten Fehlermeldung angezeigt wird.
2. Starten Sie jetzt Ihren Computer im normalen Modus oder im abgesicherten Modus.
3. Wenn Sie den Desktop-Bildschirm erreichen, können Sie die rechte Windows -Symbol und tippen “DatenträgerverwaltungUm das zu öffnen.
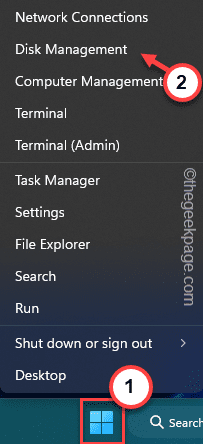
4. Jetzt werden Sie alle Laufwerke auf der Datentafelmanagementseite bemerken.
5. Tippen Sie auf die erste Festplatte/SSD und tippen Sie auf “Eigenschaften“.
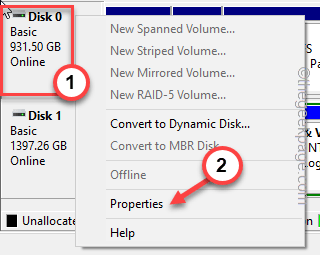
6. Hier, wenn Sie zum "gehen"AllgemeinRegisterkarte "Registerkarte", können Sie den Namen der Festplatte dort sehen.
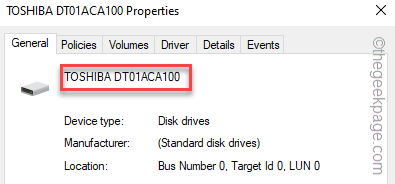
Wenn dies nicht die Festplatte war, versuchen Sie auch, auch andere Festplatten zu überprüfen.
Auf diese Weise können Sie das Epizentrum des Problems identifizieren.
Inhaltsverzeichnis
- Fix 1 - Kopieren Sie die Daten
- Fix 2 - Defragment des Laufwerks
- Fix 3 - Überprüfen und beheben Sie Fehler im Laufwerk
- Fix 4 - Testen Sie die Systemdateien mit SFC -Code
Fix 1 - Kopieren Sie die Daten
S.M.A.R.T -Fehler ist ein Zeichen dafür, dass Ihre Festplatte fehlschlägt. Ohne mehr Zeit zu verschwenden, sollten Sie die Daten vom betroffenen Laufwerk zu einem anderen Festplatten kopieren.
1. Schalten Sie das System aus. Stellen Sie sicher, dass Sie es von der Stromquelle abnehmen.
2. Entfernen Sie dann den Schrank vorsichtig und ziehen Sie die Festplatte aus dem HDD -Gehäuse aus.
3. Jetzt können Sie die Festplatte in ein USB -HDD -Gehäuse einfügen und an eine andere Maschine anschließen oder, wenn Sie einen PC haben.
4. Kopieren Sie nun die Daten vom betroffenen Laufwerk zu einem frischen, guten Laufwerk.
Auf diese Weise haben Sie, auch wenn die Festplatte beschädigt wird, die Sicherung, um Ihre Haut zu retten.
Fix 2 - Defragment des Laufwerks
Die Defragmentierung des Laufwerks, an dem Sie mit diesem Problem konfrontiert sind, sollte Ihnen helfen, das Problem zu lösen.
Sie können dies im normalen Modus tun. Wenn das System jedoch nicht ordnungsgemäß startet, können Sie in den abgesicherten Modus starten und dann die Korrekturen wiederholen.
1. Offen Dateimanager. Sie können leicht dorthin gelangen, indem Sie die drücken Key gewinnen und das E Schlüssel zusammen.
2. Jetzt mach weiter “Dieser PC“.
3. Geben Sie als nächstes eine Partition des betroffenen Laufwerks und klicken Sie auf “Eigenschaften“.
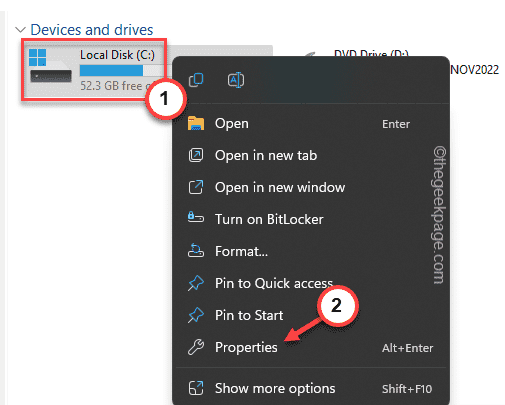
4. Besuchen Sie jetzt die “Werkzeug" Abschnitt.
5. Hier sehen Sie den Abschnitt Optimize und Defragment Drive. Tippen Sie einfach “Optimieren”Um das Laufwerk zu optimieren.
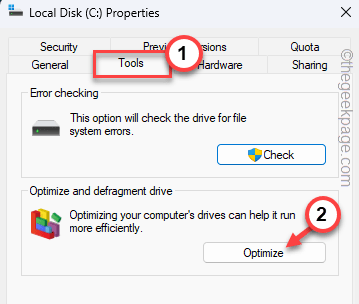
Dadurch wird das Fenster Optimize -Laufwerke geöffnet.
6. Wählen Sie dort das Laufwerk und tippen Sie auf “Optimieren”Um das Laufwerk zu entfalten.
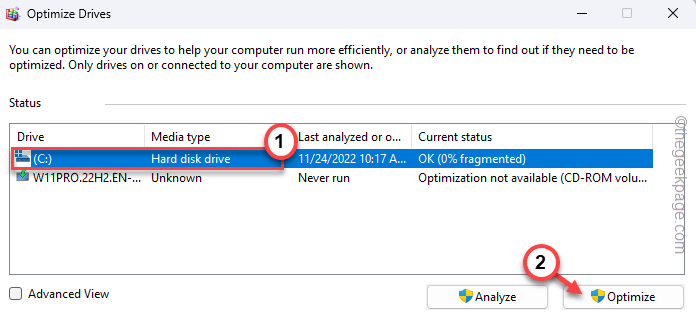
Schließen Sie danach alle Fenster und starten Sie das System neu. Sie werden die intelligente Fehlermeldung nicht erneut sehen.
Fix 3 - Überprüfen und beheben Sie Fehler im Laufwerk
Wenn ein Sektor schlecht oder beschädigt ist, können Sie das Antriebsprüfwerkzeug zum Scannen und Reparieren des Laufwerks ausführen.
1. Sie müssen das Fenster "Datei Explorer" öffnen und direkt zu “gehen“Dieser PC”Auf der Registerkarte links.
2. Nun, rechts den Laufwerk und tippen Sie auf “Eigenschaften“.
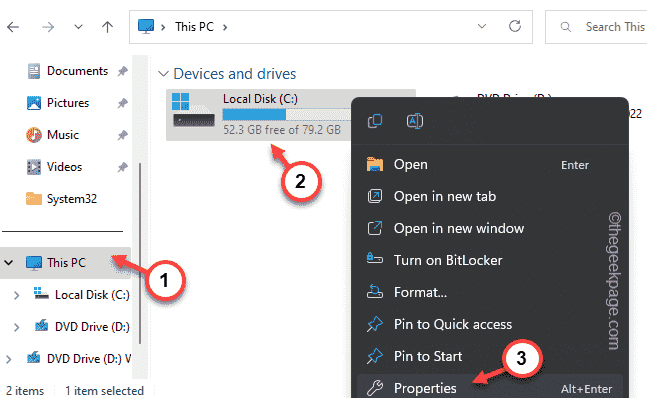
3. Wenn du nach ... gehst "Werkzeug„Sie werden das finden Fehlerüberprüfung Tab.
4. Dort tippen "Überprüfen”Um das Laufwerk zu scannen.
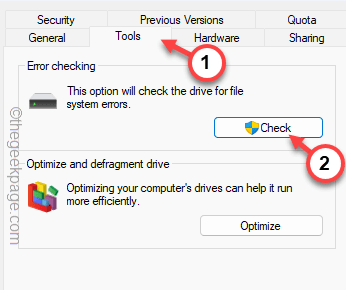
Lassen Sie Windows das Laufwerk scannen.
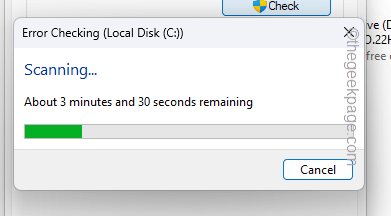
Wenn es abgeschlossen ist, Neustart das System.
Sie werden sich dem Problem nicht wieder stellen.
Fix 4 - Testen Sie die Systemdateien mit SFC -Code
Dies kann der Fehler der Systemdatei sein, die Sie mit dem SFC -Scan lösen können. Der Systemdateiprüfungsscan kann alle Fehler in den Systemdateien erledigen.
1. Sie können auf die “klicken“SuchenOption und beginnen zu tippen "Befehl“.
2. Wenn Sie das sehen "Eingabeaufforderung", Right-Tap it und tippen"Als Administrator ausführen“.
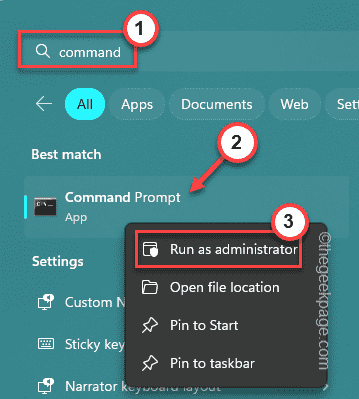
3. Geben Sie nun den Befehl sfc ein, um den SFC -Scan nacheinander auszuführen.
SFC /Scannow
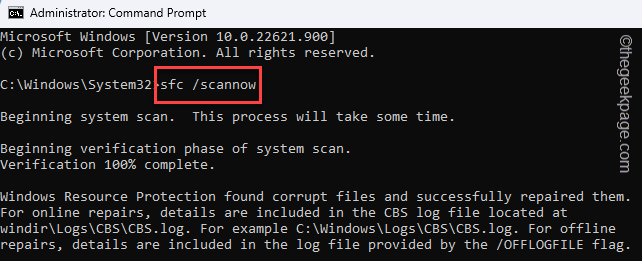
Sie können den Fortschritt des Scans aus dem “verfolgenÜberprüfung 5% vollständig" Nachricht. Warten Sie, bis der Scan -Fortschritt ein 100% vollständiges Niveau erreicht hat.
Am Ende werden Sie die folgende Nachricht bemerken -
Windows Resource Protection fand beschädigte Dateien und reparierte sie erfolgreich.
Schließen Sie das CMD -Fenster. Dann musst du Neustart dein Computer.
Sie werden die Fehlermeldung nicht noch einmal sehen.
- « So beheben Sie NTFs.SYS fehlgeschlagen BSOD -Fehler in Windows 11
- Fix - Der Drucker -Treiber ist in Windows 11, 10 nicht verfügbar »

