Snapchat steckte auf dem Laden des Bildschirms? 10 Korrekturen zum Versuchen

- 1599
- 458
- Ilja Köpernick
Steckt Snapchat beim Öffnen auf einem schwarzen Bildschirm stecken?? Oder sehen Sie eine Anzeige "Laden" oder "Auf das Laden tippen", während Sie auf eine Konversation oder ein Schnappschuss tippen? Dieses Tutorial deckt verschiedene Möglichkeiten ab, dies zu beheben.
Die Snapchat -App auf dem iPhone und Android zeigt häufig Ladebildschirme, wenn sie nicht mit seinen Servern kommuniziert. Viele Gründe wie eine langsame Internetverbindung, Serverausfälle und eine beschädigte App-Cache-Can verursachen dies.
InhaltsverzeichnisArbeiten Sie sich durch die folgenden Vorschläge und Lösungen, um das Problem der Snapchat -Ladebildschirm auf dem iPhone und Android zu beheben.
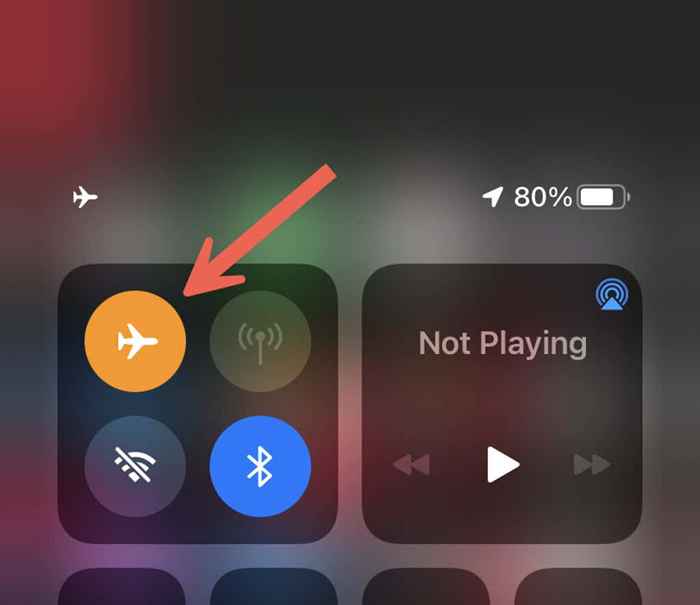
- Router neu starten: Wenn Sie eine Wi-Fi-Verbindung haben, schalten Sie Ihren Router aus und warten Sie mindestens eine Minute, bevor Sie ihn wieder einschalten. Wenn es nicht zugänglich ist, versuchen Sie das Wi-Fi-Mietvertrag Ihres Telefons zurückzusetzen.
- Wechseln Sie zu einem anderen Netzwerk oder verwenden Sie mobile Daten: Schließen Sie Ihr iPhone oder Android nach Möglichkeit mit einem anderen Netzwerk an und überprüfen Sie, ob dies einen Unterschied macht. Sie können auch versuchen, zwischen Wi-Fi und Cellular zu wechseln.
2. Force-ide zum Beheben von Snapchat
Wenn mit dem Internet nichts auszusetzen, versuchen Sie, die Snapchat-App zu quälen und neu zu starten. Normalerweise hilft dies dabei, zufällige Störungen zu beheben, um zu verhindern, dass die App mit ihren Servern kommuniziert.
Rufen Sie den App -Switcher des Telefons auf (wischen Sie vom Bildschirm unter oder tippen Sie auf die App Switcher Taste) und wischen Sie die Snapchat Karte aus dem Bildschirm. Warten Sie dann ein paar Sekunden und eröffnen Sie die App erneut.
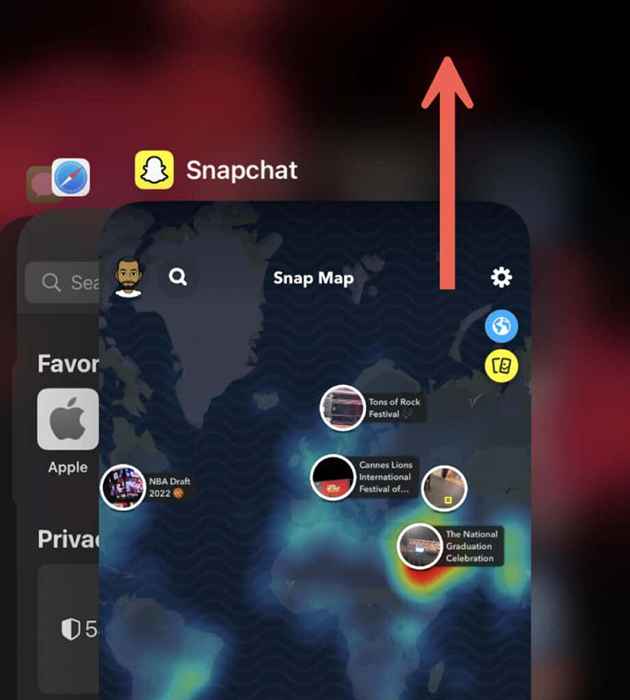
3. Starten Sie Ihr iPhone oder Android neu
Das Neustart Ihres iPhone oder Android -Telefons ist eine weitere schnelle Möglichkeit, um ungerade Probleme in Snapchat und anderen Apps zu beheben.
Öffnen Sie das Neustart eines iOS -Geräts, um das Gerät zu öffnen Einstellungen App, tippen Allgemein > Abschalten, und das Gerät ausschalten. Nach ungefähr 10 Sekunden oder so halten Sie die nieder Leistung Schaltfläche, bis Sie sehen, dass das Apple -Logo das Telefon erneut eingeschaltet hat.
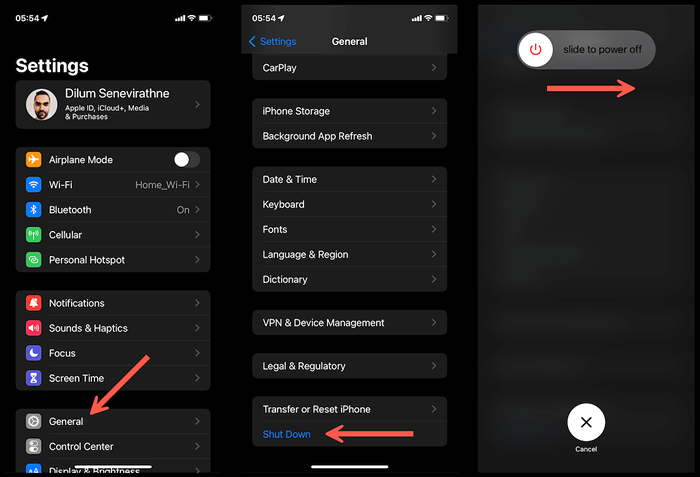
Halten Sie die auf einem Android -Gerät die Leistung Taste (einige Geräte erfordern möglicherweise auch das Halten der Lautstärke Taste) und tippen Neu starten.
4. Überprüfen Sie den Serverstatus von Snapchat
Selten können Bildschirme „Laden“ oder „zum Laden tippen“ angezeigt werden, wenn die Snapchat -Server niedrig sind. Besuchen Sie den Detektor und überprüfen Sie den Systemstatus von Snapchat. Wenn es nicht erreichbar erscheint, warten Sie, bis Snapchat das Problem behebt.
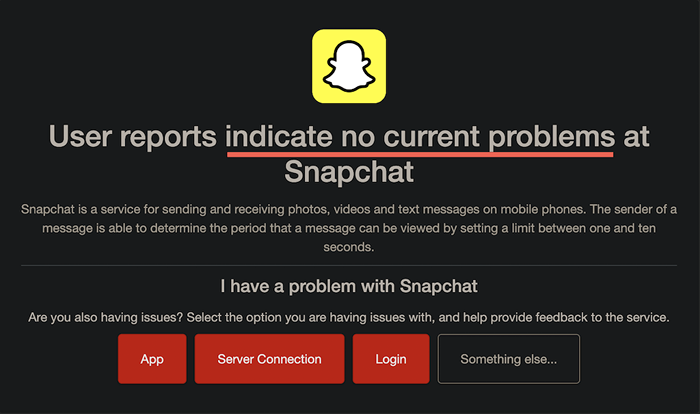
5. Deaktivieren Sie den Datenschoner auf Snapchat
Snapchat's Data Saver -Modus von Snapchat hilft dabei. Überprüfen Sie, ob die Funktion aktiv ist, und deaktivieren Sie sie.
1. Öffnen Sie Snapchat und tippen Sie oben links auf dem Bildschirm auf Ihren Bitmoji. Als nächstes tippen Sie Einstellungen oben rechts.
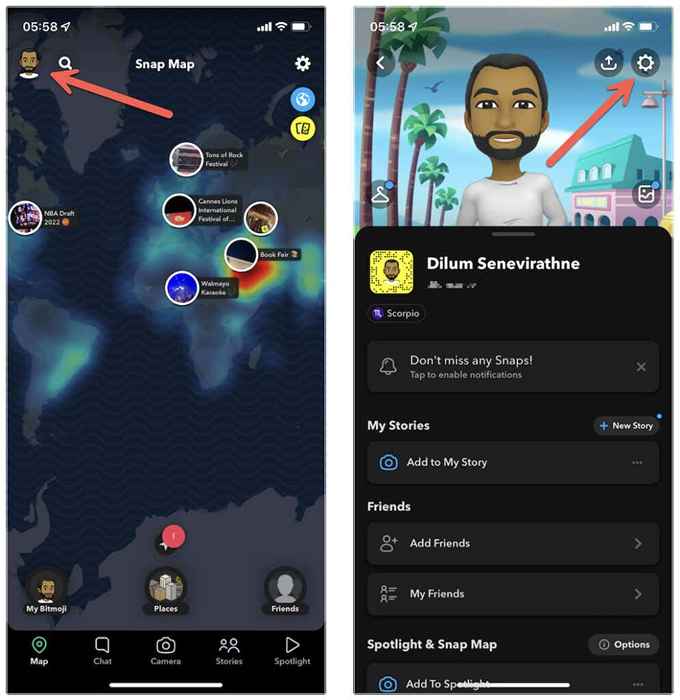
2. Scrollen zum nach unten zum Zusatzleitungen Abschnitt und Tap Verwalten. Auf Android, tippen Sie auf Datensparer unter Datenschutzkontrolle.
3. Schalten Sie den Schalter neben Datensparer Wenn aktiv.
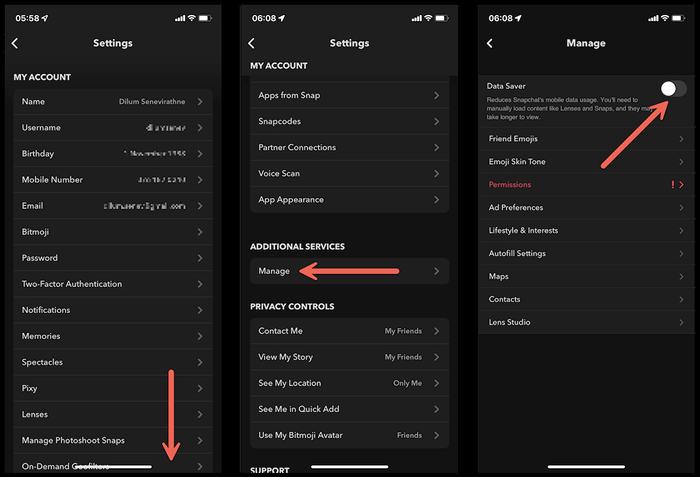
6. Deaktivieren Sie den Datensparenmodus Ihres Telefons
Abgesehen von Snapchat's Data Saver-Modus von Snapchat verfügt Ihr iPhone oder Android auch integrierte Datensparenfunktionen, mit denen Apps eine effektive Kommunikation mit dem Internet beschränken können. Suchen und deaktivieren Sie es.
Deaktivieren Sie den niedrigen Datenmodus auf dem iPhone
1. Öffne das Einstellungen App und Tap W-lan oder Zellulär.
2. Tippen Sie auf die Die Info Symbol neben dem Wi-Fi-SSID oder auswählen Zelldatenoptionen.
3. Deaktivieren Sie den Schalter neben Niedriger Datenmodus.
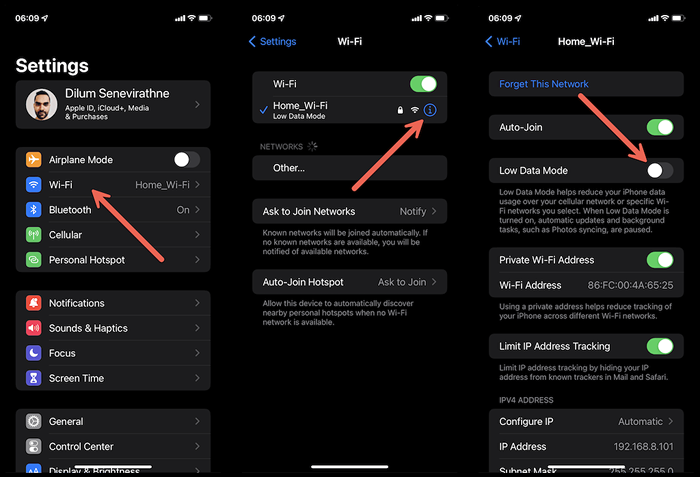
Deaktivieren Sie den Datenschoner auf Android
1. Öffne das Einstellungen App und Tap Netzwerk & Internet.
2. Klopfen Datensparer.
3. Deaktivieren Verwenden Sie Datenretter. Oder tippen Sie auf Uneingeschränkte Daten und schalten Sie den Schalter neben Snapchat.
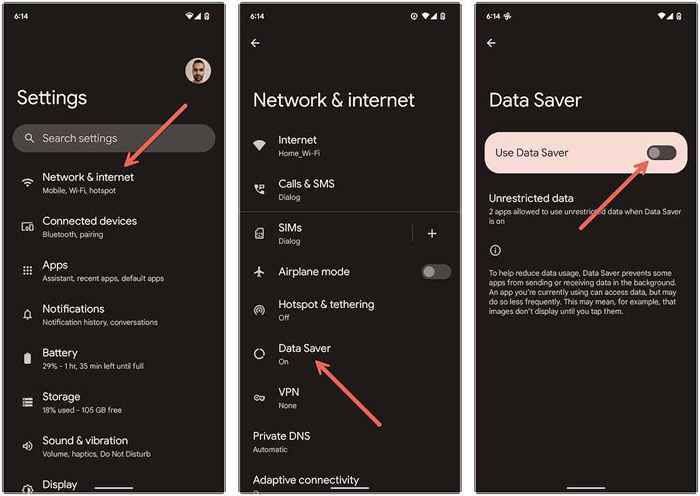
Notiz: Die Schritte werden in benutzerdefinierten Versionen von Android anders angezeigt.
7. Löschen Sie Snapchat -Cache -Dateien
Ein beschädigter App -Cache ist ein weiterer Grund, warum Snapchat auf einem Ladebildschirm steckt. Versuchen Sie also, es zu löschen. Sie können dies über die Einstellungsscheibe von Snapchat tun.
1. Offen Snapchat, Tippen Sie auf Ihr Profilsymbol und tippen Sie auf Einstellungen.
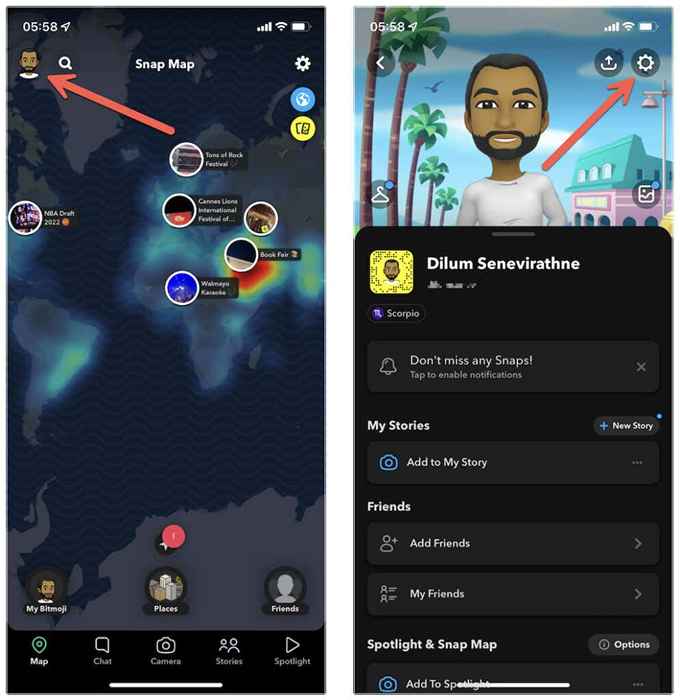
2. Scrollen zum nach unten zum Kontoaktionen Abschnitt.
3. Klopfen Cache leeren > Klar.
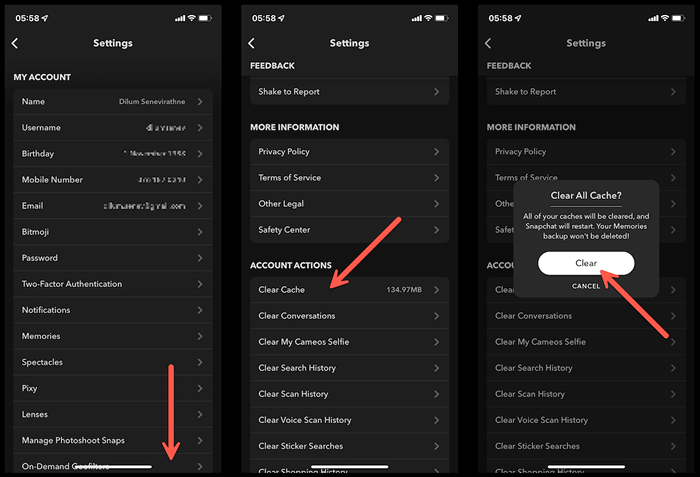
Optional tippen Sie auf die Klare Gespräche Option und löschen Sie alle Gespräche, die nicht geladen werden können. Dadurch werden keine gespeicherten oder gesendeten Nachrichten gelöscht.
Auf Android können Sie auch den Snapchat -App -Cache über die Einstellungs -App des Systems löschen. Das zu tun:
1. Öffne das Android Einstellungen App und Tap Apps > Siehe alle Apps > Snapchat.
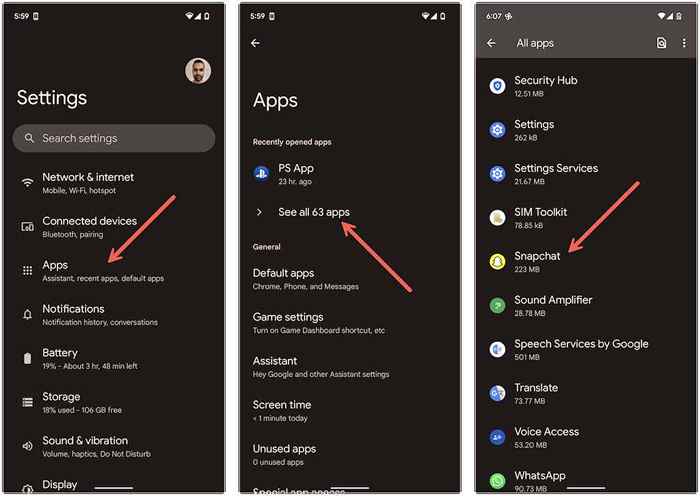
2. Klopfen Speicher & Cache.
3. Klopfen Cache leeren.
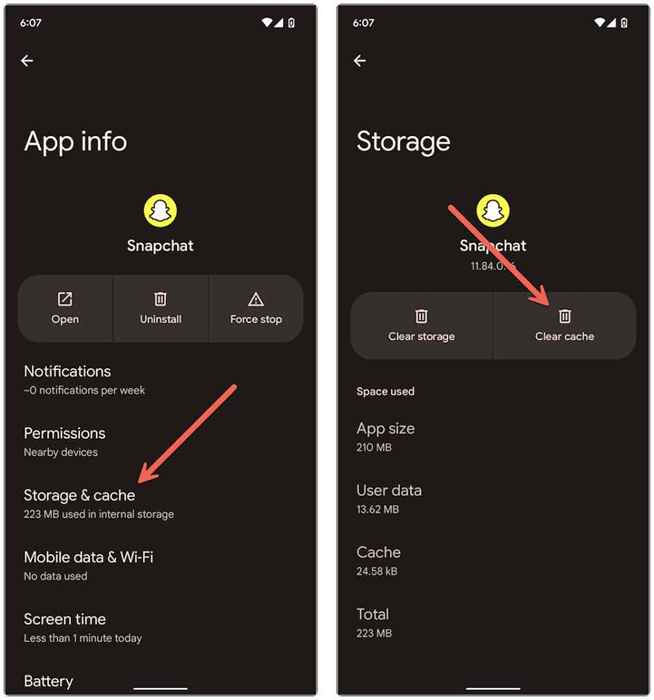
8. Aktualisieren Sie die Snapchat -Anwendung
Neuere Snapchat -Updates enthalten fast immer Korrekturen für bekannte Probleme. Versuchen Sie, sie zu installieren, wenn das Problem bestehen bleibt. Um das zu tun, suchen Sie nach Snapchat im Apple -App Store oder im Google Play Store und tippen Sie auf die Aktualisieren Taste, wenn Sie einen sehen.
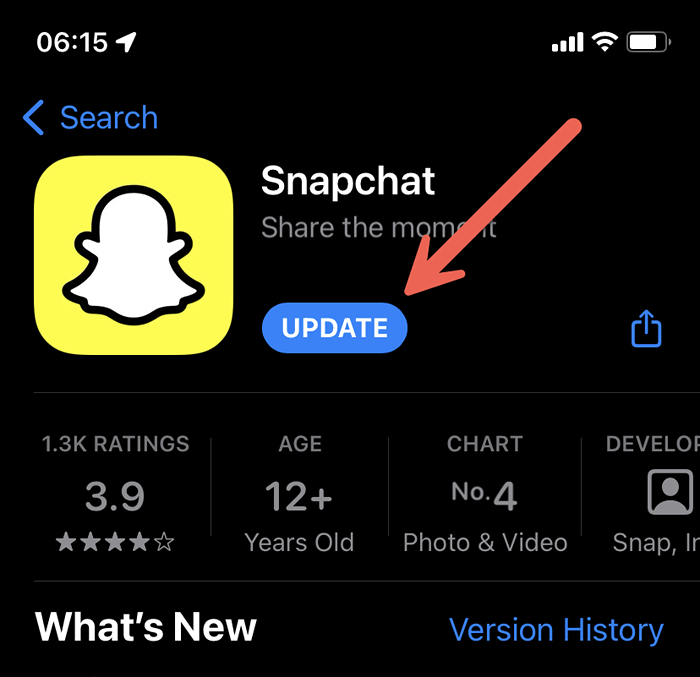
9. Installieren Sie Snapchat auf Ihrem Telefon neu
Wenn keine der oben genannten Korrekturen hilft, müssen Sie Snapchat deinstallieren und neu installieren. Dies kann Probleme mit einer potenziell beschädigten App -Installation lösen. In iOS, langpressen die Snapchat Symbol auf dem Startbildschirm oder der App -Bibliothek und tippen Sie auf App entfernen > App löschen Auf dem iPhone.
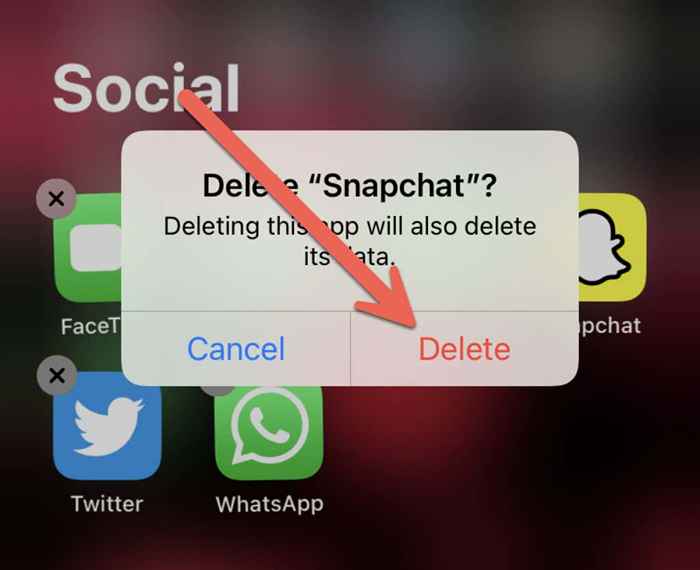
Auf Android halten und ziehen Sie die App in die Müll oben auf dem Bildschirm. Befolgen Sie dies, indem Sie die App über den App Store oder Play Store neu installieren.
10. Setzen Sie die Netzwerkeinstellungen Ihres Telefons zurück
Wenn keine der oben genannten Vorschläge hilft, ist es möglich, zugrunde liegende netzwerkbezogene Probleme zu lösen, die verhindern, dass Snapchat mit seinen Servern kommuniziert. Das rechtfertigt ein Netzwerkeinstellungen zurückgesetzt.
Notiz: Sie müssen sich nach einem Netzwerk-Reset manuell wieder auf gespeichertes Wi-Fi-Netzwerke anschließen. Ihr Telefon wird automatisch seine Mobilfunkeinstellungen anwenden. Wenden Sie sich an Ihren Träger, wenn dies nicht der Fall ist.
Netzwerkeinstellungen auf dem iPhone zurücksetzen
1. Öffne das Einstellungen App auf Ihrem iPhone.
2. Klopfen Allgemein > IPhone übertragen oder zurücksetzen > Zurücksetzen.
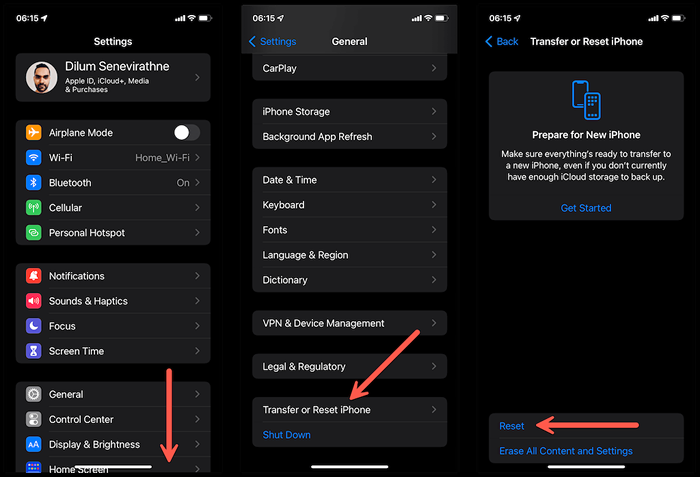
3. Klopfen Netzwerkeinstellungen zurücksetzen.
4. Geben Sie den Gerätepasscode Ihres iPhones und den Bildschirm Time Passcode ein.
5. Klopfen Zurücksetzen bestätigen.
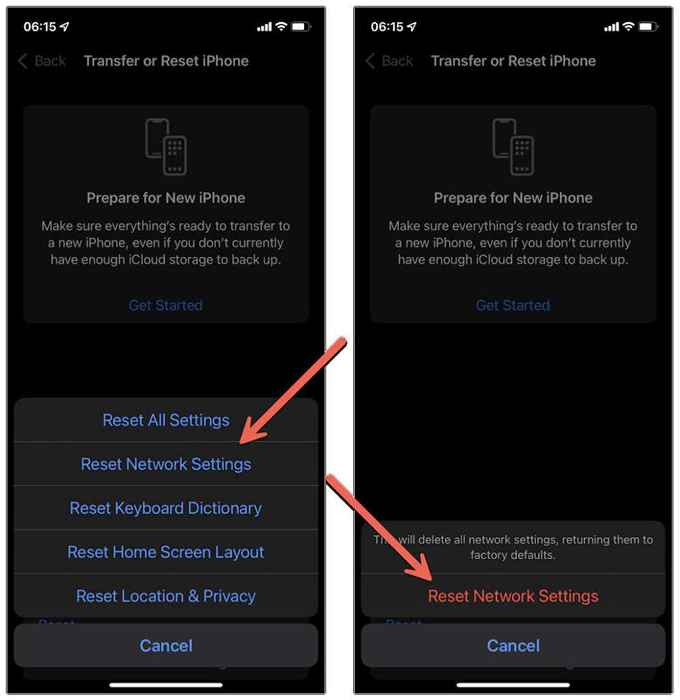
Netzwerkeinstellungen auf Android zurücksetzen
Notiz: Die folgenden Schritte werden bei benutzerdefinierten Versionen von Android etwas unterschiedlich erscheinen.
1. Öffne das Einstellungen App. Dann scrollen Sie nach unten und tippen Sie auf System > Optionen zurücksetzen.
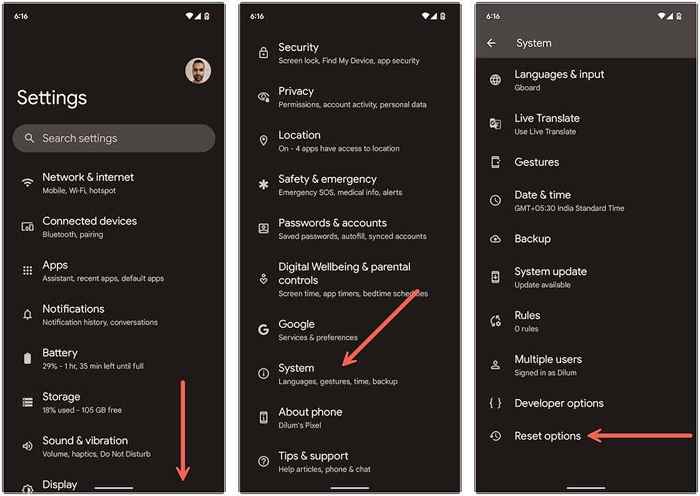
2. Tippen Sie auf Reset Wi-Fi, Mobile & Bluetooth.
3. Klopfen Einstellungen zurücksetzen bestätigen.
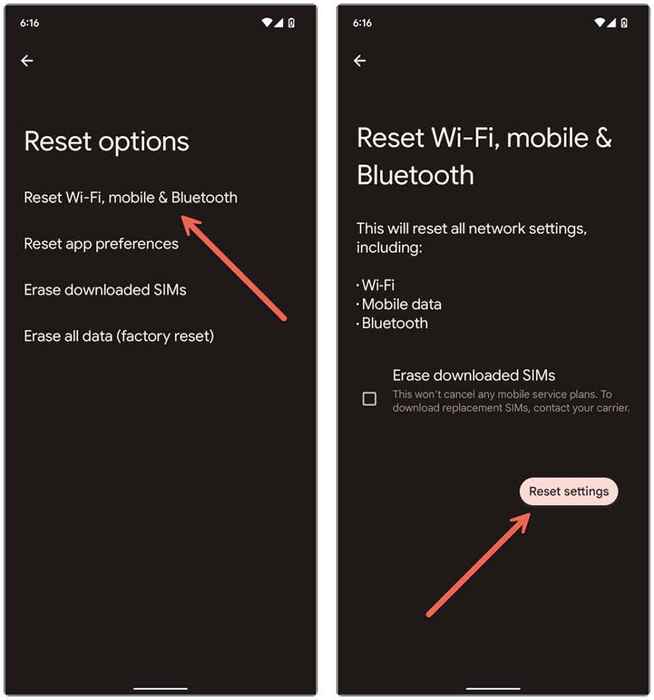
Schnappen
Die Ladebildschirmfehler von Snapchat sind im Allgemeinen einfach zu beheben. Wiederholen Sie einige der einfacheren Behebungen, die die App auf die App löschen oder den Cache-Willen löschen, das Problem wahrscheinlich, wenn Sie später jemals darauf stoßen. Halten Sie auch die Snapchat-App auf dem neuesten.
- « Google Docs Voice -Typing funktioniert nicht? 6 Korrekturen zum Versuchen
- 7 Möglichkeiten zur Behebung Windows können keine Verbindung zum Drucker herstellen »

