Snipping Tool -Verknüpfung (Windows + Shift + S) funktioniert nicht? 13 Möglichkeiten zur Behebung

- 3492
- 534
- Levke Harnapp
Wird das Snipping -Tool oder Snip & Sketch nicht angezeigt, wenn Sie Windows + Shift + S auf Ihrem PC drücken?? In diesem Tutorial wird Ihnen angezeigt, wie Sie das in Windows 11 und 10 beheben können.
Die Tastaturverknüpfung von Windows + Shift + S in Windows 11 kann aus mehreren Gründen aufhören zu arbeiten. Zum Beispiel kann es sich um eine fehlerhafte oder beschädigte Snipping -Tool -Installation oder einen Konflikt mit einem anderen Programm auf Ihrem Computer handeln.
InhaltsverzeichnisLesen Sie weiter, um zu erfahren. Die folgenden Korrekturen gelten auch für die ältere Snip & Sketch -App in Windows 10.
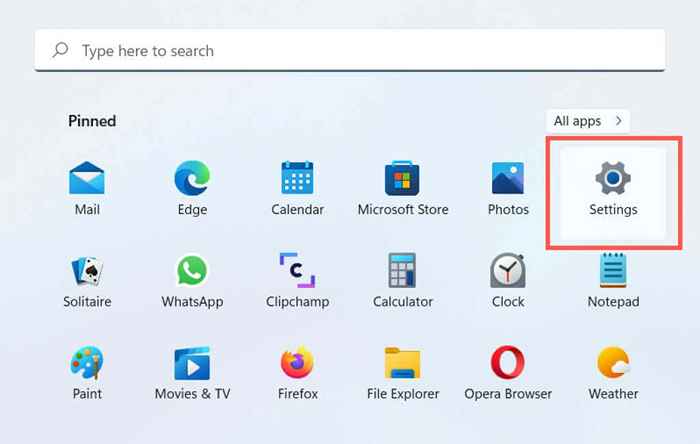
2. Wählen Sie das System in der Seitenleiste aus. Wenn Sie Windows 10 verwenden, wählen Sie die Kategorie Aktualisierungs- und Sicherheitskategorie aus
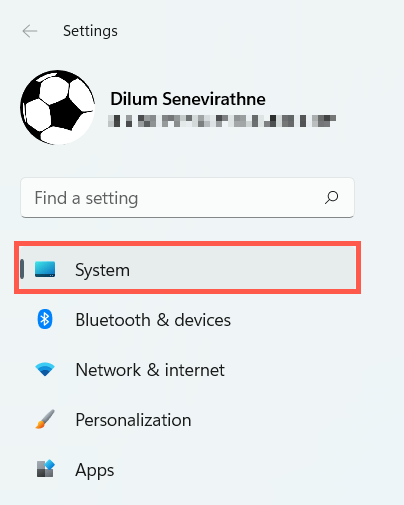
3. Wählen Sie die Option mit der Bezeichnung "Fehlerbehebung" aus.
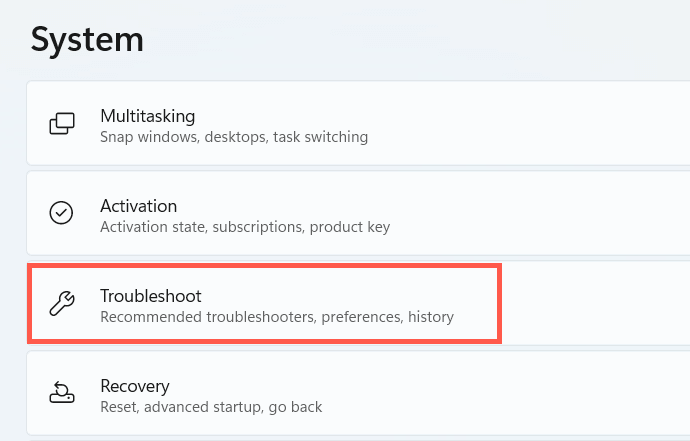
4. Wählen Sie andere Fehlerbehebung oder zusätzliche Fehlerbehebung aus.
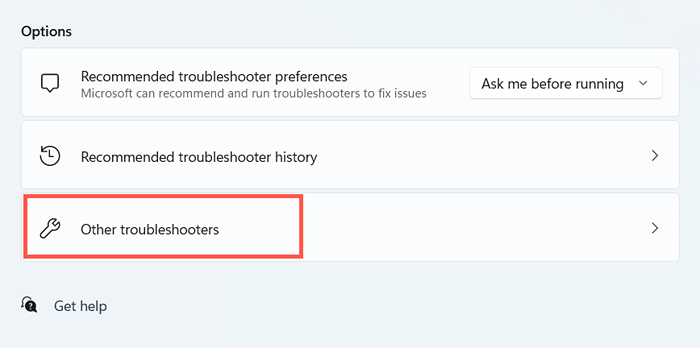
5. Wählen Sie den Fehlerbehebung neben Windows Store -Apps aus oder führen Sie es aus oder führen Sie aus.
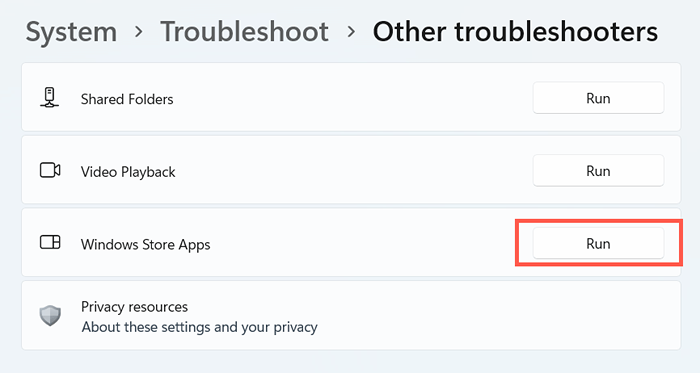
2. Starte deinen Computer neu
Haben Sie noch versucht, Ihren Computer neu zu starten?? Manchmal ist ein Total -System -Neustart alles erforderlich, um Probleme zu beseitigen, die Verhindern von Abkürzungen und Apps daran hindern, an Ihrem Computer zu arbeiten. Wenn Sie es noch nicht getan haben, tun Sie das, bevor Sie den Rest der Korrekturen fortsetzen.
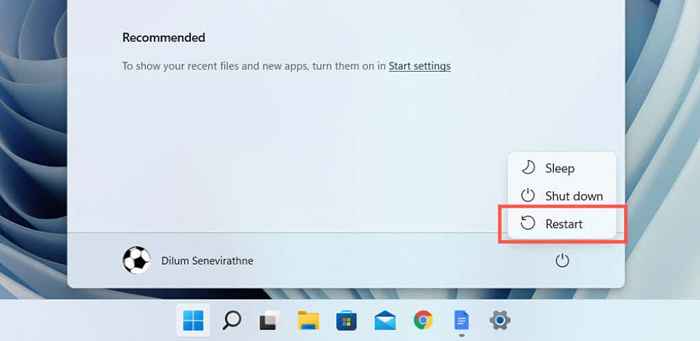
3. Benachrichtigungen aktivieren
Wenn die Windows + Shift + S -Verknüpfung zu funktionieren scheint, das Schnips -Tool jedoch nicht auffordert, Ihre Snips zu speichern, überprüfen Sie, ob die App so eingestellt ist.
1. Öffnen Sie die Einstellungs -App und wählen Sie System> Benachrichtigungen aus.
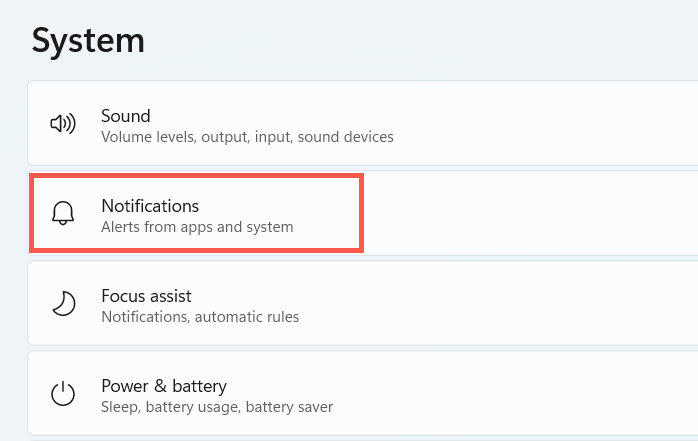
2. Schalten Sie den Schalter neben Snipping -Tool oder Snip & Sketch ein.
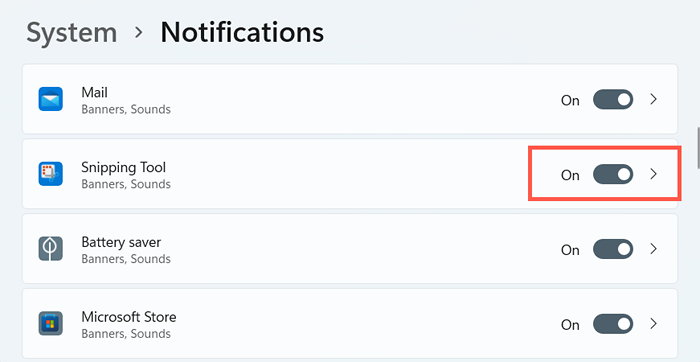
Stellen Sie zusätzlich sicher.
4. Aktivieren Sie die Historie der Zwischenablage
Das Snipping -Tool kann auch nicht korrekt funktionieren, wenn die Funktionsverlaufsfunktion in Windows inaktiv ist. Versuchen Sie, es einzuschalten und zu überprüfen, ob das einen Unterschied macht.
1. Öffnen Sie die Einstellungs -App und wählen Sie System> Zwischenablage.
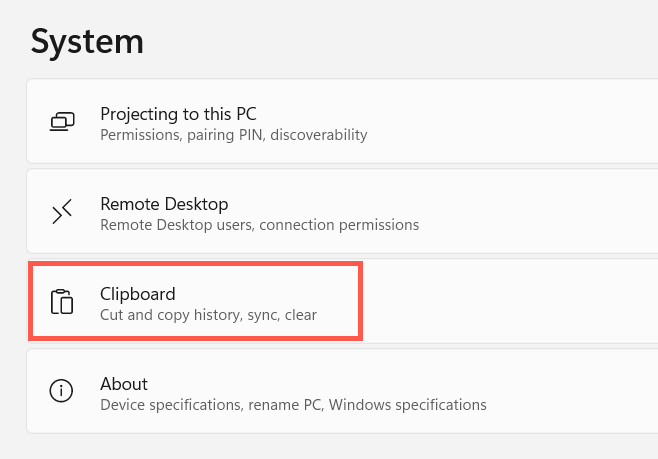
2. Scrollen Sie nach unten und aktivieren Sie den Zwischenablettungsschalterschalter.
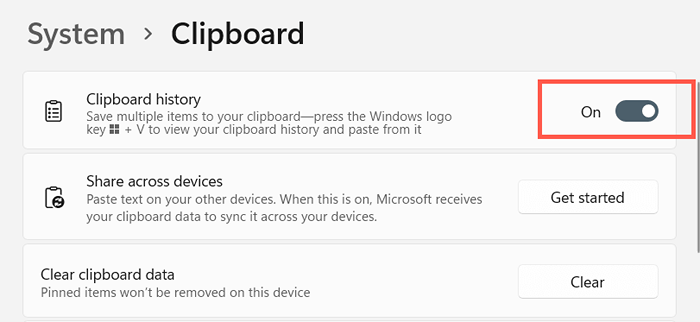
5. Snip & Sketch -Tool reparieren und zurücksetzen
Reparieren Sie das Snipping-Tool, wenn Sie auf Probleme stoßen. Wenn das nicht funktioniert, müssen Sie die App auf die Standardeinstellungen zurücksetzen.
1. Klicken Sie mit der rechten Maustaste auf die Schaltfläche Start und wählen Sie Apps und Funktionen aus.
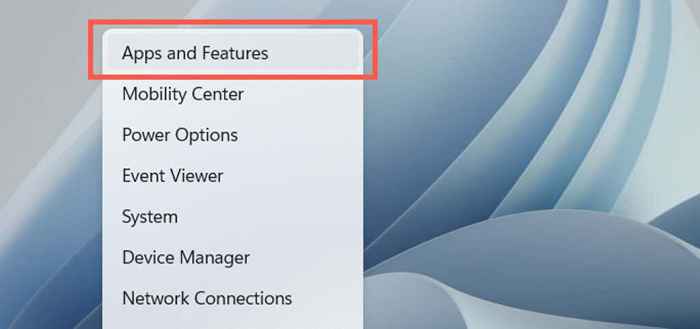
2. Scrollen Sie im Bildschirm "Apps & Features" und wählen Sie Snipping -Tool aus. Wählen Sie dann den Link oder die Schaltfläche für erweiterte Optionen aus.
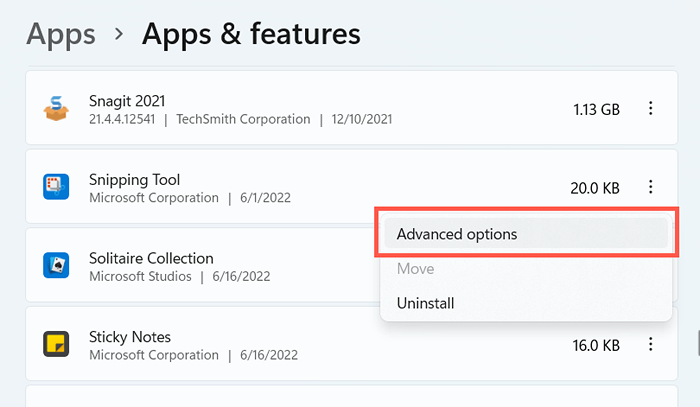
3. Wählen Sie Reparatur, um die App zurückzusetzen.
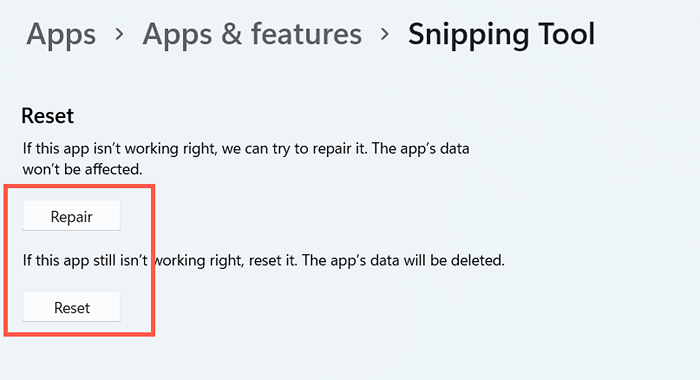
Wenn der Hotkey von Win + Shift + S immer noch nicht funktioniert, setzen Sie die Zurücksetzen der Zurücksetzen auf das Werk zurück, um das Snipping -Tool zurückzusetzen.
6. Snip und Skizze neu registrieren
Wenn das Problem weiterhin bestehen. Es ist ein unkomplizierter Prozess, bei dem ein bestimmter Befehl über eine erhöhte Windows PowerShell -Konsole ausgeführt wird.
1. Klicken Sie mit der rechten Maustaste in die Taskleiste und wählen Sie Windows Terminal (Adminal) oder Windows PowerShell (Admin).
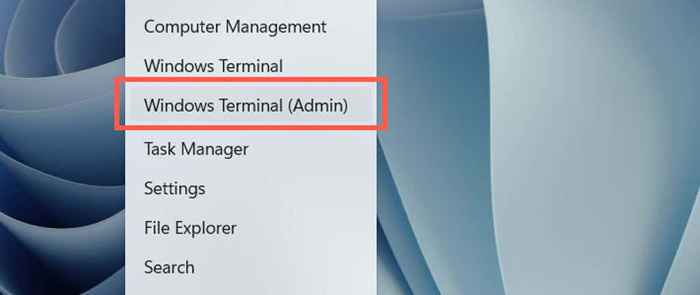
2. Wählen Sie beim Popup des Benutzerkontos für das Benutzerkonto-Steuerung JA.
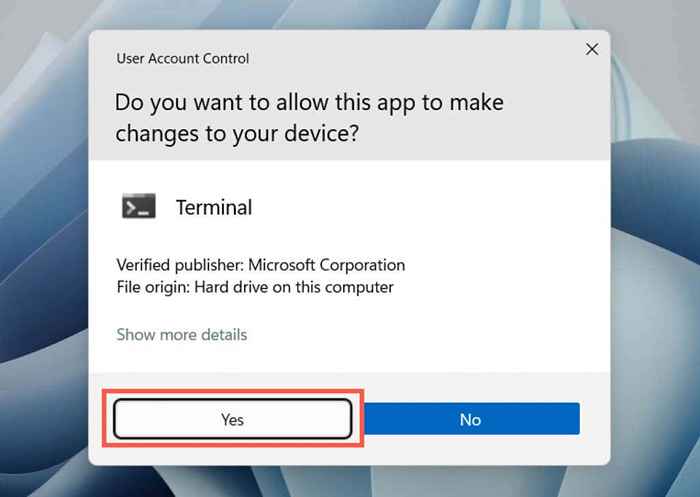
3. Fügen Sie den folgenden Befehl ein und drücken Sie die Eingabetaste:
Get -AppXpackage -Aluser | Foreach add -AppxPackage -DisableDevelopmentMode -register “$ ($ _.InstallleLocation) \ AppXManifest.xml ”
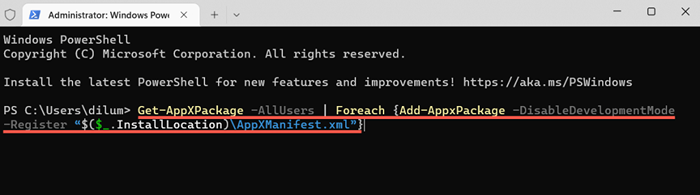
Verwenden Sie alternativ die Eingabeaufforderung in Windows, um das Snipping-Tool erneut zu registrieren. Geben Sie CMD in das Startmenü ein, wählen Sie als Administrator auszuführen und führen Sie Folgendes aus:
PowerShell -eexecutionPolicy Unrted -command “& $ beantragt = (get -appxpackage *Microsoft.Screensketch*).Installlocation + '\ AppXManifest.xml '; Add -AppXPackage -DisableDevelopmentMode -register $ Manifest ”
7. Deinstallieren und installieren Sie das Snipping -Tool neu
Versuchen Sie als Nächst. Öffnen Sie dazu die Einstellungen und wählen Sie Apps> Snipping -Tool oder Snip & Sketch aus. Wählen Sie dann die Taste Deinstallation aus und laden Sie das Snipping -Tool über den Microsoft Store herunter.
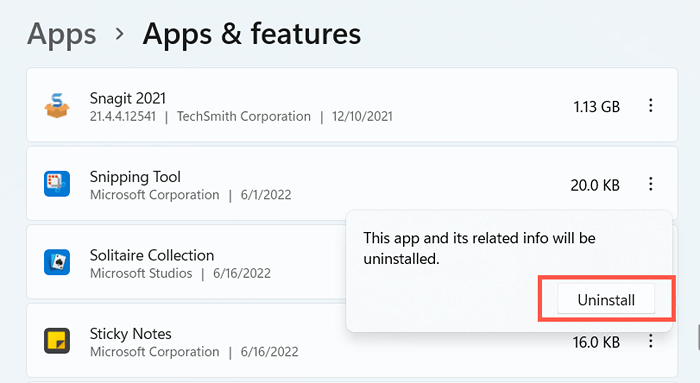
8. Überprüfen Sie den lokalen Gruppenrichtlinienredakteur
Wenn Ihr Computer die Pro -Ausgabe von Windows 11 oder 10 ausführt, überprüfen Sie den lokalen Gruppenrichtlinieneditor und stellen Sie sicher, dass eine bestimmte Richtlinieneinstellung das Snipping -Tool nicht vom Öffnen blockiert.
1. Drücken Sie Windows + R, um die Auslaufbox zu öffnen. Geben Sie dann gpedit ein.MSC und drücken Sie die Eingabetaste.
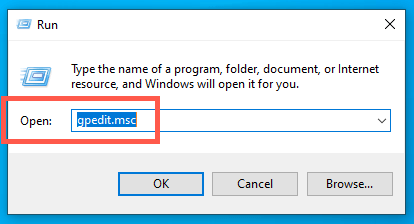
2. Besuchen Sie das folgende Verzeichnis und doppelklicken Sie auf das Snipping-Tool, um die Richtlinieneinstellung auszuführen:
Computerkonfiguration> Verwaltungsvorlagen> Windows -Komponenten> Tablet -PC> Zubehör
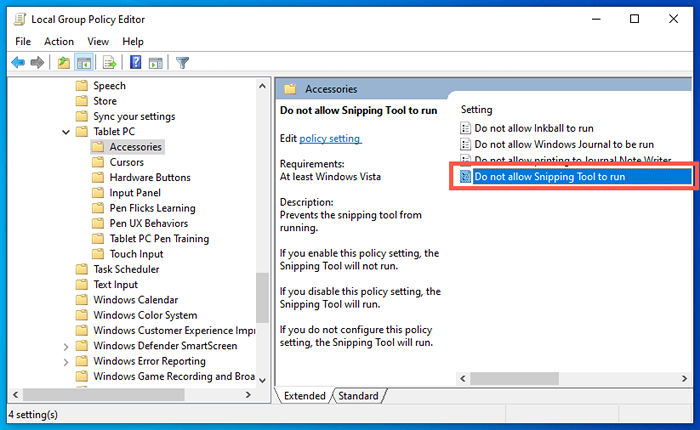
3. Wählen Sie nicht konfiguriert oder deaktiviert und speichern Sie Ihre Änderungen.
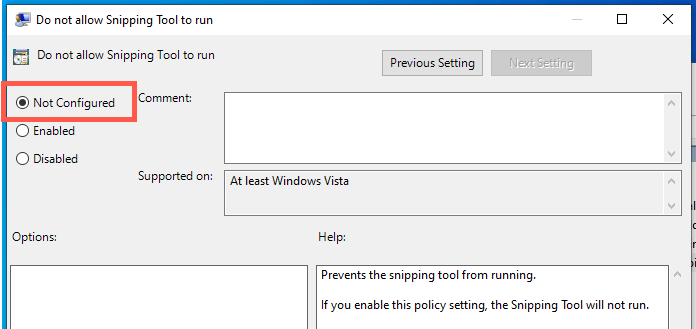
9. Binden Sie das Snipping -Tool an den PRTSCN -Schlüssel
Die Windows-Taste + Shift + S-Verknüpfung kann mit ähnlichen Funktionen aus anderen Apps auf Ihrem PC-E in Konflikt stehen.G., Bildschirmausschnitt in OneNote. Erwägen Sie stattdessen das Snipping -Tool an die Druckbildschirm -Taste.
1. Öffnen Sie die Einstellungs -App und wählen Sie die Barrierefreiheit in der Seitenleiste aus. Wenn Sie Windows 10 verwenden, wählen Sie statt.
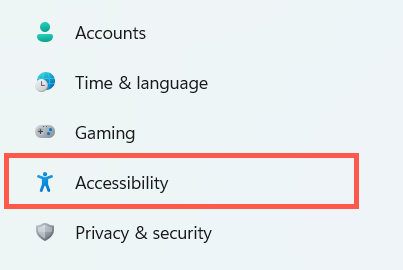
2. Wählen Sie Tastatur.
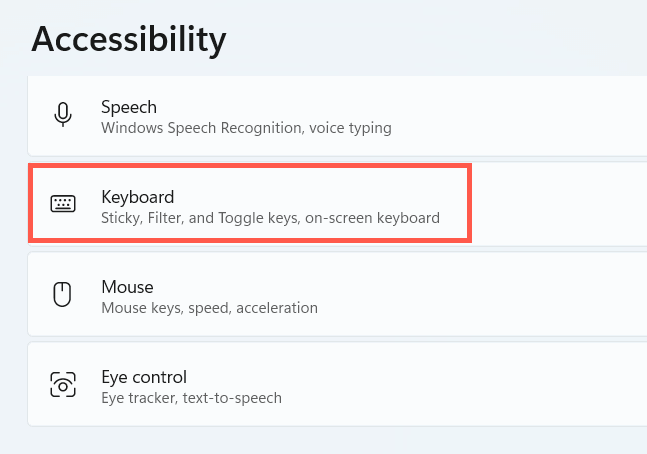
3. Schalten Sie den Switch neben der Schaltfläche Bildschirm zum Öffnen des Bildschirms ein und starten Sie Ihren PC neu.
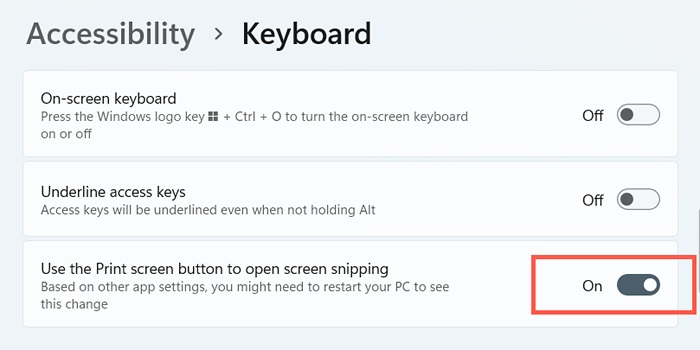
10. Windows aktualisieren
Durch die Installation der neuesten Windows-Updates können bekannte systembezogene Fehler oder Störungen behoben werden, die verhindern, dass die Abkürzung des Snipping-Tools funktioniert.
1. Öffnen Sie die Einstellungs -App und wählen Sie Windows Update.
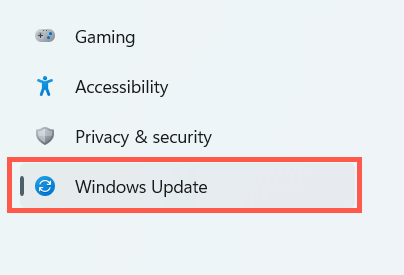
2. Wählen Sie nach Updates und installieren Sie alle ausstehenden Updates.
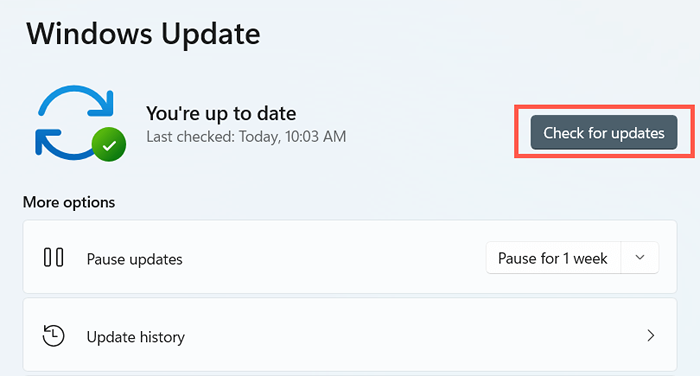
11. Führen Sie SFC- oder DISM -Scan aus
Führen Sie den Systemdateiprüfung und das DISM -Tool aus, um mögliche Instanzen der Dateibeschäftigung in Windows 11 und 10 zu reparieren.
1. Öffnen Sie eine erhöhte PowerShell- oder Eingabeaufforderungskonsole und führen Sie den Systemdateiprüfung aus:
SFC /Scannow
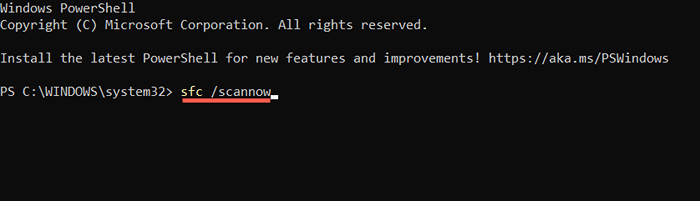
2. Warten Sie, bis der Systemdateiprüfer Finisher scannt und korrupte Systemdateien repariert wird. Führen Sie dann das DISM -Tool aus:
DISM /Online /Cleanup-Image /Restorehealth
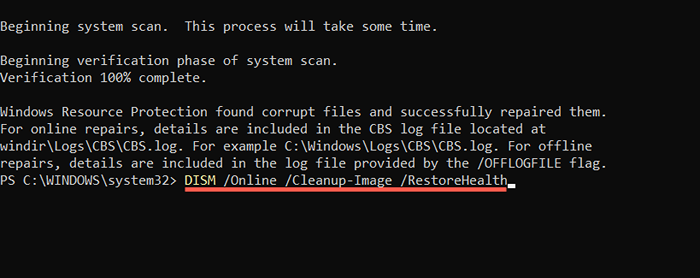
12. Fehlerbehebung im sauberen Stiefel
Durch das Durchführen eines sauberen Starts können Sie Apps und Dienste und Dienste von Drittanbietern isolieren und entfernen, die das Snipping-Tool oder seine Verknüpfung beeinträchtigen.
1. Öffnen Sie das Kästchen Ausführen, geben Sie MSConfig ein und drücken Sie die Eingabetaste.
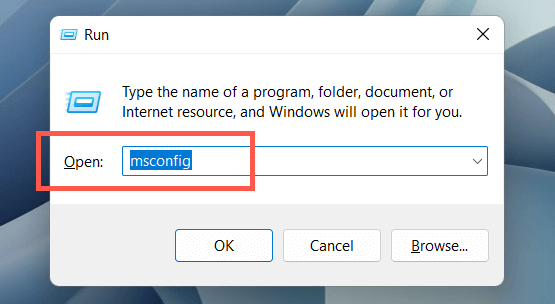
2. Wechseln Sie zur Registerkarte "Dienste.
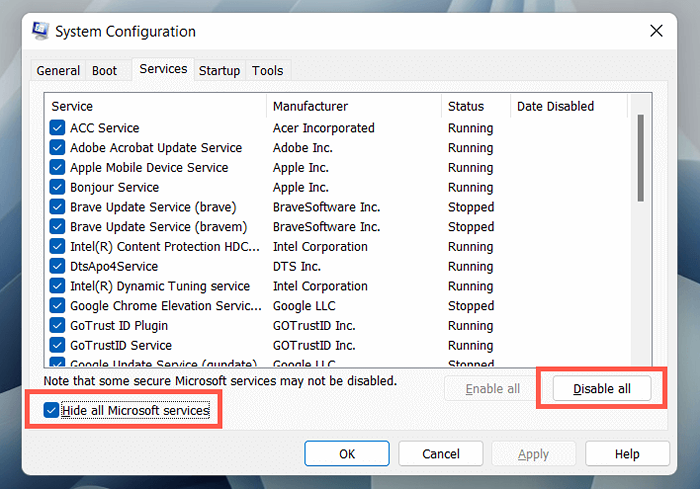
3. Wechseln Sie zur Registerkarte Start und wählen Sie den Task -Manager öffnen.
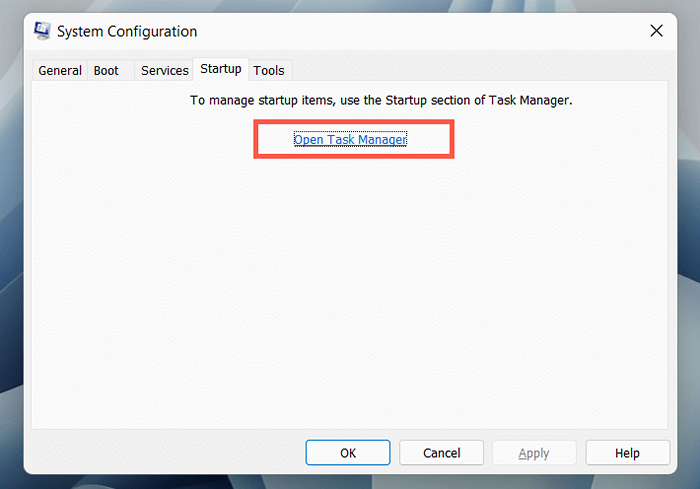
4. Deaktivieren Sie jeden Startelement Dritter an Drittanbieter.
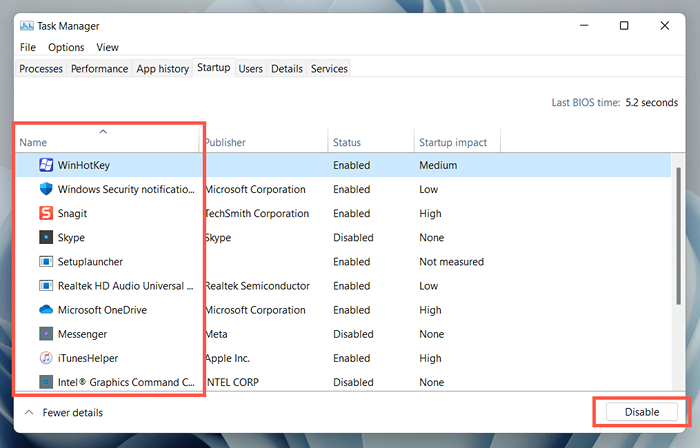
5. Starte deinen Computer neu. Wenn die Windows + Shift + S-Verknüpfung zu funktionieren beginnt, aktivieren Sie die Gruppen der Dienste und Start-App-Apps, bis Sie das widersprüchliche Element identifizieren. Halten Sie es ausgeschaltet oder entfernen Sie das relevante Programm von Ihrem Computer aus.
13. Verwenden Sie ein alternatives Werkzeug
Wenn keine der oben genannten Methoden hilft und Sie Probleme haben, das Snipping -Tool oder die Snip & Sketch -Apps direkt zu öffnen, sollten Sie alternative Tools für Screenshot -Zwecke verwenden. In der Zwischenzeit installieren Sie die Aktualisierungen des Betriebssystems fort, sobald sie verfügbar sind. Ein zukünftiges Update könnte das Problem dauerhaft beheben.
- « Facebook meldet dich immer wieder aus? 8 Möglichkeiten zur Behebung
- So beheben Sie Doordash Status Code 400 (schlechte Anfrage) »

