Gelöst ! Upgrade auf Windows 10 fehlgeschlagener Fehler
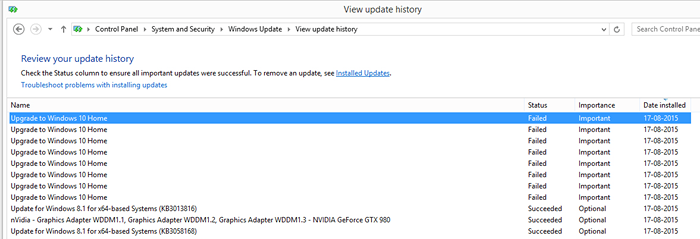
- 1725
- 362
- Matteo Möllinger
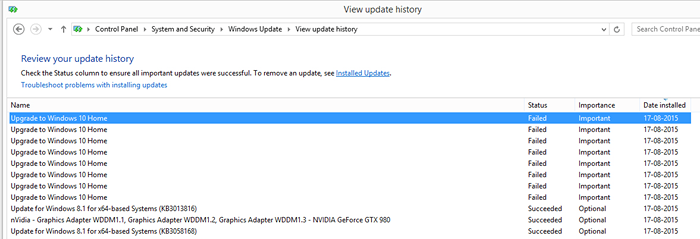
Windows 10, der über das kostenlose Upgrade informiert wurde, führte zu mehr als 190 Millionen Windows 10 -Konten weltweit. Obwohl die meisten Menschen ohne große Probleme auf Windows 10 aufgerüstet wurden. Aber viele von ihnen haben einen fehlgeschlagenen Fehler erhalten. Viele Menschen, die versuchen, auf Windows 10 zu aktualisieren. Hier in diesem Artikel werde ich Ihnen Möglichkeiten zeigen, wie Sie diesen Fehler beheben können.
Lesen : Fix: Windows 10 -Fehlerkonfigurieren von Windows -Updates
Inhaltsverzeichnis
- Methode 1 - Eingabeaufforderung
- Methode 2 - Upgrade von Windows 10 mit dem Medienerstellungstool aufbauen
- Methode 3 - Durch Bearbeitung von Registrierungsschlüssel
Methode 1 - Eingabeaufforderung
Schritt 1 - Durchsuchen Sie den Ordnerweg C: \ Windows \ SoftwaredIntribution \ Download. Löschen Sie alles im Ordner und machen Sie es leer.
Schritt 2 - Suchen Sie nun CMD und führen Sie es als Administrator aus.
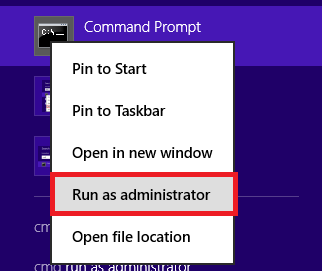
Schreiben Sie nun den angegebenen Befehl unten in ihn und drücken Sie die Eingabetaste.
Wuauclt.exe /updatenow
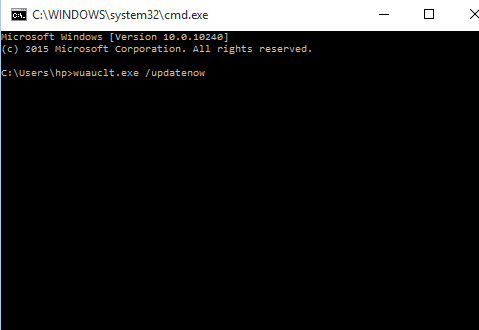
Ihr Update beginnt jetzt ohne Fehler.
Methode 2 - Upgrade von Windows 10 mit dem Medienerstellungstool aufbauen
Schritt 1 - Laden Sie Windows 10 von der Microsoft Windows 10 -Download -Seite herunter
Laden Sie Windows 10 für ein Upgrade herunter
HINWEIS- Es hat unterschiedliche Downloads für 32-Bit- und 64-Bit-Versionen Ihres PCs. Ich bin zu meinem Computer gekommen -> Eigenschaften, um Ihre Version zu sehen.
Schritt 2 - Klicken Sie nun mit der rechten Maustaste und führen Sie es als Administrator aus. Wählen Sie jetzt diesen PC ein Upgrade
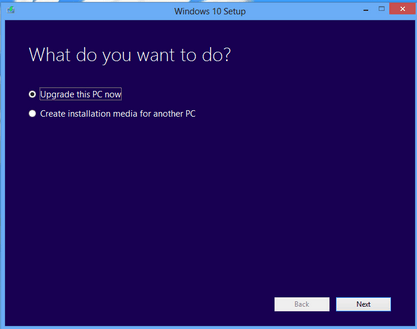
Methode 3 - Durch Bearbeitung von Registrierungsschlüssel
Schritt 1 - Drücken Sie Windows -Taste + R und geben Sie ein reflikt drin und drücke ok.
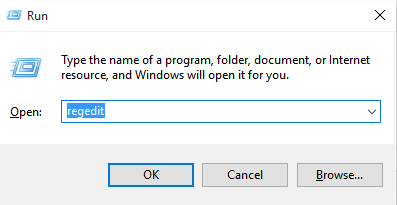
Schritt 2 - Durchsuchen Sie nun den folgenden Standort unten im linken Menü.
HKEY_LOCAL_MACHINE -> SOFTWARE -> Microsoft -> Fenster -> Aktuelle Version -> Windows Update -> Osupgrade
Überprüfen Zulässt existiert darin oder nicht. Wenn es nicht vorhanden ist, klicken Sie mit der rechten Maustaste auf die rechte Seite und erstellen Sie einen neuen DWORD (32-Bit) -Werwert mit name = „duldOSUpgrade“ (ohne die Anführungszeichen) und setzen Sie den Wert = 1 fest.
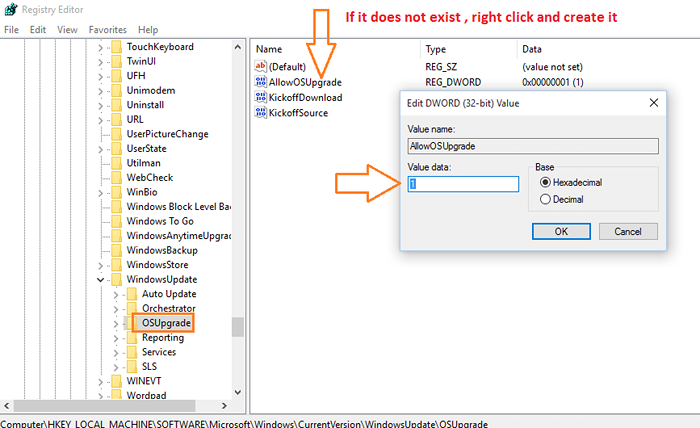
Starten Sie jetzt Ihr System neu und Ihr Windows 10 -Upgrade wird ohne Probleme gestartet.
- « Top 10 beste kostenlose Video -Schneiden -Software
- So wenden Sie Bildschirmschoner in Windows 10 an »

