Lösen Windows 10/11 Datei Explorer Crashing Problem
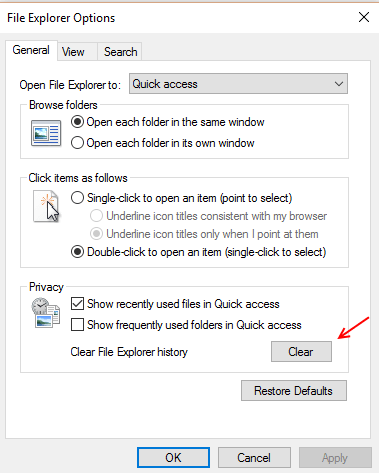
- 4315
- 1289
- Levke Harnapp
Die meisten Windows 10 -Benutzer beschweren sich Datei -Explorer -Absturzproblem. Personen, die von diesem Problem betroffen sind, wenn Sie versuchen, einen Ordner oder einen Laufwerk zu öffnen, Datei Explorer stürzt ab plötzlich. Hier sind einige schnelle Korrekturen, um das Problem zu beseitigen.
Inhaltsverzeichnis
- Methode 1 - SFC- und DISM -Befehle ausführen
- Methode 2: - Datei -Explorer -Verlauf löschen
- Methode 3: - Startordnerfenster in einem separaten Vorgang starten
- Methode 4: - Miniaturansichten deaktivieren
- Methode 5 - Taschenschlüsseln aus der Registrierung löschen
- Methode 6: - Anzeigeeinstellungen ändern
- Methode 7 - Finden Sie die Schuldige App, die sie verursacht und deinstallieren
Methode 1 - SFC- und DISM -Befehle ausführen
1 - Suche CMD In Windows Taskbar und mit der rechten Maustaste klicken als Administrator laufen
2 - Führen Sie den unten angegebenen Befehl aus. Warten Sie einige Zeit, wenn es fertig ist.
SFC /Scannow
3 - Führen Sie nun den unten gezeigten zweiten Befehl aus.
DISM /Online /Cleanup-Image /Restorehealth
4 - Führen Sie nun den unten gezeigten Befehl aus
chkdsk /f /r
4 - Schließen Sie das Fenster und starten Sie neu
Methode 2: - Datei -Explorer -Verlauf löschen
Schritt 1: - Suchen Datei -Explorer -Optionen in der Taskleiste
Schritt 2: - Klicke auf Datei -Explorer -Optionen
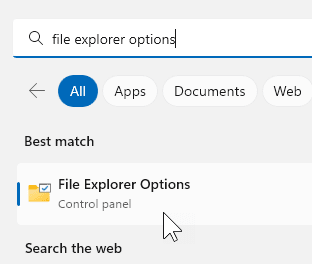
Schritt 3: - Datei -Explorer -Verlauf löschen
Schritt 4: - Deaktivieren Zeigen Sie kürzlich verwendete Dateien im schnellen Zugriff an Und Zeigen Sie häufig verwendete Ordner im schnellen Zugriff an Optionen. Deaktivieren Sie auch jede andere Option unter Privatsphäre.
Klicken Anwenden Und ok
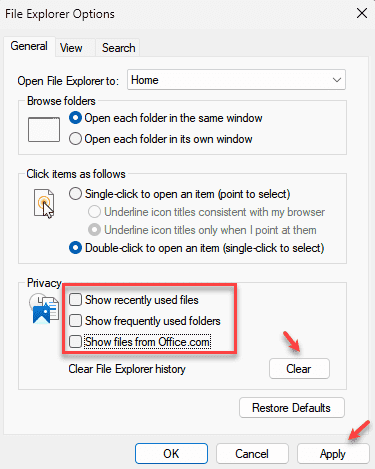
Methode 3: - Startordnerfenster in einem separaten Vorgang starten
Schritt 1: - Suchen Datei -Explorer -Optionen in der Taskleiste
Schritt 2: - Klicke auf Datei -Explorer -Optionen
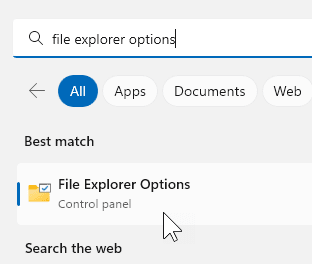
Schritt 3: - Klicke auf Sicht Registerkarte, dann klicken Sie auf Ordneroptionen.
Schritt 4: - Klicken Sie nun auf Sicht Registerkarte und dann überprüfen Starten Sie Ordner Windows in einem separaten Vorgang.
Schritt 5: - Klicken Sie schließlich auf Anwenden
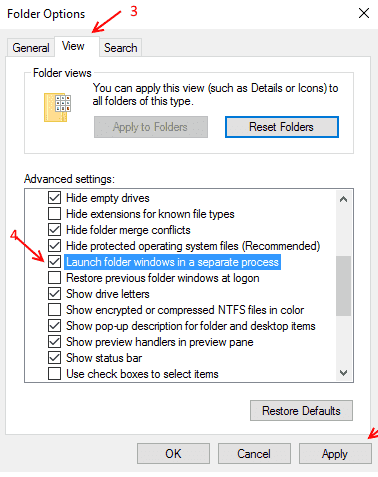
Methode 4: - Miniaturansichten deaktivieren
Schritt 1: - Suchen Datei -Explorer -Optionen in der Taskleiste
Schritt 2: - Klicke auf Datei -Explorer -Optionen
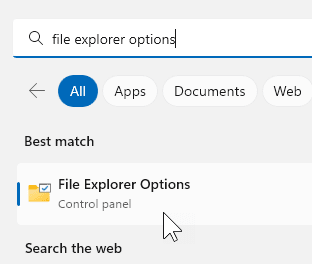
Schritt 3: Klicken Sie auf die Registerkarte "Anzeigen" und wählen Sie Immer Symbol anzeigen, niemals Vorschaubild.
Klicken Anwenden Und OK
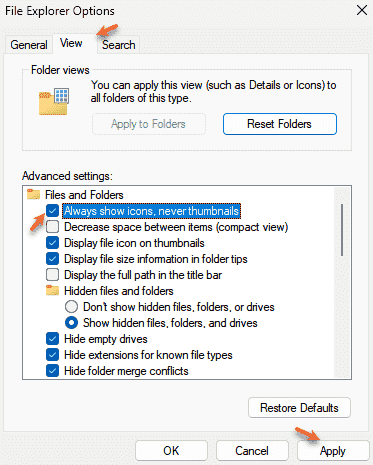
Methode 5 - Taschenschlüsseln aus der Registrierung löschen
1 - offen LAUFEN durch Schlagen Fenster Und R Taste
2 - nun, Typ reflikt darin und klicken Sie auf OK
3 - Gehen Sie zum unten gezeigten Weg in der Registrierung
HKEY_CURRENT_USER \ Software \ Classes \ Lokale Einstellungen \ Software \ Microsoft \ Windows \ Shell
4 - Löschen Bagmru Und Taschen Schlüssel
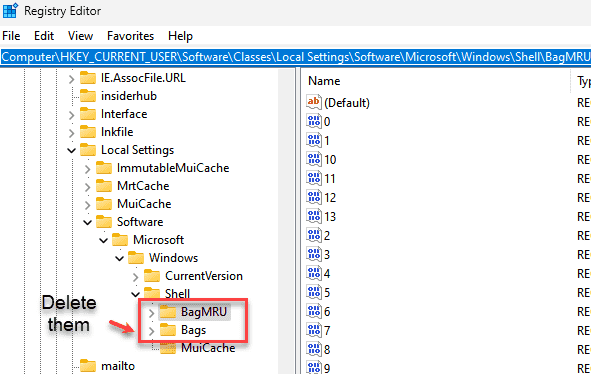
5 - Neustart PC
Methode 6: - Anzeigeeinstellungen ändern
Schritt 1: - Suchen Sie die Anzeigeeinstellungen im Startmenü -Suchkästchen.
Schritt 2: - Klicken Sie nun auf die Anzeigeeinstellungen.
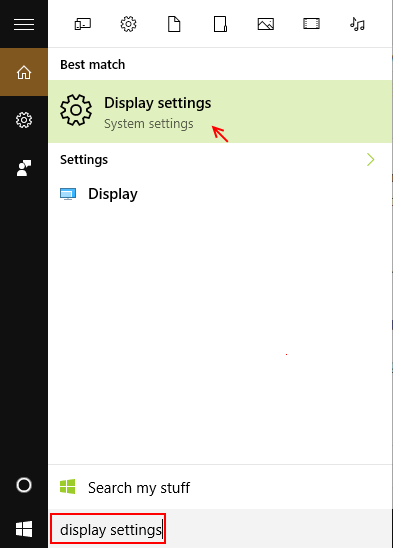
Schritt 3: - Jetzt, Ändern Sie die Größe von Text, Apps und anderen Elementen bis 150% oder 200% oder 100%. Aber lassen Sie es nicht bei 175% bleiben.
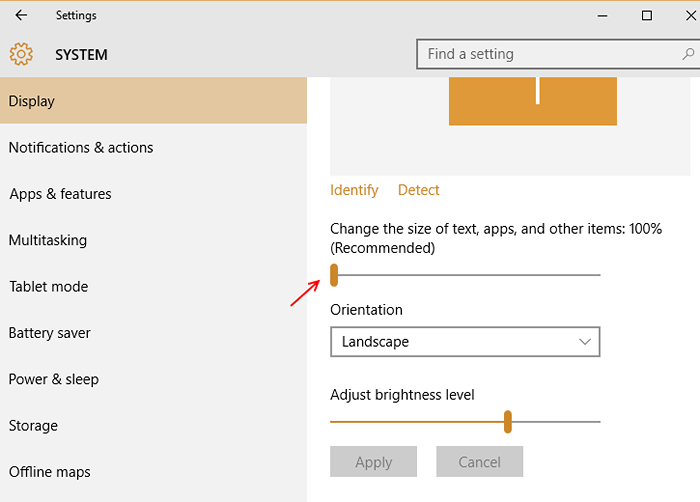
Wenn das Problem bestehen bleibt (oder Ihre Größe ist bereits bei 100%), versuchen Sie die nächste Methode, die unten angegeben ist.
Methode 7 - Finden Sie die Schuldige App, die sie verursacht und deinstallieren
Schritt 1: - Suchen Sie kurz nachdem Ihr Datei -Explorer abgestürzt ist.
Schritt 2: - Nun gehen Sie zu Windows -Protokolle -> System
Schritt 3: - Suchen Sie nun nach einem mit Rot gekennzeichneten Fehler und finden Sie das Klicken. Dies enthält die Details des Täterprozesses oder der App. Werde es los.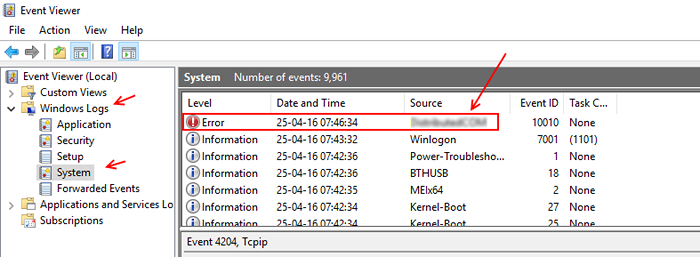
Notiz: - Bitte beachten Sie, dass es keine entscheidende App / Datei ist, die Sie deinstallieren oder löschen. Wie auch immer, bevor dies dies tun.
- « Verwenden Sie PCMover Express, um Dateien in Windows 10 zu übertragen
- 2 Möglichkeiten, Ihren Computer -Benutzernamen in Windows 10/11 zu kennen »

