[Gelöst] Bluetooth -Tastatur funktioniert nicht mehr in Windows 10, 11
![[Gelöst] Bluetooth -Tastatur funktioniert nicht mehr in Windows 10, 11](https://ilinuxgeek.com/storage/img/images_5/[solved]-bluetooth-keyboard-stop-working-in-windows-10-11_13.png)
- 1650
- 160
- Matteo Möllinger
Bluetooth ist eine großartige drahtlose Technologie, mit der wir Geräte drahtlos auf Computern anschließen können. Oft funktioniert Bluetooth -Geräte wie Tastaturen nicht mehr, ohne Fehler zu machen. Viele unserer Benutzer haben berichtet, dass ihre drahtlosen Bluetooth -Keyboard.
Hinweis - Sie können auch verschiedene USB -Anschlüsse ausprobieren, um sicherzustellen, dass das Problem nicht mit Ihrem USB -Anschluss liegt. Stellen Sie außerdem sicher, dass der Flugzeugmodus auf Ihrem PC deaktiviert ist.
Inhaltsverzeichnis
- Methode 1 - Batterien überprüfen
- Methode 2 - Stellen Sie sicher, dass Sie keinen Flugzeugmodus an haben.
- Methode 3 - Bluetooth -Treiber neu installieren
- Methode 4 - Stellen Sie sicher, dass der Bluetooth -Support -Service in Betrieb ist
- Methode 5 - Verwenden des Bedienfelds
- Methode 6 - Stellen Sie sicher, dass Ihr Gerät auffindbar ist
- Methode 8 - Aktualisieren Sie Bluetooth -Treiber
- Methode 9 - Ausschalten der Stromsparung
- Methode 10 - Verwenden Sie FSquirt, um Bluetooth zu öffnen
Methode 1 - Batterien überprüfen
Es kann möglich sein, dass Ihre Tastatur nicht funktioniert, da Ihre Tastaturbatterien keine Stromversorgung haben und ersetzt werden müssen. Wenn Sie zusätzliche Batterien herumliegen, können Sie überprüfen, ob Ihre Tastatur damit arbeitet oder nicht.
Methode 2 - Stellen Sie sicher, dass Sie keinen Flugzeugmodus an haben.
1 - Drücken Sie Windows -Schlüssel + a Taste zusammen aus Ihrer Tastatur.
2 - Stellen Sie sicher, dass der Flugzeugmodus nicht ausgewählt ist und ausgeschaltet ist.
Beobachten Sie auch die Tastatur Ihres Laptop.
Methode 3 - Bluetooth -Treiber neu installieren
Fehler können auch zu einer Nichtbearbeitung von Hardware führen. Aber es ist leicht, Treiber neu zu installieren, die beschädigt werden oder fehlerhaft werden. Befolgen Sie die folgenden Schritte, um Bluetooth -Geräte -Treiber neu zu installieren
Schritt 1. Drücken Sie gleichzeitig Windows und X und wählen Sie Gerätemanager Aus der Speisekarte.

Schritt 2. Suchen Sie Ihr Bluetooth -Gerät und wählen Sie Deinstallieren Sie das Gerät Aus dem rechten Klickmenü.
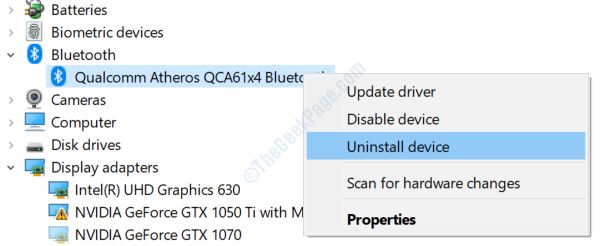
Schritt 3. Klicke auf Deinstallieren bestätigen. Überprüfen Sie nicht, ob Sie die Treibersoftware für dieses Gerät löschen.
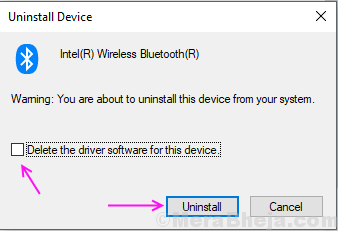
Schritt 4. Starte deinen Computer neu.
Im Neustartvorgang installiert Ihr Computer die Bluetooth -Treiber automatisch und löst höchstwahrscheinlich Ihr Problem. Wenn nicht, aktualisieren Sie Bluetooth -Treiber.
Methode 4 - Stellen Sie sicher, dass der Bluetooth -Support -Service in Betrieb ist
1. Drücken Sie Windows -Schlüssel + r zusammen zu öffnen LAUFEN.
2. Schreiben Dienstleistungen.MSC drin und klicken Sie auf OK, um sie zu öffnen Service Manager.
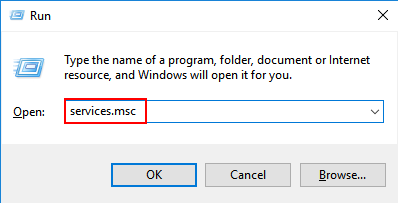
3. Lokalisieren Bluetooth Support Service , Doppelklicken Sie darauf.
4. Klicken Sie nun auf Start Wenn es nicht läuft.
5. Wählen Sie auch Starttyp als Automatisch Aus dem Dropdown-Menü.
6. Klicken Sie auf OK und schließen Sie es.
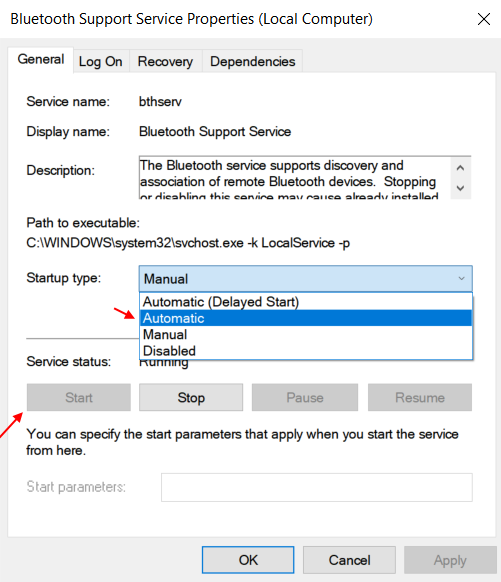
Methode 5 - Verwenden des Bedienfelds
1. Offen Schalttafel
2. Wählen Kategorie aus Gesehen von Optionen.
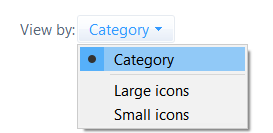
2. Klicke auf Geräte und Drucker anzeigen
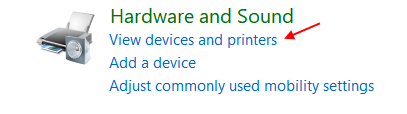
3. Suchen Sie im Abschnitt "Geräte" Ihre Bluetooth -Tastatur, Klicken Sie mit der rechten Maustaste darauf und wählen Sie Eigenschaften.
4. Gehe zu Dienstleistungen Tab.
5. Überprüfen Sie die Option , Treiber für Tastatur, Mouce usw.; (Versteckt)
6. Klicke auf Anwenden und klicken Sie auf OK.
Methode 6 - Stellen Sie sicher, dass Ihr Gerät auffindbar ist
1 - Drücken Sie Windows -Schlüssel und R -Schlüssel Bilden Sie zusammen Ihre Tastatur, um das Befehlsfeld für das Ausführen zu öffnen.
2 - Jetzt schreiben MS-Settings: Bluetooth darin und klicken Sie auf OK.
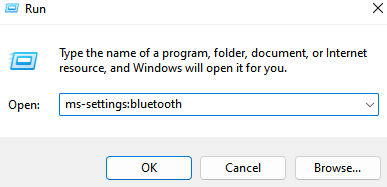
3 - nun auf der rechten Seite scrollen Sie nach unten und lokalisieren Weitere Bluetooth -Optionen und klicken Sie darauf.
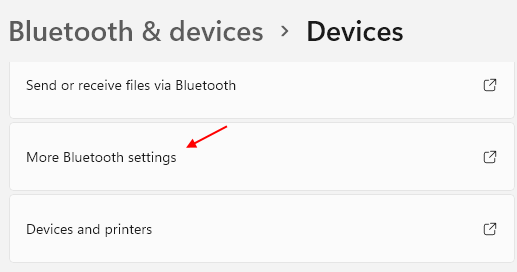
5. Überprüfen Sie nun das Kontrollkästchen und sagen Lassen Sie Bluetooth -Geräte diesen PC finden.
6. Überprüfen Sie auch die beiden anderen Optionen auch im Zusammenhang mit Alarm.
7. Klicke auf Anwenden und klicken Sie auf OK.
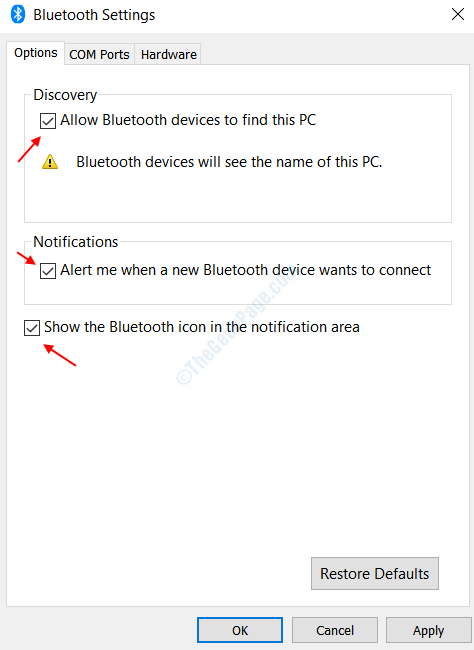
Methode 8 - Aktualisieren Sie Bluetooth -Treiber
Das Aktualisieren von Treibern ist für die bessere Leistung der Hardware mit dem Upgrade der Windows von wesentlicher Bedeutung. Wenn Sie Ihren Bluetooth -Treiber nach dem Windows 10 -Update noch nie aktualisiert haben, kann dieses Problem möglicherweise darauf zurückzuführen sein. Wenn Ihr Bluetooth -Gerätetreiber fehlerhaft ist, können Sie ein gelbes Fehlersymbol auf dem Bluetooth -Gerät im Geräte -Manager sehen.
So aktualisieren Sie Ihre Bluetooth -Geräte -Treiber:-
Schritt 1. Drücken Sie gleichzeitig Windows und X und wählen Sie Gerätemanager Aus der Speisekarte.

2. Klicken Sie nun mit der rechten Maustaste und aktualisieren Sie Ihren Treiber. Befolgen Sie die Bildschirmanweisungen.
Methode 9 - Ausschalten der Stromsparung
Manchmal schalten Windows automatisch einen Vorgang und Hardware aus, um den Akku zu sparen und die Leistung des Computers zu erhöhen. Dies kann auch dazu führen, dass das Bluetooth-Gerät plötzlich nicht arbeitet. Sie müssen die Stromeinsparung für dieses Gerät ausschalten, um dieses Problem zu beseitigen. Befolgen Sie diese Schritte, um dasselbe zu tun.
Schritt 1. Drücken Sie Fenster Und X zur gleichen Zeit und auswählen Gerätemanager.

Schritt 2. Suchen Sie Ihr Bluetooth -Gerät und wählen Sie Eigenschaften Aus dem rechten Klickmenü.
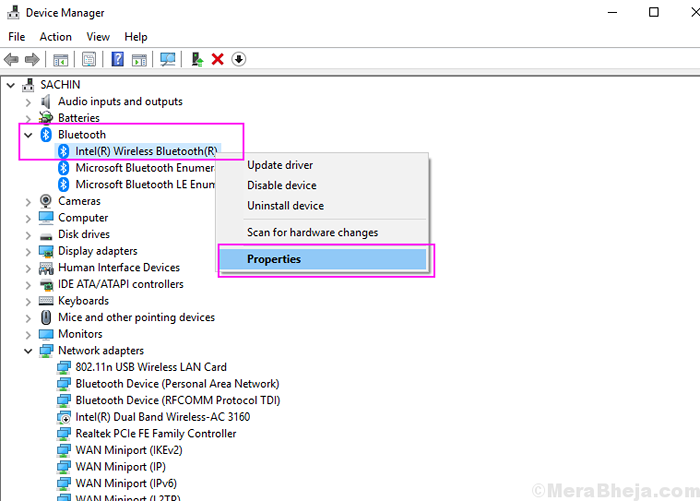
Schritt 3. Im Leistungsmanagement Registerkarte, deaktivieren Sie die Lassen Sie den Computer dieses Gerät ausschalten Macht sparen. OK klicken.
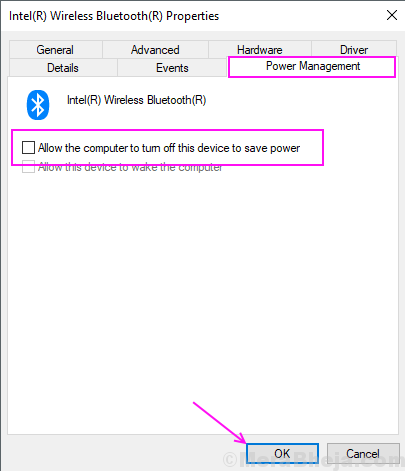
Diese Methode deaktiviert den Stromspeicher auf dem Bluetooth -Gerät und schaltet Bluetooth nicht automatisch wieder aus.
Methode 10 - Verwenden Sie FSquirt, um Bluetooth zu öffnen
1 -search fsquirt Im Windows -Suchfeld.
2 -Now, klicken Sie darauf.
3 -Now verwenden Sie dies, um Dateien zu senden und zu empfangen.
- « So richten Sie Miracast unter Windows 10 ein und beheben Sie, wenn es nicht mehr funktioniert
- Starten und deaktivieren Sie die automatische Wartung in Windows 10/11 manuell und deaktivieren Sie manuell »

