(Gelöst) BSOD -Fehler schlechter Pool -Header in Windows 10
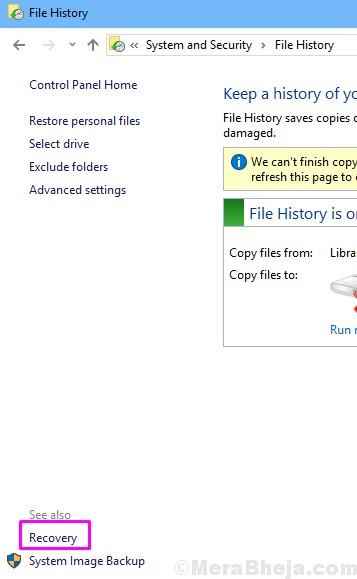
- 1223
- 225
- Aileen Dylus
Die Beziehung zwischen Windows und Blue Screen of Death (BSOD) ist nicht neu. Seit den frühen Fenstern der Fenster war BSOD schon immer daneben. Es ist in allen Versionen von Windows OS von Windows NT 3 vorhanden.1 bis Windows 10. BSOD oder Blue -Bildschirm des Todes ist ein blauer Fehlerbildschirm, der nach einem tödlichen Systemfehler angezeigt wird.Wenn dieser BSOD auf dem Bildschirm auftaucht, bedeutet dies auch, dass das System abgestürzt ist. Der Grund für BSOD könnte etwas von einer korrupten Registrierung, einem physischen Speicherfehler zu einem Virus oder einer Malware sein. BSOD tritt normalerweise vorübergehend auf und verschwindet nach einem Neustart. Bei einem schwerwiegenden Systemfehler kann sich die Fenster jedoch nicht nach einem Neustart wiederherstellen. Und es bedeutet, dass der BSOD jedes Mal angezeigt wird, wenn Sie Ihren Computer einschalten, und es wird nicht verschwinden. Manchmal können Sie Ihren Computer für ein paar Minuten oder Stunden verwenden, und dann wird der BSOD wieder angezeigt. Es kann Sie auch daran hindert, Ihren Computer vollständig zuzugreifen. Wenn der BSOD häufig auftaucht, sollten Sie das Problem beheben.
Inhaltsverzeichnis
- Was ist ein schlechter Pool -Header
- So reparieren Sie BSOD -Fehler schlechter Pool -Header
- Führen Sie die Windows -Speicherdiagnose aus
- Überprüfen Sie die Datenträger auf Probleme
- Überprüfen Sie Windows -Systemdateien auf Probleme
- Deaktivieren Sie den Windows -Indexierungsdienst
- Versuchen Sie, in den abgesicherten Modus zu booten
- Schnelles Startup deaktivieren
- 6. Clean Stiefel durchführen
- 7. Systemwiederherstellung
- 8. Überprüfen Sie den RAM
- 9. Externe Geräte trennen
- 10. Treiber aktualisieren
- 11. Antiviren (Drittanbieter) deaktivieren
- 12. Führen Sie eine saubere Installation durch
Was ist ein schlechter Pool -Header
Schlechter Pool -Header ist eine Art BSOD. Der Grund für diesen Fehler könnte etwas von Software- oder Hardwareproblemen sein. Dieser Fehler ist vorübergehend und die Fenster erholen sich normalerweise selbst, nachdem BSOD einmal angezeigt wird. Aber manchmal wird ein schlechter Pool -Header durch schwere Fehler verursacht und kann nicht durch einen Neustart gelöst werden. In solchen Fällen müssen Sie das Problem selbst beheben. Wenn Sie sich in einer solchen Situation befunden haben, sind Sie auf der richtigen Seite. Wir helfen Ihnen bei der Behebung dieses Problems anhand einer Reihe von Methoden. Führen Sie einfach die nachstehend genannten Methoden nacheinander aus, bis das Problem behoben ist.
So reparieren Sie BSOD -Fehler schlechter Pool -Header
Der Fehler schlechter Pool -Header ist dem Speicherpool -Header zugeordnet. Der Fehler bedeutet, dass der Pool -Header nicht ordnungsgemäß funktionieren kann und beschädigt ist. Dies hätte aufgrund einer inkompatiblen Anwendung oder aufgrund von beschädigten Systemdateien geschehen können. Da der Fehler dem Speicherpool zugeordnet ist, kann dies auch bedeuten, dass mit dem physischen und/oder virtuellen Speicher Ihres Computers etwas nicht stimmt. Da der Grund für diesen Fehler Software oder Hardware oder beides sein könnte, müssen wir eine Reihe von Methoden durchgehen, um diese zu beheben.
Bevor wir mit den Methoden beginnen, um den Fehler zu beheben. Warum? Denn um fast alle Methoden auszuführen, müssen Sie auf Ihrem Computer angemeldet werden. Und einige von Ihnen stecken möglicherweise in einer BSOD -Schleife fest, in der Sie sich nicht anmelden können, und sehen den BSOD. Wenn Sie also den abgesicherten Modus erleichtern, können Sie sich auf Ihrem Computer anmelden.
Führen Sie die Windows -Speicherdiagnose aus
In dieser Methode überprüfen wir den Speicher Ihres Computers auf Fehler. Diese Methode diagnostiziert auch, ob ein Fehler gefunden wird.
Notiz: Diese Methode erfordert, dass Sie auf Ihrem Computer angemeldet werden. Wenn Sie dies nicht können, schalten Sie Ihren Computer ein Sicherheitsmodus. Sie können die Methode befolgen, um auf einen auf den oben genannten auf den auf den Methoden genannten auf den Modus zuzugreifen. Befolgen Sie nach dem Start Ihres Computers im abgesicherten Modus die folgenden Schritte.
Schritt 1. Gehen Sie zu Cortana und geben Sie an Windows -Speicherdiagnose. Wählen Sie dasselbe aus den Ergebnissen.
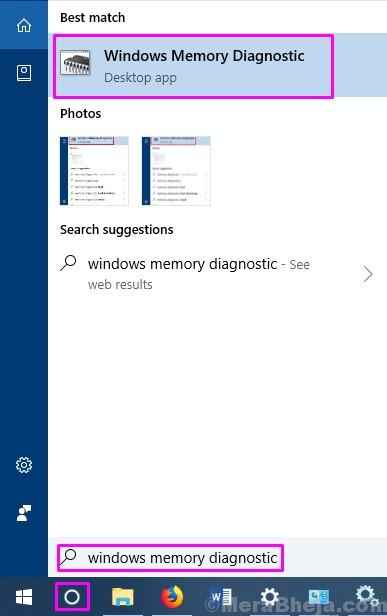
Schritt 2. Wählen Starten Sie jetzt neu und überprüfen Sie auf Probleme (empfohlen). Dieser Schritt startet Ihren Computer neu und überprüft den RAM auf Fehler.
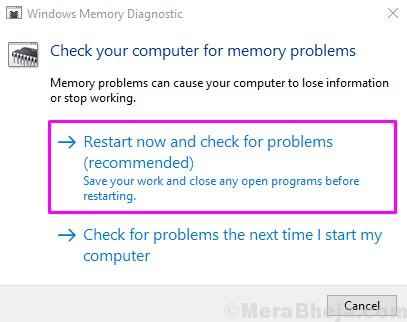
Dies sollte das Problem beheben. Wenn Sie immer noch dem Fehler gegenüberstehen, versuchen Sie die nächste Methode.
Überprüfen Sie die Datenträger auf Probleme
In diesem Prozess werden wir die Festplatte Ihres Computers auf Probleme überprüfen. Diese Methode repariert auch die Probleme, wenn es zu finden ist.
Notiz: Diese Methode erfordert, dass Sie auf Ihrem Computer angemeldet werden. Wenn Sie dies nicht tun können, schalten Sie Ihren Computer im abgesicherten Modus ein. Sie können die Methode befolgen, um auf einen auf den oben genannten auf den auf den Methoden genannten auf den Modus zuzugreifen. Befolgen Sie nach dem Start Ihres Computers im abgesicherten Modus die folgenden Schritte.
Schritt 1. Gehen Sie zu Cortana und geben Sie an Eingabeaufforderung. Klicken Sie mit der rechten Maustaste auf Eingabeaufforderung aus Ergebnissen und auswählen Als Administrator ausführen.
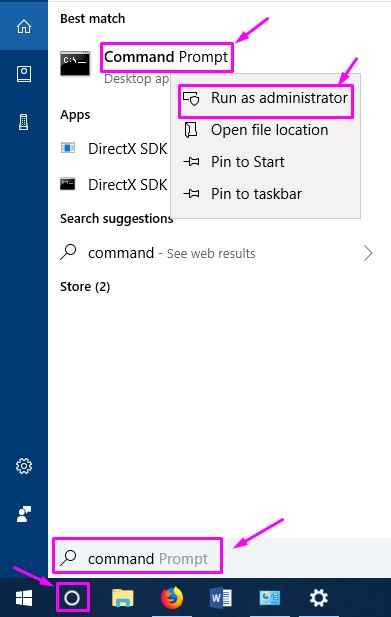
Schritt 2. Geben Sie im Fenster Eingabeaufforderung den folgenden Befehl ein und drücken Sie die Eingabetaste.
chkdsk.exe /f /r
Schritt 3. Drücken Sie Y.
Schritt 4. Starte deinen Computer neu.
Wenn der Computer neu gestartet wird, werden in den Windows eine Festplattenprüfung auf Fehler ausgeführt. Und wenn es welche gibt, werden die Fehler automatisch repariert. Dies sollte den schlechten Pool -Header -Fehler lösen. Wenn Sie immer noch dem Fehler gegenüberstehen, befolgen Sie die nächste Methode.
Überprüfen Sie Windows -Systemdateien auf Probleme
Beschädigte Systemdateien können zu einem schlechten Pool -Header führen. Bei dieser Methode werden wir einen Scan des Systems für beschädigte Dateien durchführen. Wenn es welche vorhanden ist, werden sie automatisch repariert.
Notiz: Diese Methode erfordert, dass Sie auf Ihrem Computer angemeldet werden. Wenn Sie dies nicht tun können, schalten Sie Ihren Computer im abgesicherten Modus ein. Sie können die Methode befolgen, um auf einen auf den oben genannten auf den auf den Methoden genannten auf den Modus zuzugreifen. Befolgen Sie nach dem Start Ihres Computers im abgesicherten Modus die folgenden Schritte.
Schritt 1. Gehen Sie zu Cortana und geben Sie an Eingabeaufforderung. Klicken Sie mit der rechten Maustaste auf Eingabeaufforderung aus Ergebnissen und auswählen Als Administrator ausführen.
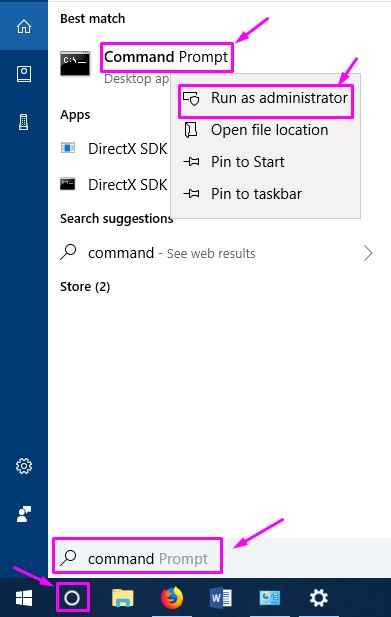
Schritt 2. Geben Sie im Fenster Eingabeaufforderung den folgenden Befehl ein und drücken Sie die Eingabetaste.
SFC /Scannow
Der Vorgang dauert einige Zeit, um fertig zu werden. Lassen Sie es abgeschlossen und wenn es fertig ist, überprüfen Sie, ob es das Problem gelöst hat. Wenn dies nicht der Fall ist, probieren Sie die nächste Methode aus.
Deaktivieren Sie den Windows -Indexierungsdienst
Gemäß einer Reihe von Berichten von Windows 10 -Benutzern hat sich der Windows -Indexierungsdienst bei der Behebung dieses Fehlers bearbeitet. Befolgen Sie die folgenden Schritte, um diese Methode auszuführen.
Notiz: Diese Methode erfordert, dass Sie auf Ihrem Computer angemeldet werden. Wenn Sie dies nicht können, schalten Sie Ihren Computer ein Sicherheitsmodus. Sie können die Methode befolgen, um auf einen auf den oben genannten auf den auf den Methoden genannten auf den Modus zuzugreifen. Befolgen Sie nach dem Start Ihres Computers im abgesicherten Modus die folgenden Schritte.
Schritt 1. Klicken Sie mit der rechten Maustaste auf die Schaltfläche Start und wählen Sie Laufen.
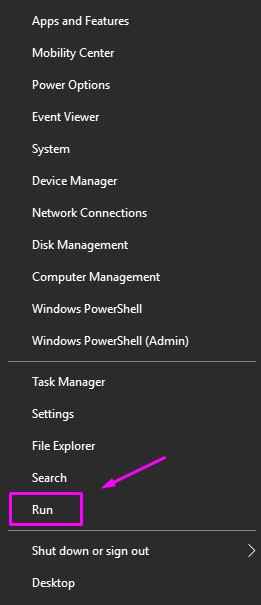
Schritt 2. Eingeben Dienstleistungen.MSC und klicken Sie auf OK.
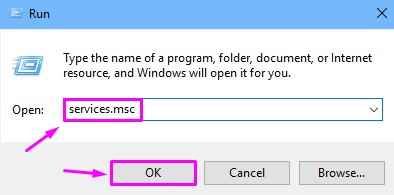
Schritt 3. Im Dienstleistungen Fenster, suchen Sie nach Windows -Suche. Klicken Sie mit der rechten Maustaste darauf und wählen Sie Eigenschaften.
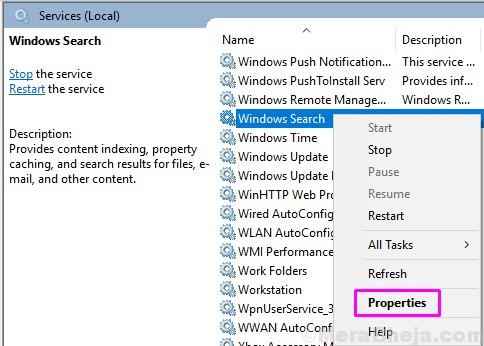
Schritt 4. Jetzt unter dem Allgemein Registerkarte, auswählen Starttyp als Behinderte. Klicke auf Anwenden und dann weiter OK.
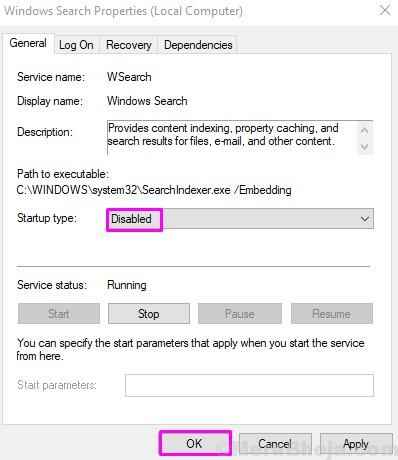
Schritt 5. Starte deinen Computer neu.
Der Fehler muss inzwischen gelöst werden. Wenn Sie noch vor dem Problem stehen, befolgen Sie die nächste Methode.
Versuchen Sie, in den abgesicherten Modus zu booten
Es gibt eine Reihe von Möglichkeiten, um in Windows 10 auf einen auf den abgesicherten Modus zuzugreifen. Wir werden eine Möglichkeit zeigen, dies zu tun, indem wir eine ziemlich einfache Methode verwenden, indem wir den automatischen Reparaturmodus verwenden. Wir verwenden diese Methode, um auf den auf den auf den sicheren Modus befindlichen Modus zuzugreifen.
Schritt 1. Um in den automatischen Reparaturmodus zu gelangen, müssen Sie den Booting -Systemprozess dreimal nacheinander unterbrechen. Wenn Sie Ihren Computer zum ersten Mal einschalten, schalten Sie ihn zum ersten Mal ein, indem Sie den Netzschalter mindestens 4 Sekunden lang drücken und halten. Starten Sie Ihren Computer, nachdem Sie diesen Vorgang noch zweimal wiederholt haben, und Sie werden sehen Automatische Reparatur vorbereiten Bildschirm. Wenn Sie diesen Bildschirm sehen, bedeutet dies, dass Sie den Booting -Prozess dreimal erfolgreich unterbrochen haben.
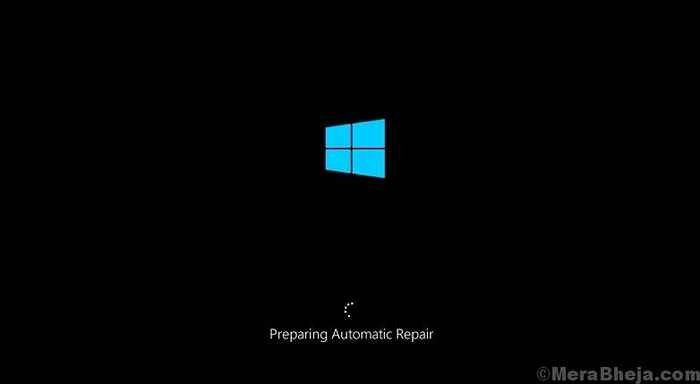
Schritt 2. Sie müssen in diesem Schritt nichts tun. Warten Sie einfach, während Ihr Windows 10 die automatische Diagnose in Ihrem System ausführt.

Schritt 3. Wenn der automatische Diagnoseprozess abgeschlossen ist, sehen Sie eine Automatische Reparatur Bildschirm. Hier wählen Sie Erweiterte Optionen.
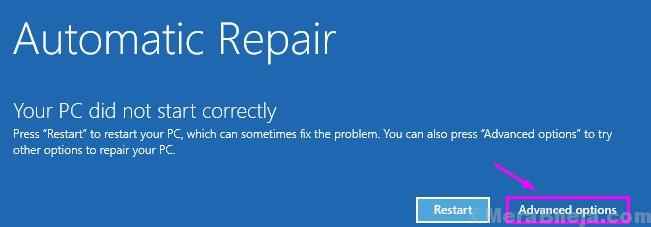
Schritt 4. Im nächsten Bildschirm, Wähle eine Option, wählen Fehlerbehebung.
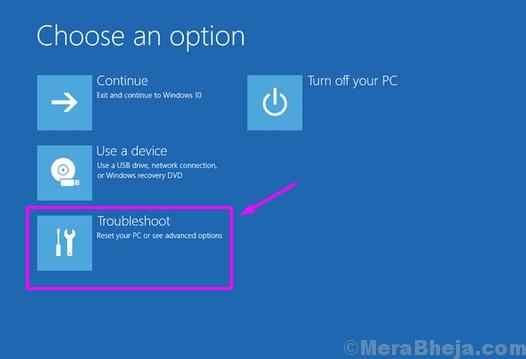
Schritt 5. In Fehlerbehebung Bildschirm, auswählen Erweiterte Optionen.
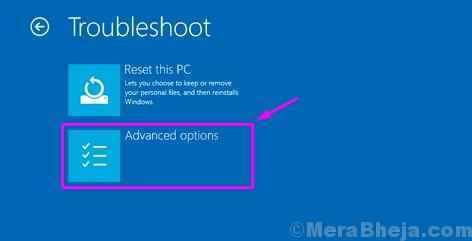
Schritt 6. Gehe zu Starteinstellungen.
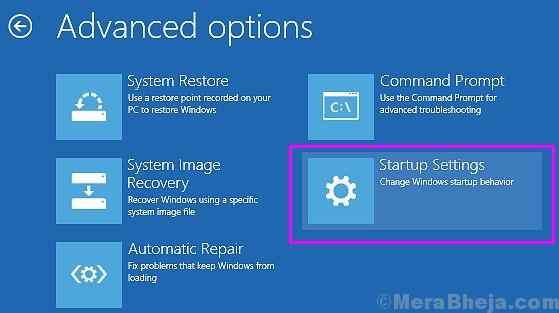
Schritt 7. Jetzt in der Starteinstellungen In der Bildschirm sehen Sie eine Reihe von Windows -Optionen, die Sie nach dem Ausführen eines Neustarts ändern können. Du wirst finden Aktivieren Sie den abgesicherten Modus Hier. Einfach auswählen Neu starten.
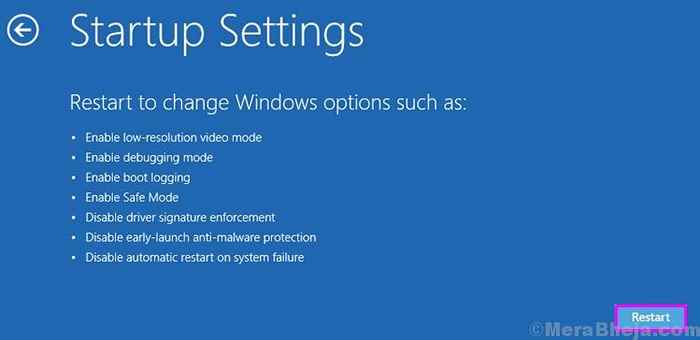
Schritt 8. Der letzte Schritt startet Ihren Computer neu. Wenn der Computer beginnt, werden Sie zu einem neuen gebracht Starteinstellungen Bildschirm. Hier müssen Sie drücken F4 So starten Sie Ihren Computer im Standard Sicherheitsmodus.
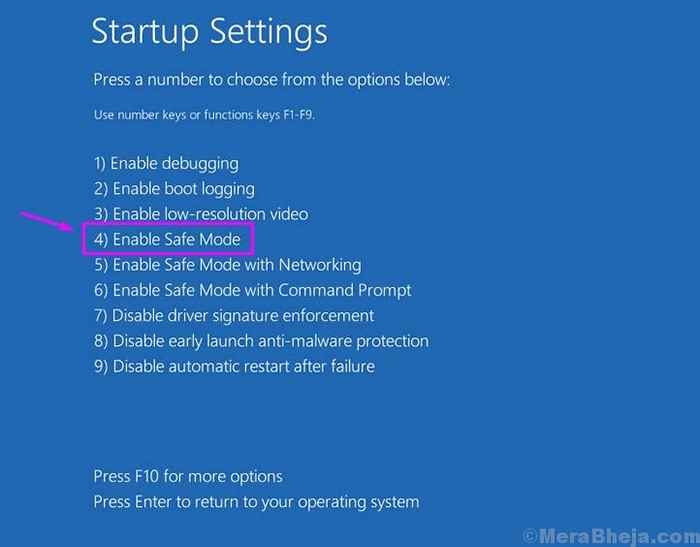
Schnelles Startup deaktivieren
In der ersten Methode werden wir versuchen, diesen Fehler durch Deaktivieren des schnellen Starts zu beheben.
Notiz: Diese Methode erfordert, dass Sie auf Ihrem Computer angemeldet werden. Wenn Sie dies nicht können, schalten Sie Ihren Computer ein Sicherheitsmodus. Sie können die Methode befolgen, um auf den oben genannten auf den oben genannten Sicherheitsmodus zuzugreifen. Befolgen Sie nach dem Start Ihres Computers im abgesicherten Modus die folgenden Schritte.
Schritt 1. Klicken Sie mit der rechten Maustaste auf die Schaltfläche Start und wählen Sie Energieeinstellungen.
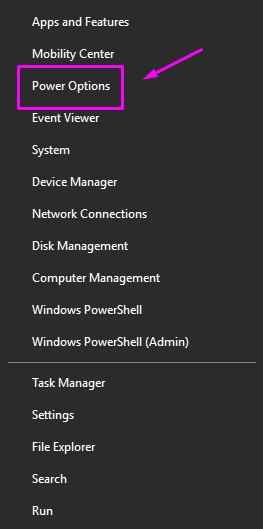
Schritt 2. Scrollen Sie nach unten und wählen Sie Zusätzliche Leistungseinstellungen. Sie werden dies unter finden Verwandte Einstellungen.
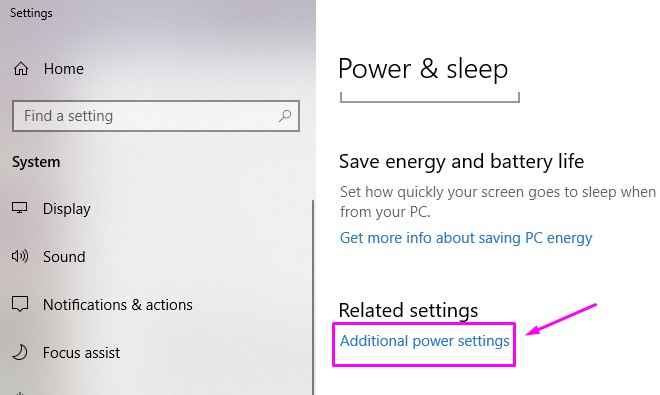
Schritt 3. Klicke auf Wählen Sie, was der Ein- / Ausschalter tut.
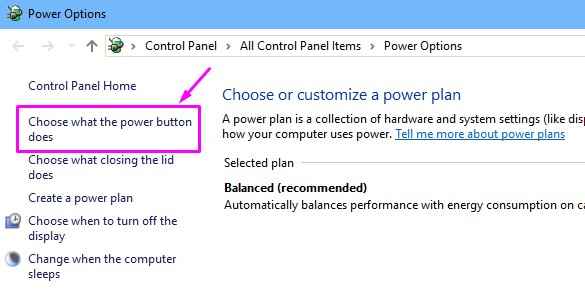
Schritt 4. Wählen Ändern Sie die derzeit nicht verfügbaren Einstellungen.
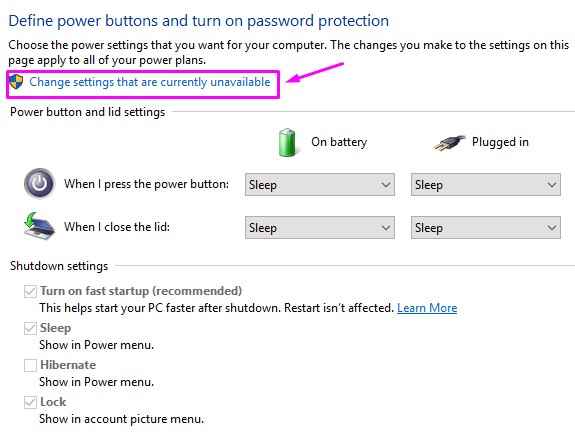
Schritt 5. Jetzt müssen Sie die Box daneben deaktivieren Schalten Sie das schnelle Start ein (empfohlen). Klicke auf Änderungen speichern.
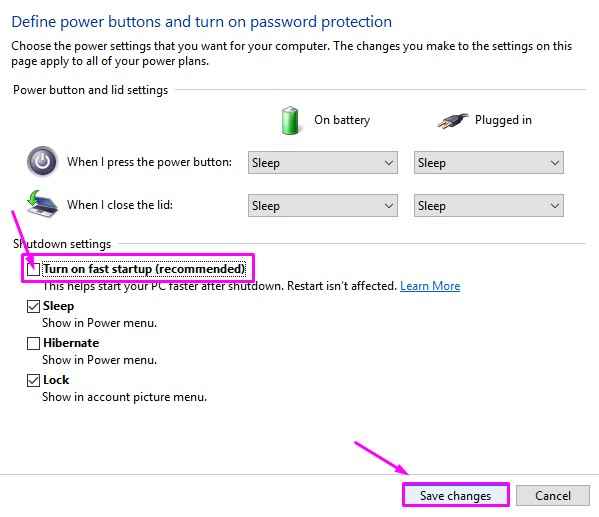
Schritt 6. Starte deinen Computer neu.
Der Fehler muss inzwischen gelöst werden. Wenn Sie immer noch den schlechten Pool -Header BSOD sehen, befolgen Sie die nächste Methode.
6. Clean Stiefel durchführen
Das Durchführen eines sauberen Starts unter Windows 10 hat einer Reihe von Benutzern bei der Behebung des Problems geholfen.
Notiz: Diese Methode erfordert, dass Sie auf Ihrem Computer angemeldet werden. Wenn Sie dies nicht tun können, schalten Sie Ihren Computer im abgesicherten Modus ein. Sie können die Methode befolgen, um auf einen auf den oben genannten auf den auf den Methoden genannten auf den Modus zuzugreifen. Befolgen Sie nach dem Start Ihres Computers im abgesicherten Modus die folgenden Schritte.
Schritt 1. Gehen Sie zu Cortana und geben Sie an msconfig. Wählen Systemkonfiguration aus Ergebnissen.
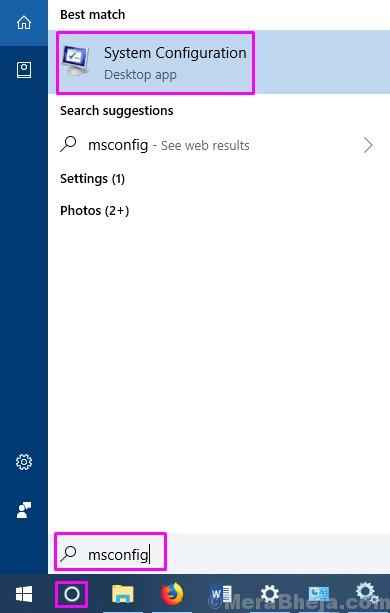
Schritt 2. Unter der Registerkarte "Allgemeines" füllen Sie das Finden Selektives Startup. Wählen Sie es aus und deaktivieren Sie alle darunter liegenden Optionen. Klicken OK.
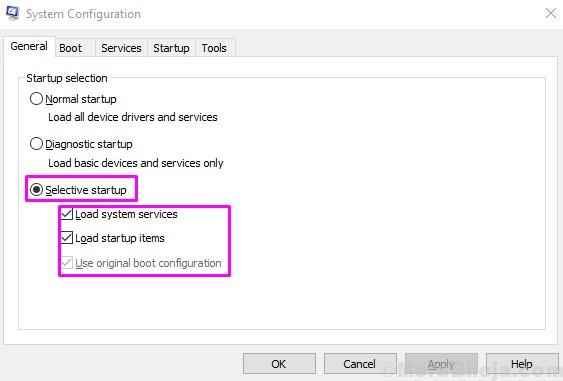
Schritt 3. Neu starten dein Computer.
Dies sollte funktionieren und den Fehler loswerden. Wenn Sie immer noch den Fehler erhalten, befolgen Sie die nächste Methode.
7. Systemwiederherstellung
Diese Methode kann nur ausgeführt werden, wenn die Systemwiederherstellung auf Ihrem Computer aktiviert wurde und eine Systemwiederherstellungsdatei auf Ihrem Computer erstellt wurde. Wenn dies der Fall war, können Sie Ihren Computer in einem früheren Zustand wiederherstellen, in dem er perfekt funktioniert hat, ohne diesen BSOD -Fehler.
Notiz: Diese Methode erfordert, dass Sie auf Ihrem Computer angemeldet werden. Wenn Sie dies nicht tun können, schalten Sie Ihren Computer im abgesicherten Modus ein. Sie können die Methode befolgen, um auf einen auf den oben genannten auf den auf den Methoden genannten auf den Modus zuzugreifen. Befolgen Sie nach dem Start Ihres Computers im abgesicherten Modus die folgenden Schritte.
Schritt 1. Gehen Sie zu Cortana und geben Sie an Schalttafel. Wählen Sie dasselbe aus den Ergebnissen.
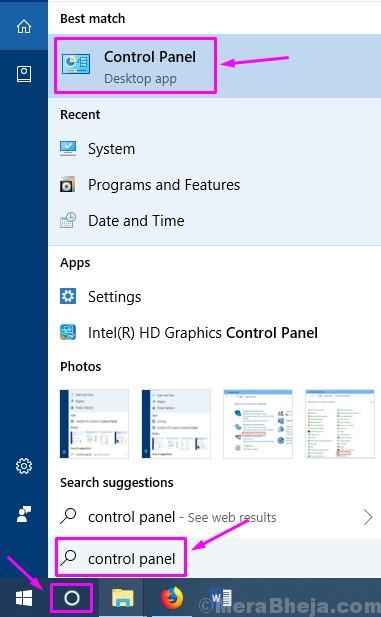
Schritt 2. Gehe zu System und Sicherheit.
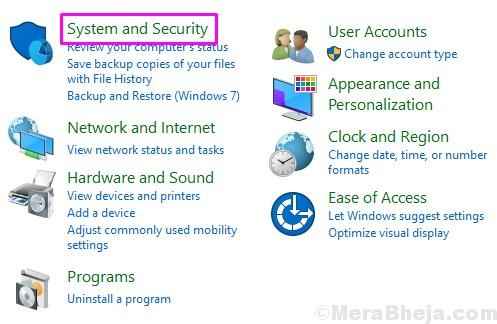
Schritt 3. Suche Erholung. Sie finden es in der unteren linken Ecke. Wählen Sie es aus.
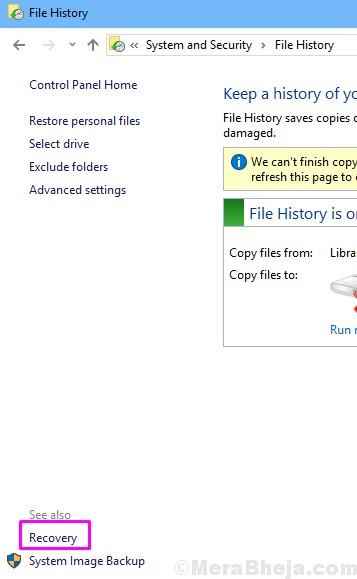
Schritt 4. Klicken Sie nun auf Offene Systemwiederherstellung.
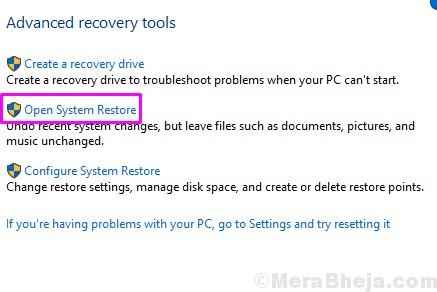
Schritt 5. Der letzte Schritt öffnet ein System -Wiederherstellungsfenster. Hier klicken Sie auf Nächste.
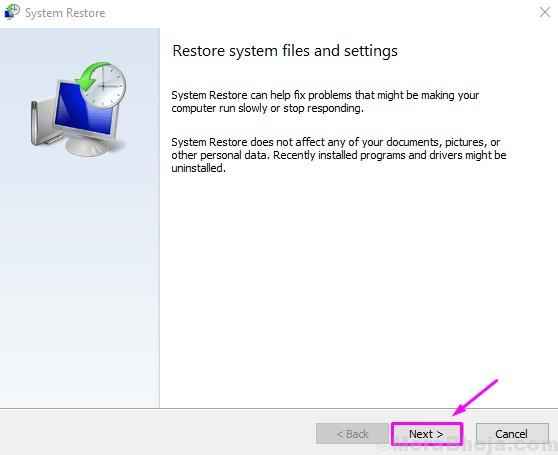
Schritt 6. Sie werden Systemrestaurierungspunkte sehen. Wählen Sie das eine nach Datum/Uhrzeit, wenn Ihr Computer frei von einem schlechten Pool -Header -Fehler war. Klicken Nächste danach.
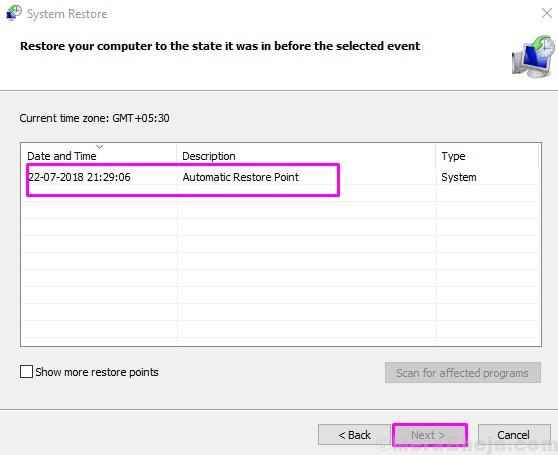
Schritt 7. Klicken Sie auf der nächsten Seite auf Beenden Und wenn Sie um eine Bestätigung gefragt werden, wählen Sie Ja.
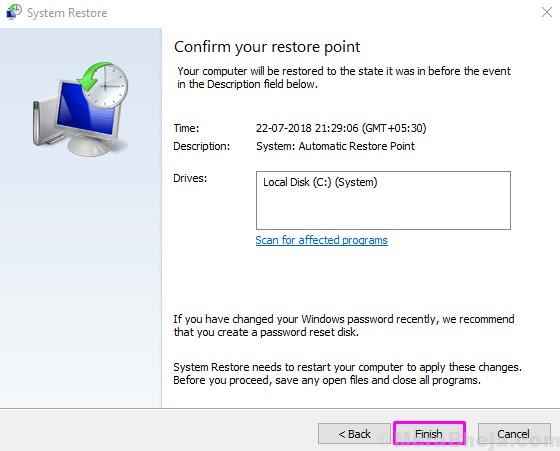
Der letzte Schritt beginnt mit dem Systemwiederherstellungsprozess. Es wird einige Zeit in Anspruch nehmen. Wenn der Vorgang abgeschlossen ist, können Sie frei von einem schlechten Pool -Header sind. Wenn Sie immer noch mit dem BSOD -Bildschirm mit einem schlechten Pool -Header -Fehler festsitzen, versuchen Sie es mit der nächsten Methode.
8. Überprüfen Sie den RAM
In dieser Methode müssen Sie den RAM physisch überprüfen. Überprüfen Sie, ob es Staub darauf hat. Wenn dies der Fall ist, nehmen Sie es heraus und reinigen Sie es. Legen Sie es wieder in den Schlitz und überprüfen Sie, ob das Problem noch bestehen. Wenn dies der Fall ist, müssen Sie möglicherweise den RAM auf Ihrem Computer ersetzen. Dazu sollten Sie sich an das autorisierte Servicezentrum Ihres Computers wenden.
9. Externe Geräte trennen
Der schlechte Pool -Header -BSOD -Fehler kann ein Ergebnis eines externen Geräts sein. Trennen Sie alle externen Geräte von Ihrem Computer. Sie können die Maus und die Tastatur angeschlossen lassen. Starten Sie jetzt Ihren Computer neu. Überprüfen Sie, ob dies das Problem löst. Wenn dies nicht der Fall ist, befolgen Sie die nächste Methode.
10. Treiber aktualisieren
Manchmal wird der Fehler durch veraltete und/oder fehlerhafte Treiber verursacht. Um dies zu beheben, müssen Sie die Treiber aller Geräte aktualisieren.
Notiz: Diese Methode erfordert, dass Sie auf Ihrem Computer angemeldet werden. Wenn Sie dies nicht tun können, schalten Sie Ihren Computer im abgesicherten Modus ein. Sie können die Methode befolgen, um auf einen auf den oben genannten auf den auf den Methoden genannten auf den Modus zuzugreifen. Befolgen Sie nach dem Start Ihres Computers im abgesicherten Modus die folgenden Schritte.
Schritt 1. Klicken Sie mit der rechten Maustaste auf die Schaltfläche Start und wählen Sie Gerätemanager.
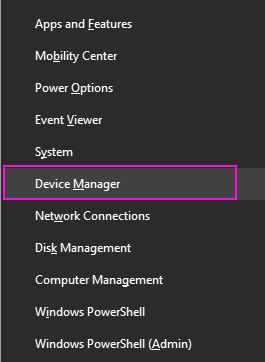
Schritt 2. Hier müssen Sie die Treiber aller Geräte aktualisieren. Klicken Sie dazu mit der rechten Maustaste auf ein Gerät und wählen Sie Treiber aktualisieren.
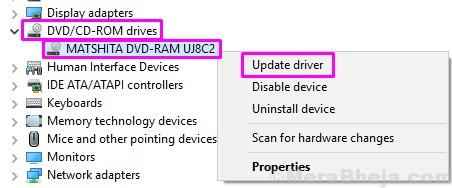
Schritt 3. Wählen Sie im nächsten Schritt aus Suchen Sie automatisch nach aktualisierten Treibersoftware. Jetzt sucht Ihr Computer nach dem aktualisierten Treiber auf Ihrem Computer und im Internet. Es wird es dann herunterladen und installieren.
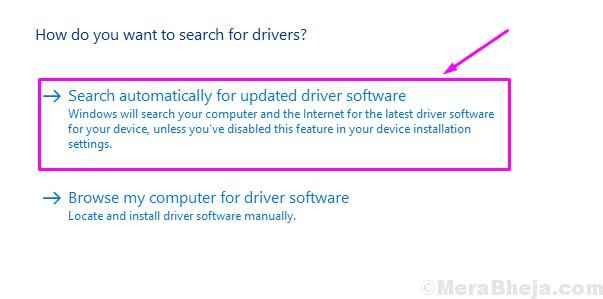
Wiederholen Sie diesen Vorgang mit jedem Gerät und überprüfen Sie, ob dies das Problem behebt. Wenn dies nicht der Fall ist, befolgen Sie die nächste Methode.
11. Antiviren (Drittanbieter) deaktivieren
Der Drittanbieter-Antivirus kann zu Störungen in die Systemdateien führen, was zu einem schlechten Pool-Header-Fehler führen kann. Um sicherzustellen, dass es Ihren Computer nicht beunruhigt, schalten Sie ihn vorübergehend aus und überprüfen Sie, ob es das Problem behebt. Wenn diese Methode den Fehler löst, deinstallieren Sie diesen Antiviren. Oder Sie können sich an die Kundenbetreuung des Antivirus wenden und um eine Lösung bitten. Und wenn Ihnen diese Methode nicht geholfen hat, probieren Sie den nächsten aus.
12. Führen Sie eine saubere Installation durch
Wenn keine der Methoden für Sie funktioniert hat, gibt es nur noch eine Sache zu tun. Um eine saubere Windows -Installation durchzuführen. Sie können auswählen, um alle Dateien aufzubewahren oder zu entfernen und Windows zu installieren. Dies erfordert ein Windows -Installationsmedium. Diese Methode löscht das Problem vollständig von Ihrem Computer aus.
- « So blockieren Sie das Chrome -Software -Reporter -Tool
- [Gelöst] Err_connection_reset Chrome Fehler am besten behoben »

