Gelöst Mit dem primären DNS -Server -Fehler kann nicht kommunizieren in Windows 10
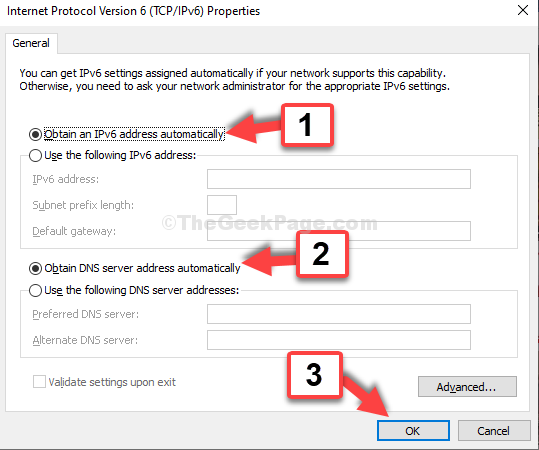
- 2079
- 339
- Susanne Stoutjesdijk
Oft können Sie diesen Fehler erleben. “Windows kann nicht mit dem Gerät oder der Ressource kommunizieren (primärer DNS -Server)", oder "Windows kann nicht mit dem Gerät oder der Ressource kommunizieren (primärer DNS -Server)“. Sie sehen diesen Fehler, wenn Sie plötzlich vom Internet getrennt sind, und Sie führen den Fehlerbehebung aus, der diesen Fehler erkennt.
Diese Fehlermeldung kann sich entweder aufgrund der Tatsache ergeben, dass IPv4- oder IPv6. Was auch immer der Grund sein mag, es kann frustrierend sein, besonders wenn Sie sich mitten in einem wichtigen Projekt befinden.
Dieser Fehler kann jedoch mit einigen effektiven Lösungen behoben werden. Mal sehen, wie.
Methode 1: Verwenden der Eingabeaufforderung
Schritt 1: Klick auf das Start Schaltfläche auf Ihrem Desktop und Typ Eingabeaufforderung im Suchfeld. Klicken Sie mit der rechten Maustaste auf das Ergebnis und klicken Sie auf Als Administrator ausführen öffnen Eingabeaufforderung Im Admin -Modus.
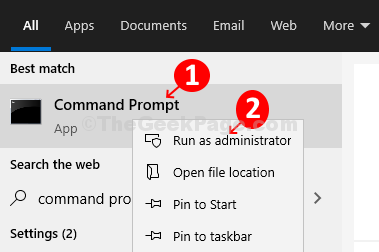
Schritt 2: Im Eingabeaufforderung Fenster, den folgenden Befehl ausführen und drücken Eingeben:
Netsh Int IP Reset
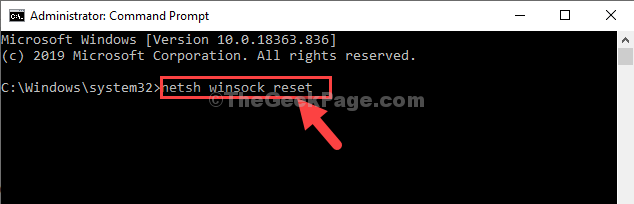
Schritt 3: Führen Sie nun den 2. Befehl wie unten gezeigt aus und drücken Sie jetzt Eingeben:
Netsh Winsock Reset
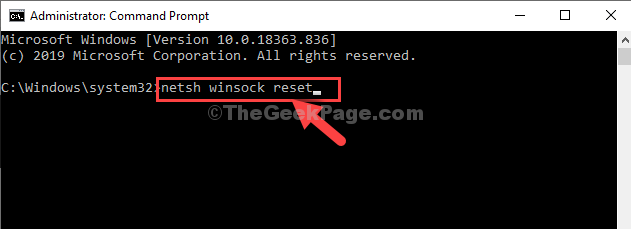
Verlassen Sie nun die Eingabeaufforderung und starten Sie Ihren Computer neu. Der Fehler sollte jetzt verschwunden sein und Sie werden wieder mit dem DNS -Server verbunden sein. Wenn das Problem weiterhin besteht, probieren Sie die 2. Methode aus.
Methode 2: über Netzwerk- und Sharing Center
Schritt 1: Klicken Sie mit der rechten Maustaste auf das Netzwerksymbol Taskleiste unten rechts und klicken Sie auf Öffnen Sie die Netzwerk- und Interneteinstellungen.
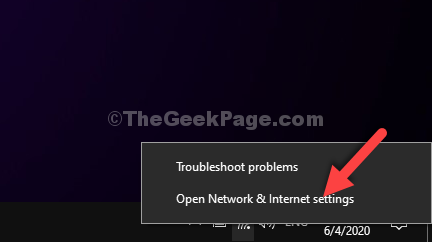
Schritt 2: Im Einstellungen Fenster, klicken Sie auf W-lan auf der Linken. Jetzt, auf der rechten Seite des Scheibe, scrollen Sie nach unten und unter Verwandte Einstellungen, klicke auf Ändern Sie die Adapteroptionen.
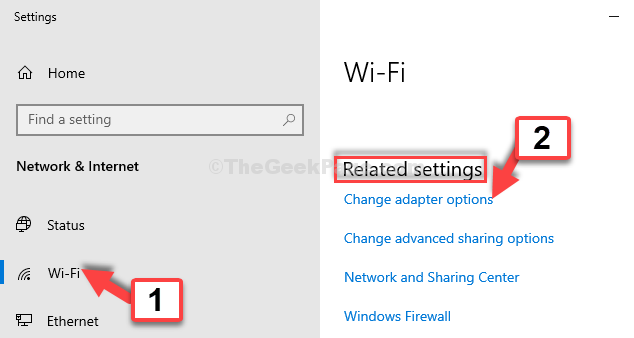
Schritt 3: Wählen Sie das von Ihnen verwendete Netzwerk aus (hier verwenden wir hier W-lan), klicken Sie mit der rechten Maustaste darauf und klicken Sie darauf Eigenschaften.
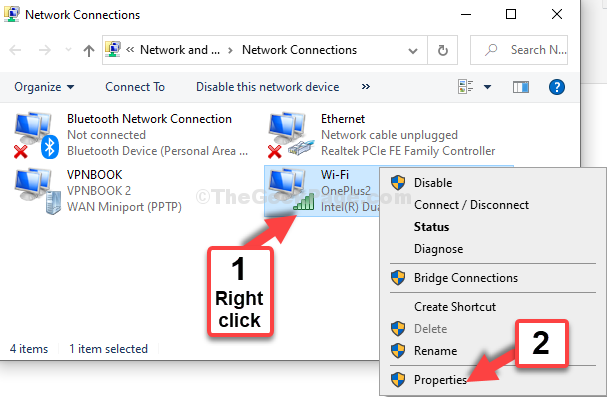
Schritt 4: Im Wi-Fi-Eigenschaften Fenster unter dem Networking Registerkarte, auswählen Internet Protocol Version 4 (TCP/IPv4) und klicken Sie dann auf die Eigenschaften Taste.
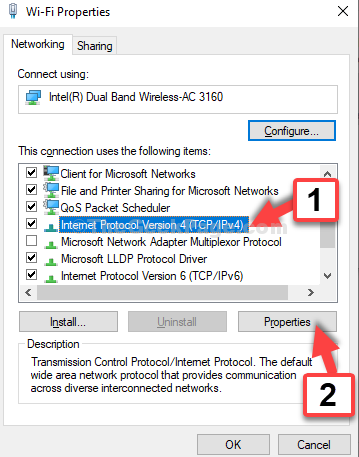
Schritt 5: Im nächsten Dialogfeld unter dem Allgemein Registerkarte, klicken Sie neben dem Optionsschalter neben IP Adresse automatisch beziehen.
Klicken Sie noch einmal auf das Optionsfeld neben Rufen Sie die DNS -Serveradresse automatisch ab. Klicke auf OK um die Änderungen zu speichern und die zurückzugeben Wi-Fi-Eigenschaften Fenster.
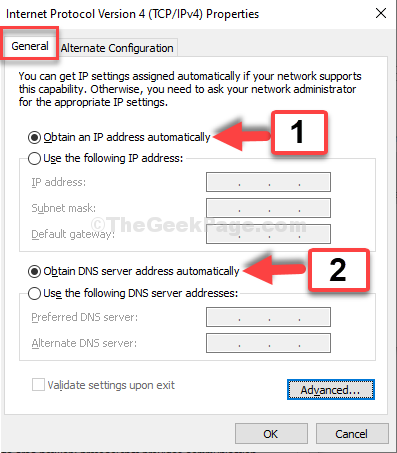
Schritt 6: Wählen Sie nun aus Internet -Protokollversion 6 (TCP/IPv6) und klicken Sie auf die Eigenschaften Taste.
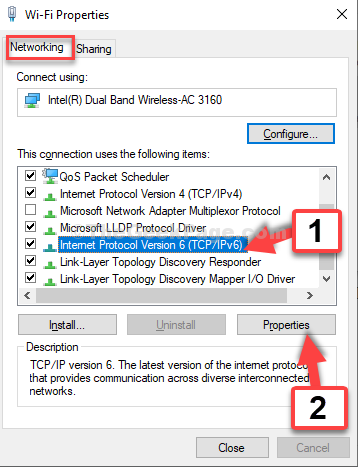
Schritt 7: Befolgen Sie die gleichen Schritte wie in dargestellt in Schritt 5, Klicken OK Um die Änderungen zu speichern und zu beenden.
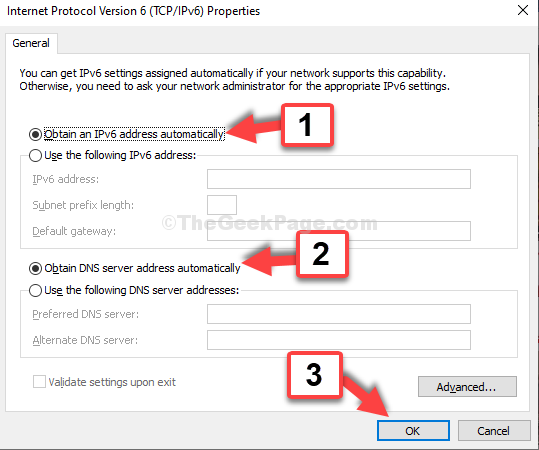
Das ist alles. Und Ihr Netzwerk sollte jetzt ohne Fehlermeldung mehr mit dem DNS -Server eine Verbindung herstellen.
- « Fix- Windows konnte WLAN-Hotspot in Windows 10 nicht anschließen
- So stellen Sie mit VPNBook in Windows 10/11 manuell ein kostenloses VPN ein »

