[Gelöst] auf das Gerät gegossenen Problem nicht unter Windows 10/11 Problem funktioniert
![[Gelöst] auf das Gerät gegossenen Problem nicht unter Windows 10/11 Problem funktioniert](https://ilinuxgeek.com/storage/img/images_5/[solved]-cast-to-device-not-working-on-windows-10-11-problem_13.png)
- 3308
- 248
- Susanne Stoutjesdijk
Trotz aller korrekten gemeinsamen Einstellungen stehen viele Benutzer vor einem Problem der Cast -to -Gerät, das nicht funktioniert. Es gibt viele Fehlermeldungen wie das Kontaktieren von Geräten oder kein Gerät gefunden. Hier sind einige der besten Fixes für dieses Problem.
Inhaltsverzeichnis
- Methode 1 - Einschalten der Netzwerkerkennung
- Methode 2 - Überprüfen Sie die Einstellungen für Geräte im Bedienfeld
- Methode 3 - Überprüfen Sie die erforderlichen Dienste
- Methode 4 - Medienstreaming einschalten
- Methode 5 - Treiber für Netzwerkadapter aktualisieren
- Methode 6 - Fehlerbehebung mit Netzwerkadaptern
Methode 1 - Einschalten der Netzwerkerkennung
1 - Suche Verwalten Sie erweiterte Freigabeinstellungen im Taskleisten -Suchfeld.
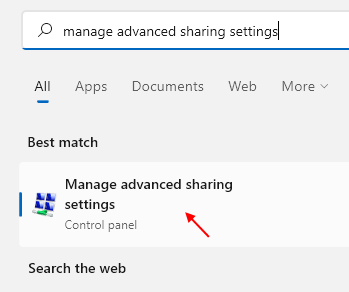
2 - Wählen Sie jetzt einfach den Optionsknopf und sagen Sie Network Discovery einschalten. Schalten Sie auch ein Datei- und Druckerfreigabe.
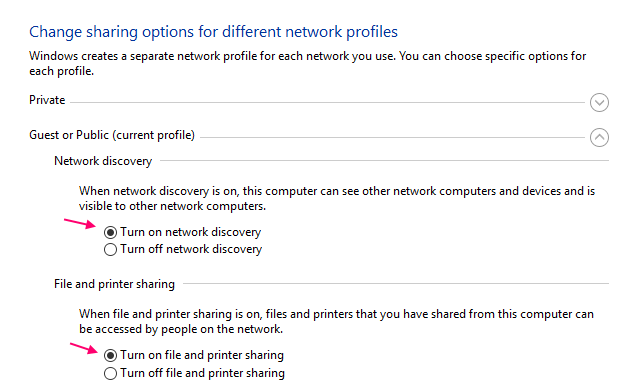
3 - Klicken Sie schließlich auf Änderungen speichern.
Versuchen Sie nun zu erkennen, dass Ihr Problem behoben ist oder nicht.
Methode 2 - Überprüfen Sie die Einstellungen für Geräte im Bedienfeld
1. Suchen Windows Defender Firewall In Windows 10 -Suchfeld.
2. Klicken Sie nun auf Windows Defender Firewall Aus dem Suchergebnis.
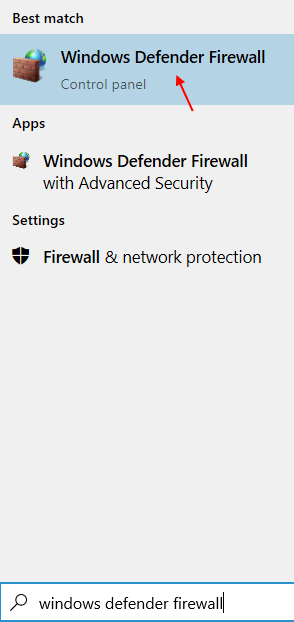
3. Klicken Sie nun auf Ermöglichen Sie eine App oder Funktion über Windows Defender Firewall.
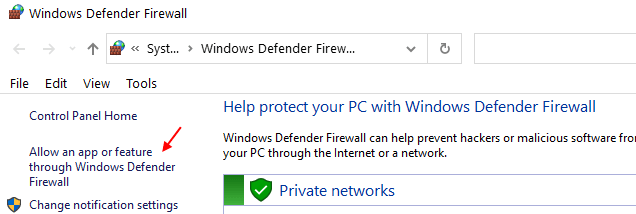
4. Klicken Sie auf Einstellungen ändern.
5. Stellen Sie jetzt sicher, dass beide Öffentlich Und Privatgelände Optionen werden untersucht Auf Gerätefunktionalität gegossen.
6. Klicke auf OK.

Methode 3 - Überprüfen Sie die erforderlichen Dienste
1. Drücken Sie Windows -Schlüssel + r zusammen von der Tastatur von der Tastatur.
2. Typ Dienstleistungen.MSC In IT und klicken Sie auf OK, um das Fenster Service Manager zu öffnen.
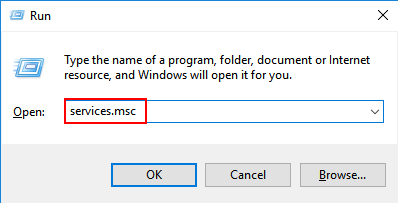
3. Überprüfen Sie nun, ob diese Dienste ausgeführt werden oder nicht. Wenn einer dieser Dienste nicht ausgeführt wird, klicken Sie auf sie nacheinander, klicken Sie auf sie Start Wenn sie nicht laufen .
1. DNS -Client (Automatisch (ausgelöst)) 2. Ressourcenpublikation für Funktion Discovery (Handbuch) 3. SSDP -Entdeckung (Handbuch) 4. UPNP -Gerätehost (Handbuch)
Die Einstellungen zum Starttyp sind in Klammern auf der rechten Seite geschrieben. Stellen Sie sicher, dass sie richtig eingestellt sind.
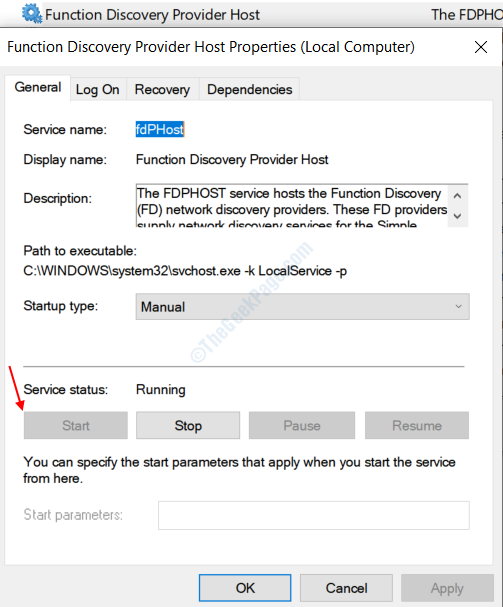
Notiz: - Wenn es immer noch nicht funktioniert, öffnen Sie einfach erneut jeden Dienst und klicken Sie dann auf die Registerkarte Abhängigkeiten. Stellen Sie nun sicher, dass alle von ihnen abhängigen Dienste ebenfalls ausgeführt werden. Wenn sie nicht ausgeführt werden, starten Sie sie auch und setzen Sie den Starttyp auf automatisch.
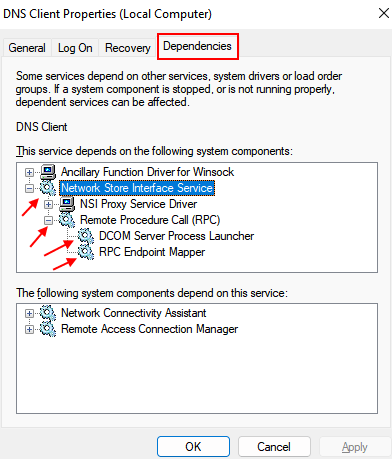
Klicken Sie im obigen Screenshot oben nach dem Klicken auf die Registerkarte Abhängigkeiten auf jeden Servicenamen, um ihn zu erweitern, damit Sie alle Dienste je nach ihnen sehen können . Wenn Sie nun jeden Service -Namen kennen, der für den Ausführen dieses Dienstes verantwortlich ist, versuchen Sie, auf jeden Service zu klicken und den Dienst zu starten, wenn er nicht ausgeführt wird, und setzen Sie den Starttyp auch auf automatisch ein.
Methode 4 - Medienstreaming einschalten
1. Suchen Sie Windows Media Player im Windows -Suchfeld und öffnen Sie Windows Media Player.
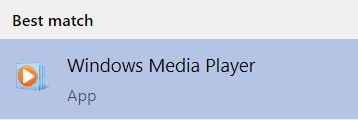
2. Klicken Sie nun auf Strom und dann klicken Sie auf Medienstreaming einschalten.
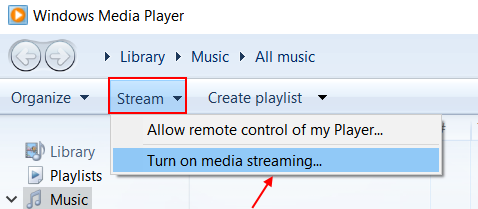
3. Klicken Sie erneut auf das Streaming von Medien im nächsten Fenster ein.
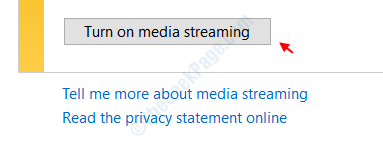
4. Schließlich klicken Sie auf OK.
5. Versuchen Sie es jetzt erneut.
Methode 5 - Treiber für Netzwerkadapter aktualisieren
1 - Drücken Sie Windows -Schlüssel + i zusammen, um den Befehlsbox zu öffnen, um Run zu öffnen.
2 - Jetzt schreiben devmgmt.MSC drin und drücken Sie die Eingabetaste, um zu öffnen Gerätemanager.
3 - Klicken Sie einfach auf Netzwerkadapter -> Der Netzwerkadaptername.
4 - Klicken Sie mit der rechten Maustaste und klicken Sie dann auf Treibersoftware aktualisieren.
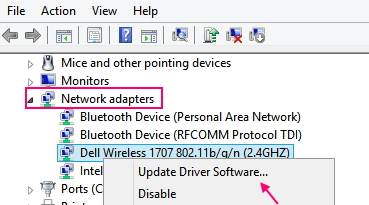
5 - Klicken Sie auf Suchen Sie automatisch nach aktualisierten Treibersoftware.
6- Endlich Neustart Ihr Computer und dann versuchen Sie, auf das Gerät zu werfen.
Methode 6 - Fehlerbehebung mit Netzwerkadaptern
1 - offen Einstellungen durch Drücken Windows -Schlüssel + i zusammen.
2 - Klicken Sie nun auf Update & Sicherheit.
3 - Klicken Sie nun im linken Menü auf Fehlerbehebung
4 - Wählen Sie jetzt Netzwerkadapter Finden und beheben Sie im Abschnitt im Abschnitt andere Probleme aus dem rechten Abschnitt.
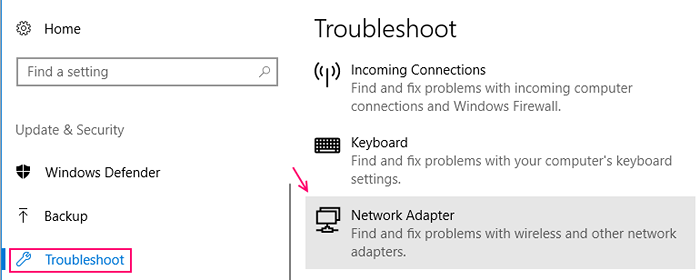
5 - Befolgen Sie die Anweisungen auf dem Bildschirm zur Fehlerbehebung
- « [Gelöst] Windows 10 erkennen nicht HDMI -Fernseher
- Beheben Sie 0x80070422 Fehler auf Windows 10 Computer Aktualisieren Sie »

