[Gelöst] TRAVER_VERIFIER_DETECTECTED_VIOLATION INTER IN WINDERS 10
![[Gelöst] TRAVER_VERIFIER_DETECTECTED_VIOLATION INTER IN WINDERS 10](https://ilinuxgeek.com/storage/img/images_5/[solved]-driver_verifier_detected_violation-error-in-windows-10_5.png)
- 2393
- 538
- Matteo Möllinger
TRAVER_VERIFIER_DETECTECTED_VIOLATION INTERSUCH IN WINDERSCHLUSS 10 ist ein üblicher BSOD- oder Blue -Bildschirm des Todesfehlers, mit dem Windows -Benutzer konfrontiert sind. Fahrerverifiger ist ein integriertes Windows -Tool, das alle installierten Treiber überwacht. Und wenn es ein treiberbezogenes Problem erkennt, TRAVER_VERIFIER_DETECTECTECE_VIOLATION WINDOWS 10 Fehler treten auf. Windows 10 wirft diesen Fehler aus, um Ihren Computer für mögliche Schäden zu schützen. Hier sind einige mögliche Möglichkeiten, wie dieser Fehler auf Ihrem PC auftreten kann:
- TRAVER_VERIFIER_DETECTECTECED_VIOLATION RESTART SHOOP
- TRAVER_VERIFIER_DETECTECTECED_VIOLATION BEI STARTUP
- TRAVER_VERIFIER_DETECTECED_VIOLATION Beim Abschalten
Was sind also die herausragenden Gründe, die dieses Problem verursachen könnten? Es gibt mehrere Faktoren, die dazu führen können, dass dieser BSOD -Fehler unerwartet angezeigt wird. Beschädigte oder alte Geräte-Treiber, beschädigte Windows-Registrierungsschlüssel oder Subkeys, schlechte Systemdateien, beschädigte RAM, fehlerhafte Festplatte, Malware und fehlerhafte Hardware sind einige der häufigsten Gründe.
In diesem erschöpfenden Artikel versuchen wir Ihnen alle möglichen Möglichkeiten zur Behebung von TREIL_VERIFIER_DETECTECED_VIOLATIONS Windows 10 -Fehler zur Verfügung zu stellen. Probieren Sie jeden von ihnen aus, bis Sie eine Lösung für das Problem finden.
Inhaltsverzeichnis
- Möglichkeiten zur Behebung des Fehlers von Driver_verifier_detected_violation in Windows 10
- #1 - aktualisieren/installieren Sie Ihren Grafikkartentreiber erneut
- #2 - Rollen Sie zur älteren Version des Grafikkartentreibers zurück
- #3 - Aktualisieren Sie andere Gerätetreiber
- #4- UNTERCOCK-Grafikkarte zum Beheben
- #5 - Deaktivieren und Zurücksetzen des Treiberverifikators
- #6 - SFC -Scan ausführen, um den Erkennungsfehler des Treiberverifikers zu beheben
- #7 - DISM -Scan ausführen
- #8 - Deinstallieren Sie die Virtualisierungssoftware auf Ihrem PC
- #9 - Überprüfen Sie, ob Ihre Festplatte beschädigt ist
- #10 - Entfernen Sie Junk -Dateien vom PC (temporäre Dateien und Ordner)
- #11- Halten Sie Windows 10 auf Ihrem PC aktualisiert
- #12 - Scan PC nach Viren scannen
- #13 - Führen Sie eine Systemwiederherstellung unter Windows 10 durch
- #14 - Setzen Sie Ihre Fenster zurück
Möglichkeiten zur Behebung des Fehlers von Driver_verifier_detected_violation in Windows 10
#1 - aktualisieren/installieren Sie Ihren Grafikkartentreiber erneut
Einer der Hauptgründe für den Fehler driver_verifier_detected_violation könnte Ihr Grafikkartentreiber sein. Um diesen Fehler zu beheben, können Sie versuchen, Ihren Grafikkartentreiber zu aktualisieren. Und wenn Ihre Grafikkarte aktualisiert wird, installieren Sie sie einfach neu. Hier sind die Schritte, um dies zu tun:
Schritt 1: Offen Gerätemanager Auf Ihrem PC. Um dies zu tun, drücken Sie Windows + x Tasten zusammen, die sich öffnen werden Win + x Speisekarte. Von dort aus klicken Sie auf Gerätemanager.
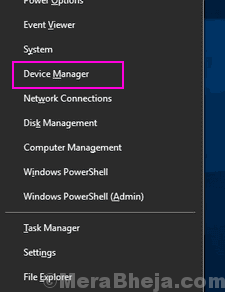
Schritt 2: Suchen Sie nach Anzeigeadaptern im Geräte -Manager nach Anzeigeadaptern. Expandieren Anzeigeadapter So finden Sie Ihren Grafikkartentreiber; es könnte sein Nvidia, AMD oder Intel, Abhängig von der Grafikkarte auf Ihrem PC. Klicken Sie mit der rechten Maustaste darauf und wählen Sie dann die aus Treiber aktualisieren Möglichkeit.
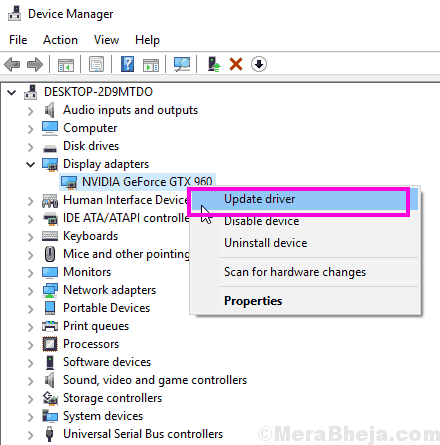
Schritt 3: Wählen Sie im neuen Fenster, das sich öffnet, die aus Suchen Sie automatisch nach aktualisierten Treibersoftware Möglichkeit. Ihr PC sucht automatisch nach einer Aktualisierung Ihres Grafiktreibers und installiert es, falls verfügbar.
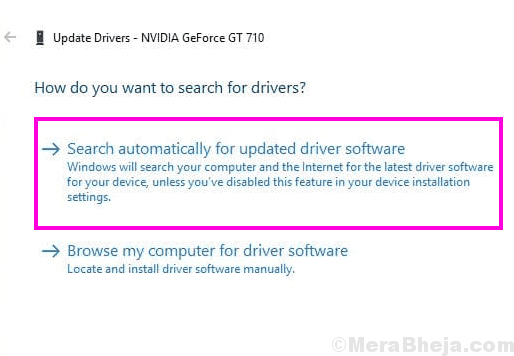
Starten Sie nach dem erfolgreichen Grafik -Treiber -Update Ihren Computer neu und überprüfen Sie, ob der Fehler driver_verifier_deted_violation weiter auftritt. Wenn ja, überspringen Sie zu Methode Nr. 2.
Wenn Ihr Grafiktreiber bereits auf die neueste Version aktualisiert ist, werden Sie darüber informiert. In diesem Fall sehen Sie sich Schritt 4 an, in dem Sie Ihren Grafiktreiber neu installieren müssen.
Schritt 4: Rechtsklick Auf dem NVIDIA -Grafikkartentreiber, wie in gezeigt in Schritt 1 & 2 oben und klicken Sie auf die Gerät deinstallieren Möglichkeit.
Schritt 5: Wenn der Grafiktreiber deinstalliert wird, besuchen Sie die Website Ihres Grafikkartenherstellers. Sie erhalten die Optionen zum Herunterladen des neuesten Treibers gemäß der Konfiguration Ihres PCs. Wenn Sie den Treiber heruntergeladen haben, installieren Sie ihn auf Ihrem PC. Sie können einfach die heruntergeladene Treiberdatei ausführen. Oder befolgen Suchen Sie automatisch nach aktualisierten Treibersoftware Option, wählen Sie die aus Durchsuchen Sie meinen Computer nach Treibersoftware. Suchen Sie dann die heruntergeladene Treiberdatei, und fahren Sie mit der Installation fort.
Starten Sie Ihren PC neu, wenn die Installation Ihres neuen Grafikkartentreibers abgeschlossen ist, und prüfen Sie, ob der Fehler driver_verifier_detected_violation weiterhin Sie weiternimmt. Wenn ja, versuchen Sie die Methode Nr. 2.
#2 - Rollen Sie zur älteren Version des Grafikkartentreibers zurück
Ich konnte Ihren Grafikkartentreiber nicht aktualisieren und die Neuinstallation des Treibers hat für Sie nicht funktioniert? Versuchen Sie, den Grafikkartentreiber auf seine frühere Version zurückzusetzen. Hier sind die Schritte, die Sie folgen müssen:
Schritt 1: Drücken Sie auf Ihrer Tastatur Windows + x Schlüssel nach dem anderen. Aus den Öffnungen Win+x Menü, klicken Sie auf die Gerätemanager Möglichkeit.
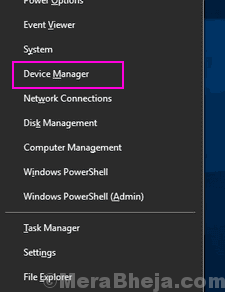
Schritt 2: Klicken Sie in der Liste auf Anzeigeadapter Option, es zu erweitern. Klicken Sie nun mit der rechten Maustaste auf Ihren Grafikkartentreiber und klicken Sie auf Eigenschaften Option aus dem rechten Klickmenü Option.
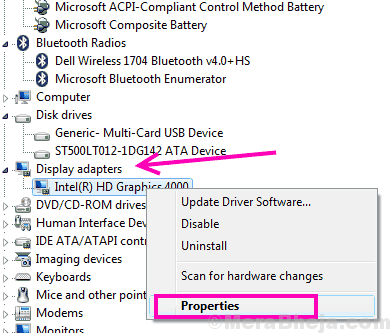
Schritt 3: Dies wird die öffnen Eigenschaften Fenster. Dort in der Treiber Registerkarte, klicken Sie auf die Rollen Sie den Fahrer zurück Möglichkeit. Nach den Anweisungen auf dem Bildschirm rollen Sie Ihren aktuellen Grafikkartentreiber in die frühere Version zurück.
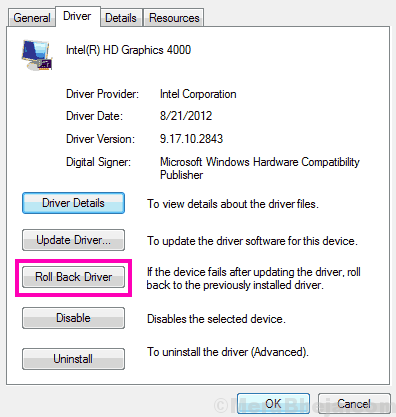
Rolling Back Graphics Card -Treiber fixierte nicht driver_verifier_detected_violation Windows 10 Fehler? Wenn Sie den nächsten Schritt ausprobieren, wird das Problem höchstwahrscheinlich lösen.
#3 - Aktualisieren Sie andere Gerätetreiber
In den meisten Times funktioniert das Aktualisieren, Neuinstallieren oder Zurückrollen von Grafikkartentreiber. Wenn die oben genannten Methoden nicht funktionieren, müssen wahrscheinlich andere Gerätefahrer aktualisiert werden Fix Triver Verifier Erkennete Verstößenfehler unter Windows 10. Befolgen Sie die folgenden Schritte, um Ihre Gerätetreiber zu aktualisieren:
Schritt 1: Offen Gerätemanager Auf Ihrem PC. Drücken Sie dazu die Windows + x Tasten zusammen auf Ihrer Tastatur und von der Windows + x Menü, wählen Sie die Gerätemanager Möglichkeit.
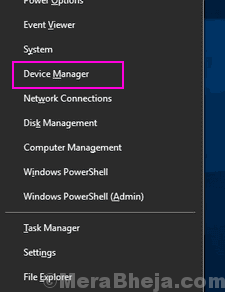 ]
]
Schritt 2: Beginnend vom ersten Gerätetreiber in Gerätemanager, Klicken Sie mit der rechten Maustaste auf den Treiber und klicken Sie dann auf die Treibersoftware aktualisieren Option aus dem rechten Klickmenü Option.
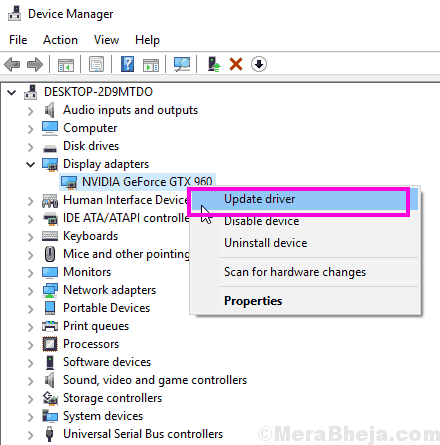
Schritt 3: Wählen Sie aus dem angezeigten neuen Update -Fenster die aus Suchen Sie automatisch nach aktualisierten Treibersoftware Möglichkeit. Ihr PC sucht nach einer neuen Version der bereits installierten Treiber auf Ihrem Computer. Wenn gefunden wird die neue Treiberversion installiert. Wenn Sie die Nachricht erhalten, dass Sie den neuesten Treiber installiert haben, probieren Sie den nächsten Treiber aus, um ein Update zu versuchen. Machen Sie das Gleiche für alle Treiber im Geräte -Manager.
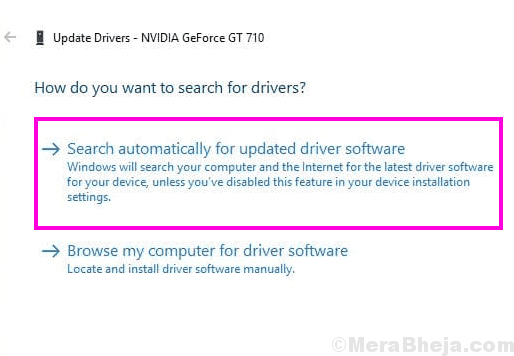
Einmal haben Sie alle veralteten Geräte -Treiber mit den neuen aktualisiert, starten Sie Ihren Computer neu und prüfen. Wenn ja, dann war Ihr Problem nicht gelöst, probieren Sie die nächste Methode aus.
#4- UNTERCOCK-Grafikkarte zum Beheben
Viele Benutzer haben berichtet, dass die Untertaktung ihrer Grafikkarte den Trick für sie gemacht hat. Um eine bessere Grafikleistung zu erzielen, übertakten sich Benutzer häufig ihre Grafikkarte. Wenn Sie eine Grafikkarte verwenden, versuchen Sie es Untertakte seine Leistung um rund 100 MHz und prüfen Sie, ob Sie diesen BSOD -Fehler immer noch erhalten.
Sie können Ihre Grafikkarte aus dem Bedienfeld unterkrocken, die Sie normalerweise in Ihrem Desktop-Rechtsklick-Menü oder im Systemfach rechts von der Taskleiste finden können. Durch die Untertaktung Ihrer Grafikkarte kann die Grafikleistung auf Ihrem PC reduziert werden. Dies wäre jedoch wahrscheinlich die beste Option in Bezug auf Ihre PC -Konfiguration.
#5 - Deaktivieren und Zurücksetzen des Treiberverifikators
Eine der Optionen für Sie, um Driver_verifier_detected_violation Fehler unter Windows 10 loszuwerden, ist Deaktivieren und zurücksetzen. Fahrerverifiger ist das Werkzeug, über das wir zu Beginn dieses Artikels gesprochen haben. Folge diesen Schritten:
Schritt 1: Gehe zu Start Menü und in der Start -Suchleiste eingeben CMD. Der Eingabeaufforderung Die Option wird als Suchergebnis angezeigt. Rechtsklick auf der Eingabeaufforderung Option, dann klicken Sie auf die Als Administrator ausführen Option aus dem rechten Klickmenü Option. Dadurch wird CMD im Administratormodus geöffnet.
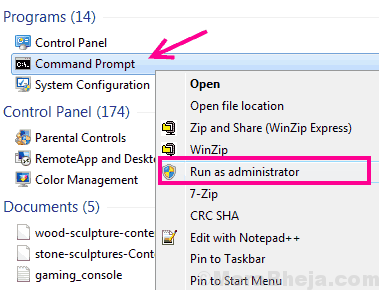
Schritt 2: Geben Sie im Fenster Eingabeaufforderung einfach ein Überprüfung und drücke Eingeben Taste zum Öffnen Fahrerverifiger.
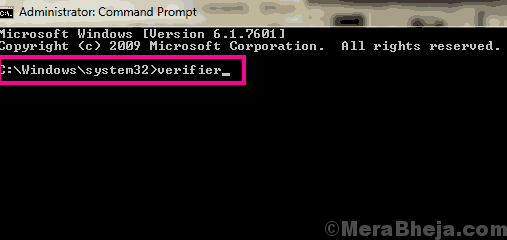
Schritt 3: Im Fahrerverifiger Wenn ein Fenster geöffnet wird, können Sie eine Aufgabe aus auswählen, um sie auszuführen. Wähle aus Löschen Sie vorhandene Einstellungen Optionsfeld, dann klicken Sie auf die Beenden Möglichkeit.
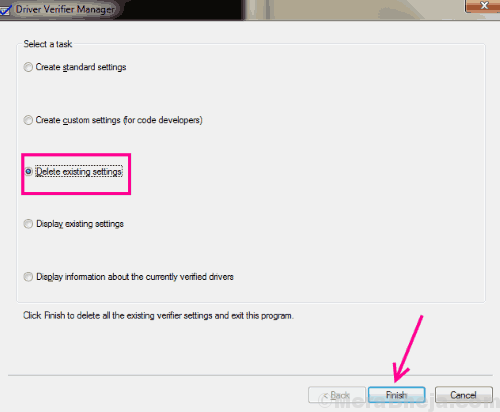
Starten Sie Ihren Computer neu und prüfen Sie, ob der Treiber -Verifiziererfehler wieder auftritt. Wenn ja, fahren Sie mit Schritt 4 nach fort Setzen Sie den Treiberprüfer zurück.
Schritt 4: Offen Eingabeaufforderung gemäß den Anweisungen in Schritt 1.
Schritt 5: Typ Verifier/Reset in Eingabeaufforderung und drücken Sie die Eingeben Taste.
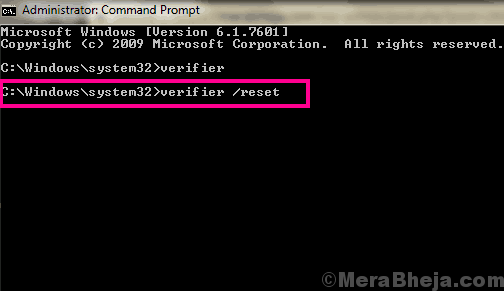
Starten Sie Ihren Computer neu, wenn dies erledigt ist.
#6 - SFC -Scan ausführen, um den Erkennungsfehler des Treiberverifikers zu beheben
Wenn Sie einen SFC -Scan auf dem PC ausführen, werden die verfügbaren wichtigen Systemdateien gescannt und wenn sie eine beschädigte Datei findet, wird sie behoben. Durch das Ausführen dieses Scans stellt sicher. Befolgen Sie die folgenden Schritte, um einen SFC -Scan auf Ihrem PC auszuführen:
Schritt 1: Öffnen Sie die Eingabeaufforderung im Administratormodus. Öffnen Sie hierfür das Startmenü und geben Sie in der Start -Suchleiste ein CMD. Klicken Sie im Suchergebnis mit der rechten Maustaste auf die Eingabeaufforderung Möglichkeit. Wählen Sie im Menü mit der rechten Maustaste die aus Als Administrator ausführen Option zum Öffnen der Eingabeaufforderung im Administratormodus.
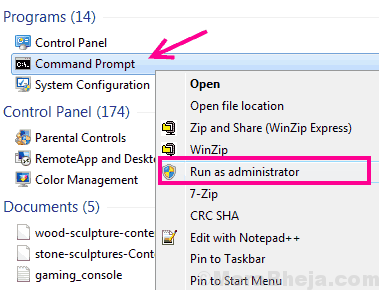
Schritt 2: Im Eingabeaufforderungfenster müssen Sie eingeben: SFC /Scannow Dann drücken Sie die Eingeben Taste.
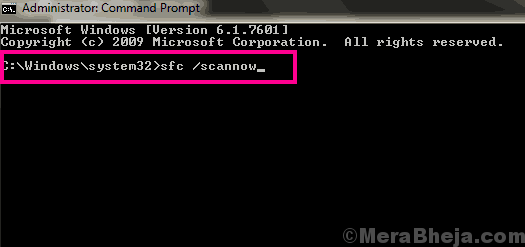
Der SFC -Scan braucht etwas Zeit, um zu laufen, was ungefähr 15 Minuten dauert. Warten Sie, bis der Scan fertig ist. Stellen Sie sicher, dass Sie den SFC -Scan nicht unterbrechen. Starten Sie Ihren Computer neu, wenn der Scan abgeschlossen ist. Sehen Sie dann an, ob der Verletzungsfehler des Treibers für Verifizierer weiterhin weitergeht. Wenn dies das Problem nicht löst, probieren Sie die nächste Methode aus.
#7 - DISM -Scan ausführen
Dism scan, auch bekannt als Bereitstellungsbild und Management -Scan, Scans Windows auf Ihrem PC nach Problemen und behebt sie. Wenn der SFC -Scan den Fehler nicht beheben kann, ist der DISM -Scan die nächste Methode, mit der Sie sich verfolgen können. Folgen Sie den unten erwähnten Schritten an Lösen Sie das Problem mit Driver_verifier_detected_violation:
Schritt 1: Folgen Sie den in den genannten Anweisungen in Schritt 1 der Methode Nr. 6 öffnen Eingabeaufforderung Im Administratormodus.
Schritt 2: Wenn das Eingabeaufforderung Das Fenster wird im Administratormodus geöffnet und geben Sie den folgenden Befehl ein:
Dism.EXE /Online /Cleanup-Image /ScanHealth
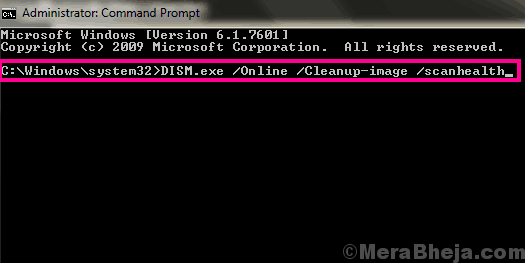
Danach drücken Sie die Eingeben Taste zum Ausführen des Scans. Warten Sie, bis der Scan abgeschlossen ist.
Schritt 3: Geben Sie diesen Befehl im Eingabeaufforderungfenster ein: Nachdem der obige Scan durchgeführt wurde:
Dism.Exe /Online /Cleanup-Image /Restorehealth
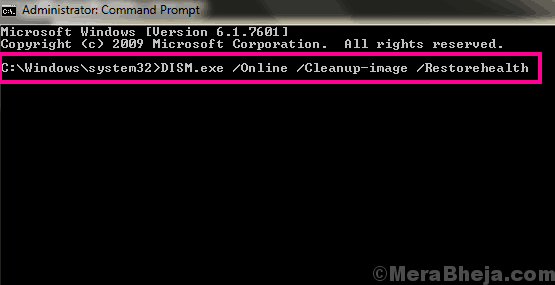
Jetzt drücken Eingeben Auch diesen Scan ausführen.
Sobald der DISM -Scan abgeschlossen ist, starten Sie Ihren Computer neu. Überprüfen Sie danach, ob der Fehler erneut angezeigt wird. Wenn dies der Fall ist, versuchen Sie es mit der nächsten Methode.
#8 - Deinstallieren Sie die Virtualisierungssoftware auf Ihrem PC
Diese Methode gilt für Benutzer, die eine Virtualisierungssoftware auf ihrem PC verwenden. Virtualisierungssoftware, wie z VMware oder Virtualbox wurden mit TRIVE_VERIFIER_DETECTECED_VIOLATION BSOD -Fehler verknüpft. Wenn Sie also eine Virtualisierungssoftware verwenden, versuchen Sie, sie zu deinstallieren und festzustellen, ob Sie immer noch den Fehler erhalten. Wenn der Fehler mit der Software verschwindet, können Sie versuchen, die neueste Version der Virtualisierungssoftware zu installieren, die Sie gerade deinstalliert haben.
#9 - Überprüfen Sie, ob Ihre Festplatte beschädigt ist
Genau wie die Art und Weise, wie SFC scannen, scannen Sie Ihren PC nach beschädigten Systemdateien und beheben sie, die Scheibe überprüfen (chkdsk) Scannen, scannen Sie Ihre Festplatte für Fehler und behebt sie. Jede Art von Fehler in Ihrer Festplatte kann ein potenzieller Grund sein, um driver_verifier_detected_violation -Fehler auszulösen. A CHKDSK -Scan, Befolgen Sie die unten genannten Schritte:
Schritt 1: Öffnen Sie das Startmenü auf Ihrem PC und geben Sie in der Start -Suchleiste ein Eingabeaufforderung. Nachdem Sie das Tippen fertiggestellt haben, drücken Sie Strg + Shift + Eingabetaste Schlüssel zusammen. Sie werden um eine Erlaubnis gebeten, die Eingabeaufforderung durch ein Dialogfeld auszuführen. Drücken Sie Ja. Dieser Wille Öffnen Sie die Eingabeaufforderung im Administratormodus.
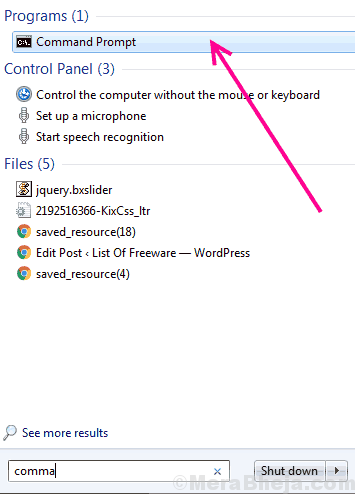
Schritt 2: Im Eingabeaufforderung Fenster, geben Sie den folgenden Befehl ein und drücken Sie die Eingeben Taste:
chkdsk /f
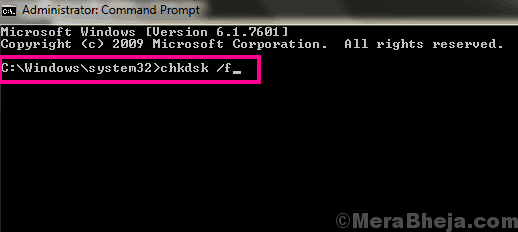
Dadurch wird der Scheckscan initiiert, um auf Ihrer Festplatte Fehler zu suchen. Wenn ein Fehler gefunden wird, versucht das Programm, den Fehler zu beheben.
Notiz: Unterbrechen Sie den Scheckscan nicht, während er noch ausgeführt wird. Es kann einige Zeit dauern, um fertig zu werden.
Sobald der Scan abgeschlossen ist, starten Sie Ihren PC neu und prüfen Sie, ob dieser Scan Ihren Fehler behoben hat. Wenn nicht, werden wir versuchen, Ihren RAM auf Fehler zu testen.
#10 - Entfernen Sie Junk -Dateien vom PC (temporäre Dateien und Ordner)
Übertrieben haben Junk -Dateien oder temporäre Dateien und Ordner auf Ihrem Computer kann es verletzen und dazu führen TRAVER_VERIFIER_DETECTECTED_VIOLATION Windows 10 Fehler. Um diese Dateien zu entfernen, die dort sitzen und nichts tun, können Sie das Fenster ausführen Disc -Reinigungswerkzeug oder der Cleanmgr Werkzeug. Nachfolgend erwähnten Schritte helfen Ihnen dabei, Ihre Festplatte aufzuräumen:
Schritt 1: Drücken Sie Windows + x Tasten auf Ihrem PC gleichzeitig. Von dem Windows + x Das Menü, das geöffnet wird, wählen Sie das aus Eingabeaufforderung (admin) Möglichkeit. Dies öffnet die Eingabeaufforderung im Administratormodus.
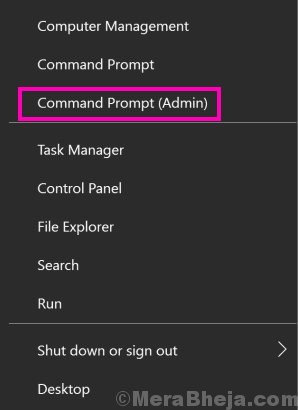
Schritt 2: Geben Sie in der Eingabeaufforderung ein Cleanmgr und schlage die Eingeben Taste. Dadurch wird das Datenträgerreinigungswerkzeug ausgeführt.
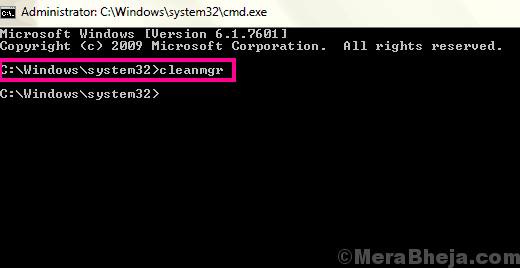
Schritt 3: Wenn das Tool geöffnet wird, wählen Sie das Laufwerk, in dem Windows installiert ist. Es ist im Allgemeinen das C Laufwerk, Und das Laufwerk hat ein Windows -Logo dabei. Drücken Sie nach Auswahl des Laufwerks OK.
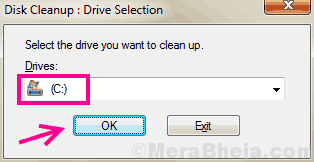
Schritt 4: Ein Scan wird ausgeführt, um alle unnötigen Junk -Dateien auf Ihrem PC zu erkennen.
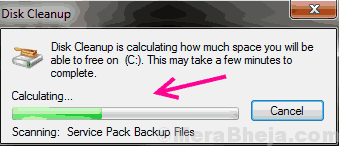
Schritt 5: Wenn der Scan abgeschlossen ist, erhalten Sie eine Liste aller unnötigen Müll auf dem C -Laufwerk Ihres PCs. Wählen Sie die temporären Dateien aus der Liste zusammen mit einem anderen Müll aus, den Sie entfernen möchten. Drücken Sie nach der Auswahl der zum Löschen der Dateien, drücken Sie die OK Taste.
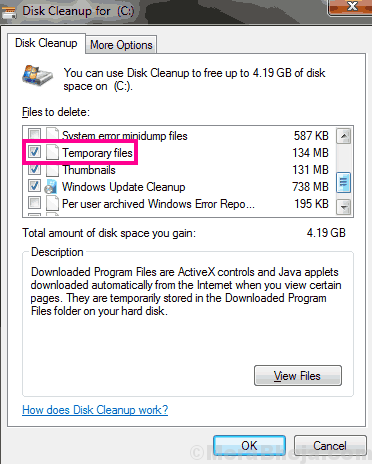
Abhängig von der Größe des Mülls, den Sie löschen.
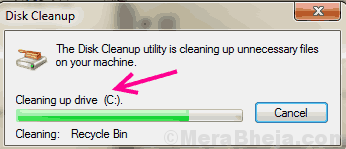
Überprüfen Sie, ob diese Methode TREIL_VERIFIER_DETECTECTECED_VIOLATION FEHLER FESTT wurde oder nicht.
#11- Halten Sie Windows 10 auf Ihrem PC aktualisiert
Wie kürzlich haben Sie Ihr Windows -Betriebssystem aktualisiert? Wenn es eine Weile her hat, dass Sie das Betriebssystem des Windows 10 auf Ihrem PC aktualisiert haben, ist es Zeit für ein Update. Alte Windows -Updates haben sich manchmal mit Ihrem PC durcheinander bringen, was verursacht wird TRAVER_VERIFIER_DETECTECTECED_VIOLATIONS -Fehler. Befolgen Sie diese Schritte, um Ihr Windows -Betriebssystem zu aktualisieren:
Schritt 1: Öffne das Start Speisekarte; dort tippen Einstellungen. Klicken Sie in der Suchliste auf die Einstellungen Möglichkeit.
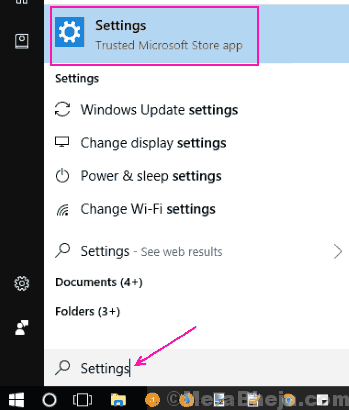
Schritt 2: Im Einstellungen Fenster, wählen Sie die aus Update und Sicherheit Option wie unten gezeigt.
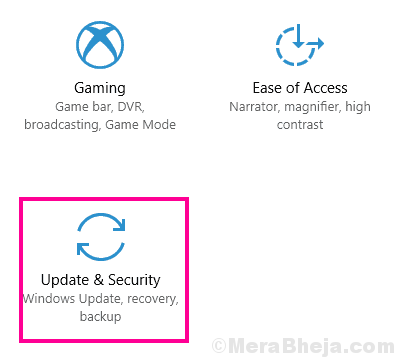
Schritt 3: Der Update & Sicherheit Fenster wird sich öffnen. Gehen Sie in diesem Fenster in die Windows Update Abschnitt. Klicken Sie hier auf die Auf Updates prüfen Möglichkeit. Diese Aktion sucht nach neuen Windows -Updates, aktualisierten Treibern und mehr. Befolgen Sie die Anweisungen auf dem Bildschirm und vervollständigen Sie das Windows 10-Update.
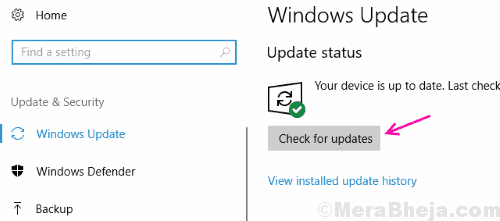
Sobald das Windows 10 -Update abgeschlossen ist, wird Ihr Computer neu gestartet. Überprüfen Sie, ob der Fehler weiter angezeigt wird.
#12 - Scan PC nach Viren scannen
Viren oder Malware könnten der Grund sein, warum Sie vor der Konfrontation stehen TRAVER_VERIFIER_DETECTECTECED_VIOLATIONS FEHLER unter Windows 10 immer wieder. Wenn Sie kein Antiviren- oder Antimalware auf Ihrem PC installiert haben, installieren Sie einen und führen Sie einen Scan aus. Wenn Sie bereits über ein Antiviren- oder Antimalware installiert sind und dies kein Problem erkennen konnte, versuchen Sie es mit einem neuen und führen Sie einen Scan auf Ihrem PC aus. Entfernen Sie das Virus oder die Malware, sobald Sie eine finden. Starten Sie Ihren PC neu und achten Sie auf den Fehler.
#13 - Führen Sie eine Systemwiederherstellung unter Windows 10 durch
Dies ist eine der letzten Auswegsmethoden, wenn Sie den Fehler nicht beheben können. Wenn Sie a machen Systemwiederherstellung, Sie stellen Ihr System wieder in einen bestimmten Zustand zurück, den es in der Vergangenheit war. Sie benötigen einen auf Ihrem Computer erstellten System -Wiederherstellungspunkt, der vom Zeitpunkt, an dem er nicht vom Fehler driver_verifier_detected_violation betroffen war, erstellt wurde. Falls Sie keinen System -Wiederherstellungspunkt erstellen lassen, können Sie diesen Prozess nicht durchführen. gehe zu Methode #14. Wenn Sie einen Systemwiederherstellungspunkt erstellen lassen, befolgen Sie die folgenden Schritte:
Schritt 1: Finde die Dieser PC Option auf Ihrem Desktop. Klicken Sie mit der rechten Maustaste auf das Symbol und wählen Sie dann aus Eigenschaften Option aus dem rechten Klickmenü Option.
Schritt 2: Der Systemschutz Fenster wird sich öffnen; wähle aus Systemschutz Option im linken Feld des Fensters.
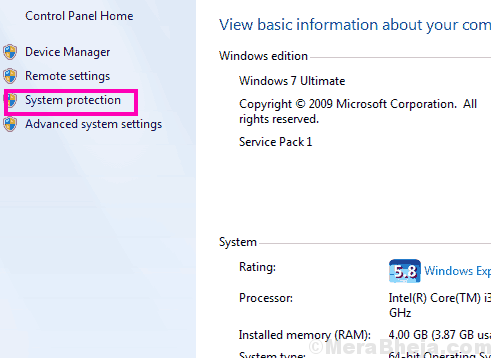
Schritt 3: Wählen Sie im neuen Fenster, das sich öffnet, die aus Systemwiederherstellung Taste. Hier müssen Sie die auswählen Wiederherstellungspunkt wo Sie Ihren PC zurückrollen können. Bestätigen Sie einfach, dass Sie eine Wiederherstellungspunktdatierung auswählen, bevor Sie angefangen haben Der Fahrerverifiger erkannte Verstöße Windows 10 Fehler. Beginnen Sie mit der Wiederherstellung des Systems und warten Sie, bis der Vorgang abgeschlossen ist.
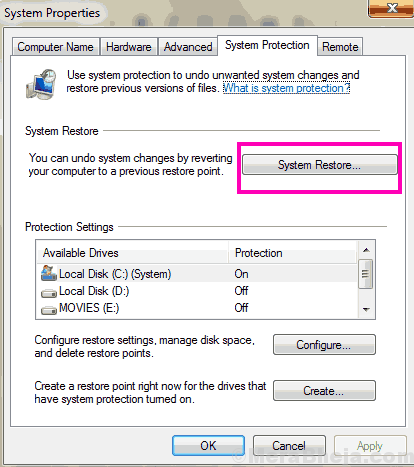
Wichtig: Durchführen einer Systemwiederherstellung Reinigen Sie alle Daten auf Ihrem PC, die Sie nach dem Wiederherstellungspunktdatum gespeichert haben. Es wird empfohlen, eine Sicherung wichtiger Dateien auf einem externen Laufwerk vor dem Start -System -Wiederherstellen zu erhalten.
#14 - Setzen Sie Ihre Fenster zurück
Sie müssen diese Methode für den Fall durchführen, Sie haben keinen System -Wiederherstellungspunkt auf Ihrem PC erstellt. Machen a Systemzurücksetzung wird komplett Wischen Sie Ihre Fenster ab, einen neuen Start geben. Obwohl Ihre Dateien in anderen Laufwerken als C -Laufwerk (das Laufwerk, in dem Windows installiert ist), sicher ist, können Sie keine installierten Software oder Dateien im C -Laufwerk speichern lassen. Stellen Sie also sicher, dass Sie tatsächlich einen System zurücksetzen möchten, bevor Sie fortfahren. Hier sind die Schritte:
Schritt 1: Drücken Sie die Start Taste und Typ Einstellungen. Klick auf das Einstellungen Option aus der Suchergebnisliste.
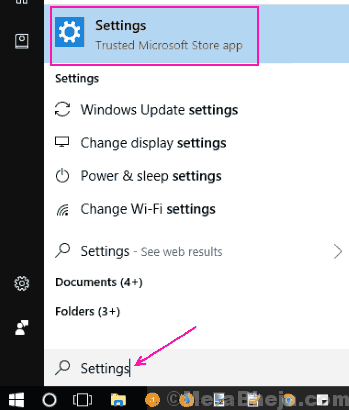
Schritt 2: Ein neues Fenster wird sich öffnen. Klicken Sie dort auf die Update & Sicherheit Möglichkeit.
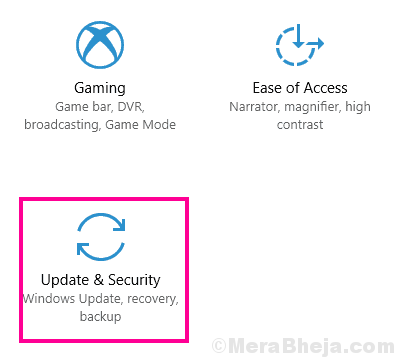
Schritt 3: Wählen Sie hier die aus Erholung Option aus dem linken Feld, dann in der Setzen Sie diesen PC zurück Abschnitt, klicken Sie auf Loslegen Taste.
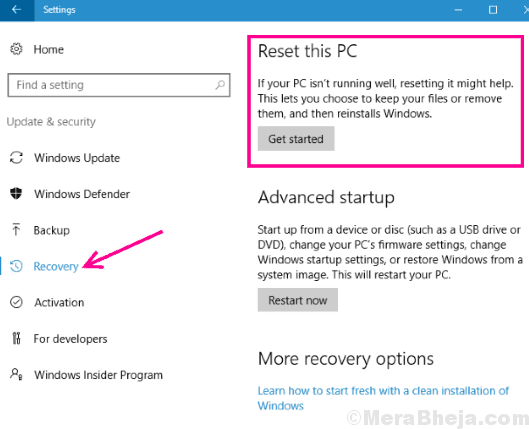
Befolgen Sie hier die Anweisungen auf dem Bildschirm, um Ihre Fenster zurückzusetzen. Dies wird sicher die lösen Der Treiber -Verifier erkannte Verstößenfehler in Windows 10.
Endlich,
Ich würde diesen Artikel schließen, indem ich sagen würde, wenn Sie diese Methoden noch nicht ausprobiert haben, um den Fehler des Treibers zu beheben, machen Sie sich keine Sorgen. Die ersten Schritte lösen das Problem für Sie 80% der Fälle für Sie. Nur wenn Ihr PC einige schwerwiegende Probleme hat, müssen Sie nach unten scrollen, während Sie diese Methoden ausprobieren, um TREIL_VERIFIER_DETECTECED_VIOLATIONS Windows 10 Fehler zu beheben.
- « Beheben Sie die Tastatur nicht ein Problem in Windows 10/11 PC ein
- Fixed File Explorer stürzt immer wieder in Windows 10 ab »

