[Gelöst] Err_connection_reset Chrome Fehler am besten behoben
![[Gelöst] Err_connection_reset Chrome Fehler am besten behoben](https://ilinuxgeek.com/storage/img/images_5/[solved]-err_connection_reset-chrome-error-best-fix.png)
- 1226
- 193
- Miriam Bauschke
Hier versuchen wir zu beheben, einen der häufigsten Verbindungsfehler in Chrome, die Err_Connection_Reser Chrome Fehler. Dieser Fehler kann unerwartet auftreten und können Sie einige bestimmte Websites oder eine Website nicht öffnen, obwohl das Internet auf anderen Geräten, die mit demselben Netzwerk verbunden sind wie Sie, einwandfrei funktionieren würden. Es gibt mehrere übliche sowie ungewöhnliche Methoden, mit denen Sie ERR_CONNECTION_RESET -Fehler in Chrome beheben können. Wir werden fast alle von ihnen unten abdecken, beginnend mit den erfolgreichsten und relevantesten.
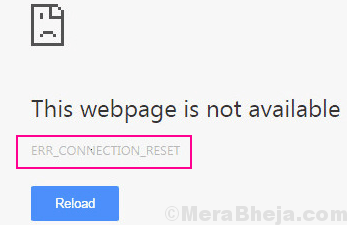
Über die Gründe, die diesen Fehler verursachen, kann dies entweder aufgrund einiger unerwünschter Änderungen in der Registrierung Ihres PCs oder Änderungen in Ihren Netzwerkeinstellungen liegen. Und Sie können nie sicher sein, dass eine neu installierte Software dieses Problem verursachen könnte. Programme zur Optimierung von PC, Antivirus -Software oder Firewall könnten die Gründe sein. Wie Sie nie sicher sein können, ist es wichtig, dass Sie jede dieser Methoden ausprobieren, bis Sie eine Lösung finden, die behebt Rücksetzfehler der Chromverbindung.
Inhaltsverzeichnis
- #1 - DNS ändern
- #2 - IP -Adresse zurücksetzen, um ERR_CONNECTION_RESET in Chrome zu beheben
- #3 - Proxy -Einstellungen deaktivieren, um ERR_CONNECTION_RESET -Fehler in Chrome zu beheben
- #4 - Proxy auf automatische Einstellungen einstellen
- #5 Deaktivieren Sie Appex Networks Acclerator -Funktion
- #6 - WiFi Miniport deaktivieren
- #7 - MTU -Wert einstellen (maximale Übertragungseinheit)
- #8 - Deaktivieren Sie Anti -Viren und Anti -Malware
- #9 - Clear Chrome Browsing History
- #10 - Scannen Sie nach Malware- und Reinigungsregistrierung
- #11 - Grundlegende Internet -Fehlerbehebung durchführen
- Zusätzliche Lösung
#1 - DNS ändern
1. Drücken Sie Windows -Schlüssel + r Tasten Sie zusammen, um zu öffnen LAUFEN.
2. Schreibe jetzt NCPA.cpl drin und klicken Sie auf OK.
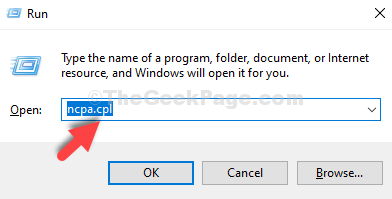
3. Rechtsklick Auf dem Adapter, mit dem Sie mit dem Internet verbunden sind, und klicken Sie auf Eigenschaften.
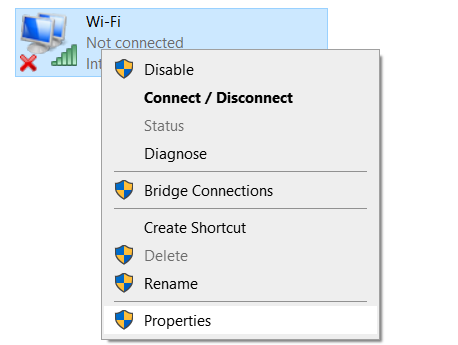
4. Wählen Internet -Protokollversion 4 und klicken Sie auf Eigenschaften.
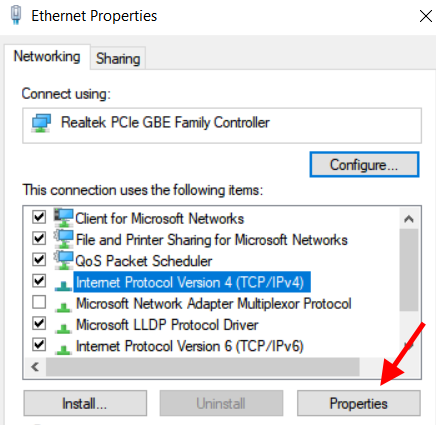
5. Wählen Sie nun aus Verwenden Sie die folgende DNS -Serveradresse.
6. Eingeben 8.8.8.8 Und 8.8.4.4 in den beiden Feldern und klicken Sie auf OK.
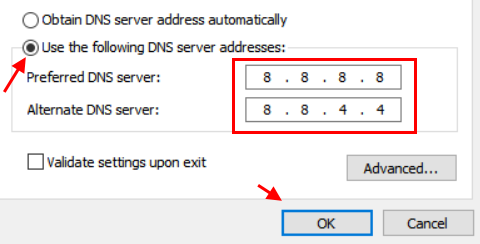
Versuchen Sie es jetzt erneut.
#2 - IP -Adresse zurücksetzen, um ERR_CONNECTION_RESET in Chrome zu beheben
Eine einfache IP -Adresse Reset konnte das Problem der Err_Connection_Reset für viele Benutzer beheben. Es ist eine kurze Technik, und hier ist wie es geht:
Schritt 1: Suchen CMD In Windows 10 -Suchfeld und dann mit der rechten Maustaste und klicken als Administrator laufen.
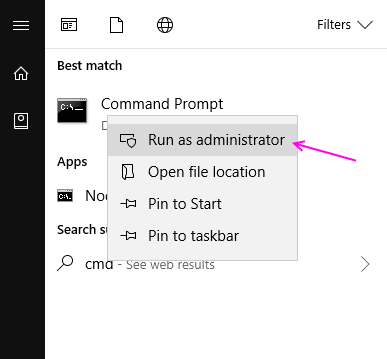
Schritt 2: Geben Sie im Eingabeaufforderungfenster, das sich öffnet, den folgenden Befehl ein und drücken Sie dann die Eingeben Taste:
Netsh Winsock Reset Katalog
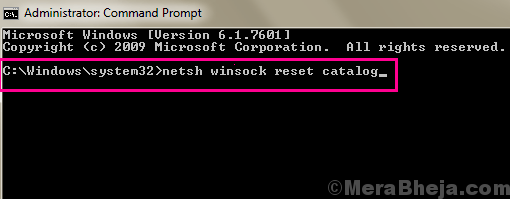
Führen Sie auch den folgenden Befehl nacheinander aus.
IPConfig /Release IPConfig /Flushdns IPConfig /Renew
Dies setzt die IP -Adresse auf Ihrem PC zurück. Starten Sie nun Ihren Computer neu und versuchen Sie erneut zu sehen Err_Connection_Reset Fehler.
Wenn diese Lösung nicht funktioniert hat, versuchen Sie es mit dem nächsten.
#3 - Proxy -Einstellungen deaktivieren, um ERR_CONNECTION_RESET -Fehler in Chrome zu beheben
Wenn Sie die Proxy -Einstellung auf Ihrem PC aktivieren, besteht die Möglichkeit, dass Sie Err_connection_Reset Chrome -Fehler erhalten können. Deaktivieren Sie die Proxy -Einstellungen und es kann das Problem beheben.
Sie können die Proxyeinstellung Ihres PC direkt über Chrome ändern. Befolgen Sie diese Schritte, um auf Proxy -Einstellungen zuzugreifen und diese zu deaktivieren:
Schritt 1: Drücken Sie Windows -Schlüssel + r Tasten Sie zusammen, um zu öffnen LAUFEN.
Schritt 2 - Schreiben Sie inetcpl.cpl drin
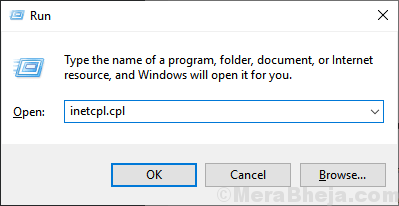
Schritt 3 - Klicken Sie auf OK.
Schritt 4: Jetzt werden Sie zum zur Verbindungen Registerkarte in der Interneteigenschaften Fenster. Dort, wenn du das siehst LAN-Einstellungen Schaltfläche, klicken Sie darauf.
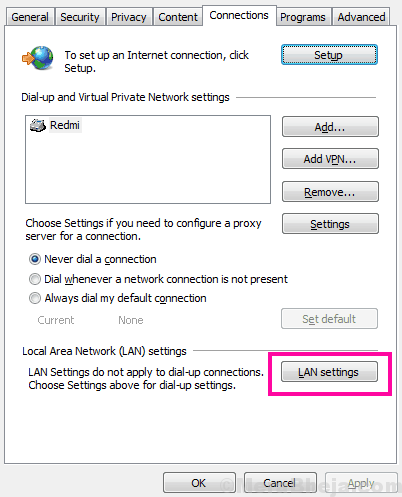
Schritt 5: Dadurch wird das Fenster LAN -Einstellungen geöffnet, in dem Sie alle verfügbaren Optionen deaktivieren müssen, um die Proxy -Einstellungen zu deaktivieren. Wenden Sie danach die Einstellungen an, indem Sie auf die Klicken auf die OK Taste.
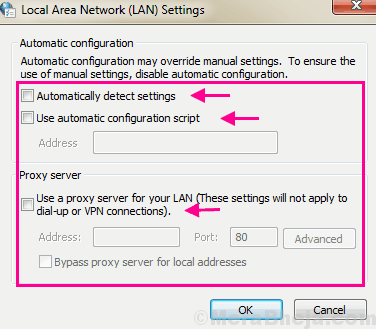
Starten Sie jetzt Ihren Computer neu. Öffnen Sie dann Chrome und greifen Sie auf die Website zu, die Sie versucht haben. Trotzdem den Verbindungsreset -Fehler in Chrome erhalten? Versuchen Sie den nächsten Weg.
#4 - Proxy auf automatische Einstellungen einstellen
Wenn das Deaktivieren der Proxy -Einstellungen nicht geklappt hat, sollten Sie sie automatisch festlegen.
1. Drücken Sie Windows -Schlüssel+r öffnen Laufen Fenster.
2. Im Laufen Fenster, Typ “inetcpl.cplUnd dann schlagen Eingeben.
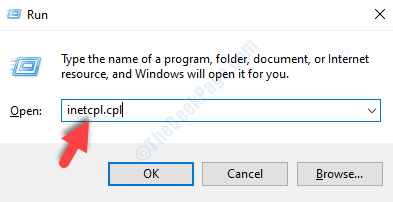
Der Interneteigenschaften Fenster wird sich öffnen.
3. Im Eigenschaften Fenster, klicken Sie auf die “VerbindungenTab.
4. Klicken Sie nun auf “LAN-Einstellungen“.
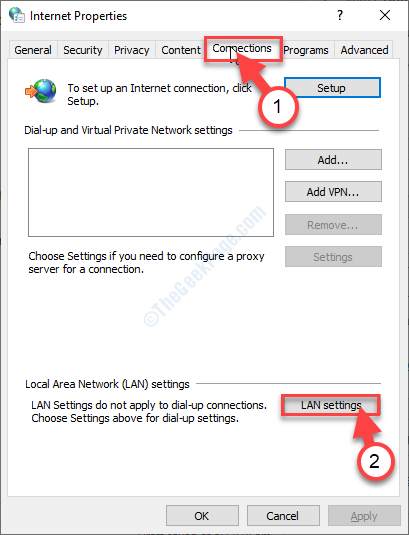
5. Im Einstellungen für lokale Netzwerknetzwerke (LAN) Fenster, überprüfen die Option "Einstellungen automatisch ermitteln“.
6. Dann klicken Sie auf “OK”Um die Einstellungen zu speichern.
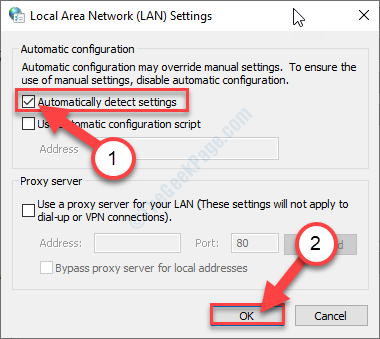
7. Schließlich klicken Sie auf “Anwenden"Und dann klicken Sie auf"OK”Um die Änderungen zu speichern.
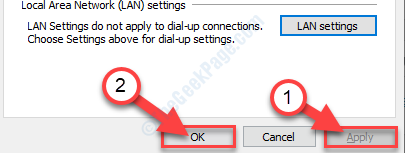
#5 Deaktivieren Sie Appex Networks Acclerator -Funktion
Appex -Netzwerke können die Verbindungsgeschwindigkeit Ihres Computers verlangsamen.
1. Drücken Sie die Windows -Schlüssel+r Schlüssel zusammen.
2. Typ "NCPA.cpl"Und klicken Sie auf"OK“.
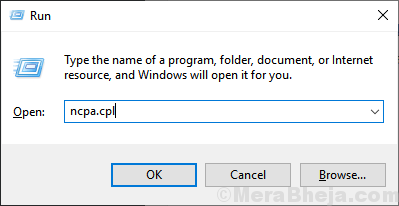
3. Klicken Sie anschließend mit der rechten Maustaste auf den Netzwerkadapter, den Sie verwenden, und klicken Sie auf “Eigenschaften“.
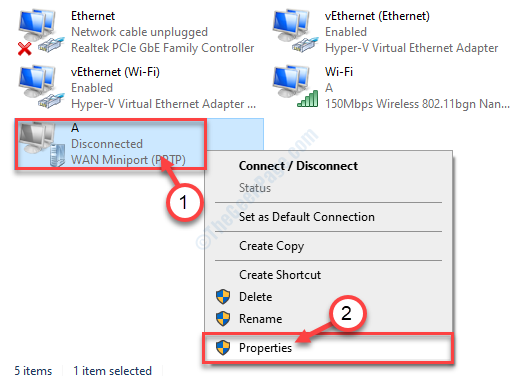
4. Dann, Deaktivieren die Option "Appex Networks Acclerator“.
5. Klicke auf "OK”Um die Änderung auf Ihrem Computer zu speichern.
Überprüfen Sie, ob dies Ihr Problem löst.
#6 - WiFi Miniport deaktivieren
Sie können versuchen, die WLAN -Miniports auf Ihrem Computer zu deaktivieren.
1. Drücken Sie die Windows -Taste und schreiben Sie “CMD“.
2. Dann klicken Sie mit der rechten Maustaste auf die “Eingabeaufforderung"Und klicken Sie auf"Als Administrator ausführen“.
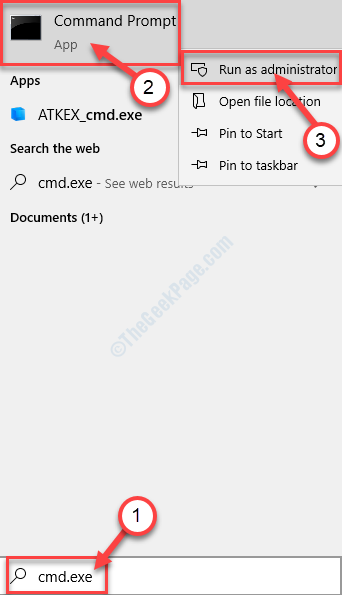
3. Führen Sie diese Codes im CMD -Terminal nacheinander aus. Kopieren Sie diese nacheinander und schlagen Sie diese Eingeben.
NETSH WLAN STOP HOSTEDNETWORK NETSH WLAN SET HOSTEDNETWORK MODE = Nicht zulässt
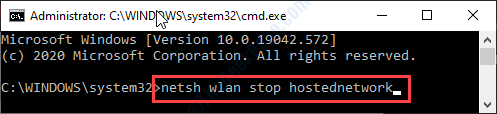
Das Terminal schließen.
4. Danach drücken Sie die Windows -Schlüssel+r.
5. Typ "NCPA.cpl”Und hti Eingeben.
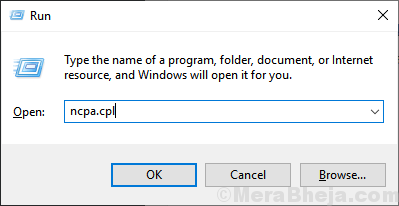
6. Klicken Sie mit der rechten Maustaste auf die “Microsoft Virtual WiFi Miniport"Und klicken Sie auf"Deaktivieren“.
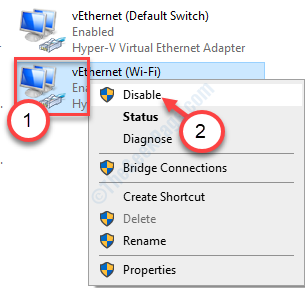
Schließe das Fenster. Versuchen Sie, sich erneut mit dem Netzwerk wieder mit dem Netzwerk zu verbinden, und überprüfen Sie, ob dies funktioniert.
#7 - MTU -Wert einstellen (maximale Übertragungseinheit)
Die meisten Benutzer sind sich normalerweise nicht bewusst, was MTU IS, aber ein fälschlicherweise festgelegter maximaler Übertragungsgerät könnte möglicherweise err_connection_reset -Fehler in Chrome für ein oder einige Websites abrufen. MTU ist die größtmögliche Datengröße, die für die Übertragung über die Übertragung zulässig ist. Ihre Internetverbindung. Wenn es auf einen niedrigeren Wert eingestellt ist, kann es der Grund dafür sein, dass dieser Fehler in Chrome auftaucht. Damit der Fehler nicht auftritt, beträgt der vorgeschlagene MTU -Wert 1472. Befolgen Sie die folgenden Schritte, um den MTU -Wert festzulegen:
Schritt 1: Zunächst müssen Sie den Namen Ihrer aktiven Internetverbindung finden. Sie können es in der finden Netzwerkverbindungen Fenster. Um es zu öffnen, drücken Sie die Windows + r Schlüssel zusammen. Dies wird die Laufbox öffnen; dort tippen NCPA.cpl und drücken Sie die Eingeben Taste.
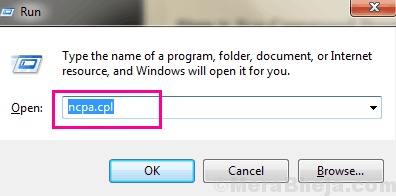
Schritt 2: Im geöffneten Netzwerkverbindungsfenster finden Sie mehrere Verbindungen. Finden Sie die aktive Verbindung und notieren Sie den Namen. Um zu unterscheiden, können Sie nach Verbindungen suchen, die haben Nicht verbunden Und Getrennt Status. Die Verbindung ohne einen dieser beiden Status ist Ihre aktive Verbindung.
Im folgenden Screenshot der Name des Drahtlose Netzwerkverbindung ist der aktive und sein Name ist Harsch.
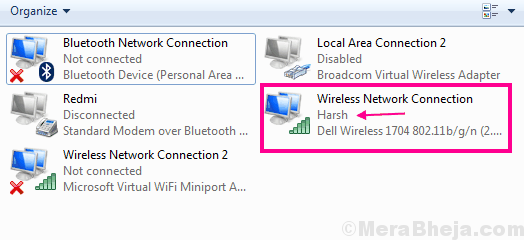
Schritt 3: Laufen Eingabeaufforderung im Administratormodus. Drücken Sie dazu die Windows + x Schlüssel gleichzeitig, um die zu öffnen Gewinn+X -Menü. Klicken Sie im Menü auf die Eingabeaufforderung (admin) Möglichkeit.
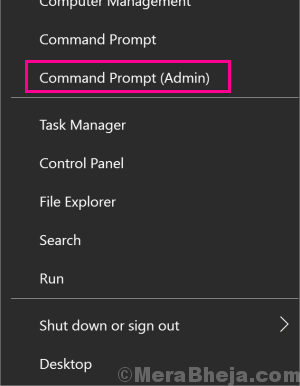
Schritt 4: Jetzt müssen Sie in der Eingabeaufforderung den unten gezeigten Befehl verwenden. Geben Sie jedoch nicht einfach den Befehl wie gegeben ein; Befolgen Sie die folgenden Anweisungen nach dem Befehl:
NETSH -Schnittstelle IPv4 Subinterface "Active Internetverbindung" MTU = 1472 STORE = Persideant
Ersetze das Aktive Internetverbindung Text im obigen Befehl mit dem Namen der aktiven Internetverbindung, in der Sie festgestellt haben Schritt 2. Also, wenn der Name der Verbindung ist Harsch, Verwenden Sie den folgenden Befehl und drücken Sie Eingeben Taste:
NETSH -Schnittstelle IPv4 IPv4 Subinterface "harsh" mtu = 1472 Store = Persistent
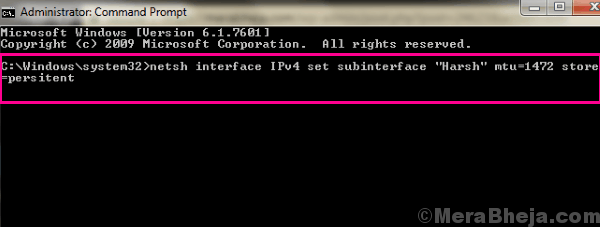
Dadurch wird der aktuelle MTU -Wert auf 1472 geändert. Starten Sie danach Ihren PC neu. Dann führen Sie Chrome aus und versuchen Sie, auf die Website zuzugreifen, die Sie versucht haben. Wenn Sie immer noch den Fehler err_connection_reset Chrome erhalten, probieren Sie die Methode Nr. 4 aus.
#8 - Deaktivieren Sie Anti -Viren und Anti -Malware
Viele Benutzer berichteten auch, dass das Deaktivieren von Anti -Viren oder Anti -Malware die Magie für sie bewirkte. Also kannst du Deaktivieren Sie vorübergehend Anti -Viren und Anti -Malware Software auf Ihrem PC. Überprüfen Sie anschließend, ob Sie den Chromfehler err_connection_reset erhalten. Wenn das Problem behoben ist, können Sie zunächst andere Anti -Viren- und Anti -Malware -Software ausprobieren, die da draußen verfügbar sind. Wenn die neuen diesen Fehler nicht verursachen, behalten Sie sie und entfernen Sie die alte Anti -Virus- und Anti -Malware -Software, die den Fehler verursachten.
#9 - Clear Chrome Browsing History
Wenn Sie die Chrom -Browsing -Daten ausräumen Chrome err_connection_reset -Fehler. Befolgen Sie die folgenden Schritte, um Chrom -Browserdaten zu löschen:
Schritt 1: Folge dem Schritt 1 Und Schritt 2 aus Methode Nr. 4 oben zum Öffnen Menü erweiterte Einstellungen von Chrom.
Schritt 2: Im Privatsphäre und Sicherheit Abschnitt von Chrome finden Sie die Browserdaten löschen Taste; Klick es an.
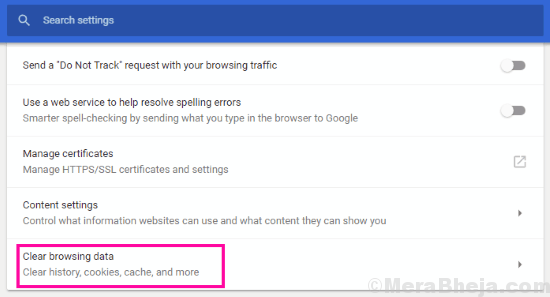
Schritt 3: Dies öffnet ein Popup-Menü. Wählen Sie im Menü alle verfügbaren Optionen, dann aus der Löschen Sie die folgenden Elemente von Dropdown-Menü, klicken Sie auf die Alle Zeit Möglichkeit. Wählen Sie danach die aus Daten löschen Taste. Dadurch werden alle durchchromen Surfendaten beseitigt.
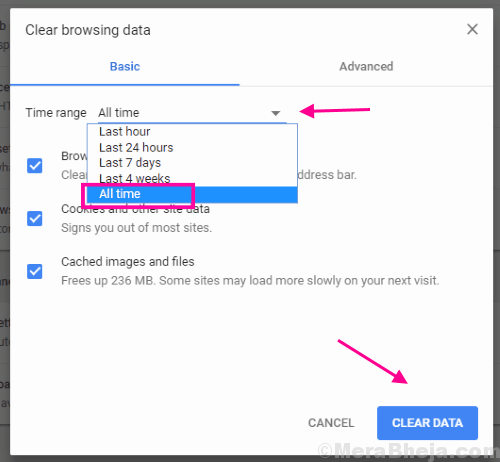
Wenn Sie fertig sind, geben Sie Chrome einen Neustart und prüfen Sie, ob Sie den Fehler err_connection_reset erhalten.
#10 - Scannen Sie nach Malware- und Reinigungsregistrierung
Wie ich bereits erwähnt habe, die Err_Connection_Reset Chrome Der Fehler könnte ein Ergebnis einiger unerwünschter Änderungen in der Registrierung Ihres PCs sein. In dieser Methode werden wir es also versuchen scannen und beheben die Registrierung Um festzustellen, ob der Fehler bestehen bleibt. Aber bevor Sie dies tun, sollten Sie immer Scannen Sie Ihren PC nach Malware. Eine Malware könnte manchmal ein Eindringen machen, ohne dass Sie es wissen.
Schritt 1 (Scan für Malware): Wenn Sie keinen Anti-Virus- oder Anti-Malware auf Ihrem PC installiert haben, laden Sie einen herunter. Sie können entweder herunterladen Malwarebytes oder eines der bekannten Anti-Malware- und Anti-Virus-Software dafür. Führen Sie einen Scan aus, und wenn das Programm eine Bedrohung findet, löschen Sie ihn sofort.
Schritt 2 (Reinigungsregister): Um die Registrierung zu bereinigen, können Sie einen der besten Registrierungsreiniger verwenden, die CC -Reiniger, oder irgendetwas davon CC Cleaner Alternativen. Wenn Sie keinen CC -Reiniger haben, laden Sie ihn auf Ihren PC herunter. Nach dem Herunterladen, finden Sie in der Registrierungsreinigungsproduktion und prüfen Sie alle Optionen für die Registrierungsreiniger und führen Sie den Scan aus. Dadurch wird alle Registrierungsfehler in Ihrem PC festgelegt.
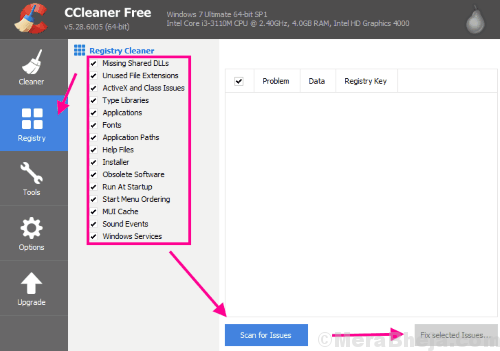
Zusammen mit dem Registrierungsreiniger können Sie außerdem auch die verwenden PC -Reiniger Nützlichkeit von CC Cleaner zum Scannen und Behebung von Fehlern für die Internet, Multimedia, Versorgungsunternehmen, Und Fenster Abschnitte.
Sobald Sie diesen Vorgang abgeschlossen haben, können Sie Ihren PC neu starten und Chrome einchecken, wenn er den Fehler err_connection_reset beheben konnte. Wenn dies nicht der Fall war, probieren Sie die nächste Methode aus.
#11 - Grundlegende Internet -Fehlerbehebung durchführen

Ein grundlegendes Aussehen in Ihrer Internetgeräte kann das Problem die meiste Zeit beheben. Dies würde das Wiederverbinden des LAN -Kabels mit Ihrem Router einschließen, um sicherzustellen, dass die Verbindung nicht locker ist. Oder Sie können Ihren WLAN -Router für eine Weile ausschalten und ihn wieder einschalten, um festzustellen, ob die Err_Connection_Reset Chrome -Fehler Ist repariert. Manchmal macht es auch den Trick, sich wieder mit Ihrem WLAN -Netzwerk von Ihrem PC zu verbinden. Wenn Sie keine Website besuchen können, können Sie auch Ihren Internetdienstanbieter anrufen, um sicherzustellen, ob alles von ihrer Seite in Ordnung ist.
Bevor Sie mit anderen Methoden fortfahren, sind die oben genannten Dinge, die zu tun sind, ein Muss. Wenn nichts funktioniert, fahren Sie mit der nächsten Methode fort.
Zusätzliche Lösung
1. Überprüfen Sie alle Verbindungseinstellungen.
A. Wenn Sie ein Ethernet -Kabel verwenden, überprüfen Sie die Kabelverbindung noch einmal.
B. Wenn Sie einen Router verwenden, Neustart Es. Überprüfen Sie, ob dies für Sie funktioniert.
2. Befolgen Sie diese einfachen Schritte, um Ihr Netzwerk zu vergessen und sich wieder zu verbinden.
A. Klicken Sie in der Taskleiste auf das Netzwerksymbol.
B. Klicken Sie mit der rechten Maustaste auf die WLAN-Einstellungen und klicken Sie auf “Vergessen“.
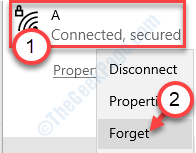
C. Geben Sie dann die Netzwerkanmeldeinformationen erneut ein, um eine Verbindung zum Netzwerk herzustellen.
Überprüfen Sie, ob diese grundlegenden Tipps funktionieren. Andernfalls entscheiden Sie sich für diese Lösungen.
Wörter schließen
Diese Schritte zur Behebung des Fehlers err_connection_reset Chrome beheben das Problem mit Sicherheit für Sie. Wenn Sie das Problem immer noch nicht lösen können, wenden Sie sich an Ihren Internetdienstanbieter, um Hilfe zu erhalten. Wenn sie das Problem nicht lösen können, wäre der Kundensupport Ihres PC -Herstellers Ihr letzter Ausweg.
- « (Gelöst) BSOD -Fehler schlechter Pool -Header in Windows 10
- Behebung bei der Vorbereitung der Sicherheitsoptionen in Windows 10/11 (gelöst) »

