Gelöst! Err_name_not_resolved Der Server konnte nicht ein Fehler gefunden werden
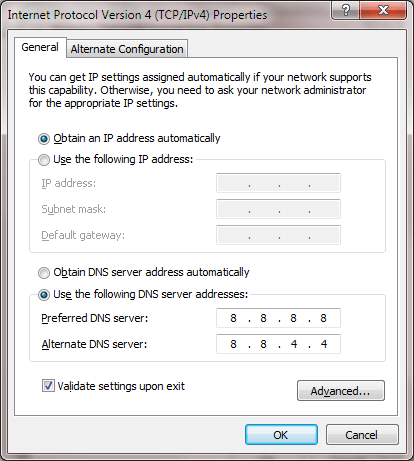
- 3585
- 696
- Miriam Bauschke
Err_name_not_resolved: Der Server konnte nicht gefunden werden Fehler wird häufig aufgrund der DNS -Servereinstellungen verursacht. Möglicherweise wissen Sie bereits, was ein DNS -Server ist. Ich kann Ihnen einen schnellen Aufzüsten geben. Für Menschen ist es recht einfach, sich an die Adressen von Websites zu erinnern, wenn sie sich in einer natürlichen Sprache wie Englisch befinden. Aber wenn es um Computer geht, ist das nicht der Fall. Sie können ihre Arbeit effizient erledigen, wenn ihnen Dinge in einer Sprache erzählt werden, die sie verstehen. Wenn von Menschen erwartet wird, dass sie die Sprache der Computer verwenden, führt dies zu vielen Fehlern. Also, was ist die Lösung?? Lassen Sie Menschen Dinge in menschlichen Sprachen erzählen und Computerer in Computersprachen erzählen lassen. Ein kleiner Übersetzer zwischen Menschen und Computern kann dies möglich machen. Wie klingt das? Genau das macht ein DNS -Server. Ein Domain -Namensserver (DNS) wird den Namen der von Ihnen eingegebenen Website in eine IP -Adresse aufgelöst, die vom Computer verstanden werden kann. DNS -Server sind jedoch nicht fehlerfrei. Sie scheitern manchmal und dann fällt es Ihrem Browser schwierig, die von Ihnen angeforderte Webseite anzuzeigen, und es wird Sie über diese Situation informiert, indem Sie das werfen Err_name_not_resolved: Der Server konnte nicht gefunden werden Fehler. Wenn Sie also Ihre DNS -Einstellungen korrigieren, wird dieses Problem jedoch behoben. Und ja, natürlich haben wir die Lösungen, die alle nur für Sie in Schritten arrangiert sind. Lesen Sie weiter, um diesen kleinen Tiff zu lösen, den Sie gerade mit Ihrem Browser haben.
Inhaltsverzeichnis
- Lösung 1: Ändern Sie die DNS -Servereinstellungen
- Lösung 2: DNS spülen, um den Inhalt zu aktualisieren
- Lösung 3: Durchsuchen Sie Daten, Cache und Cookies
Lösung 1: Ändern Sie die DNS -Servereinstellungen
Meistens könnte es Ihr DNS -Server sein, der Ihnen die Mühe verursacht. In solchen Situationen können Sie versuchen, Ihren DNS -Server zu ändern. Im folgenden Beispiel habe ich meinen aktuellen DNS -Server durch Google Public DNS -Server ersetzt. Befolgen Sie die unten angegebenen Schritte, um diese Methode auszuprobieren.
SCHRITT 1 - Drücken Sie Fenster Taste + R Taste zusammen, um den Lauf zu öffnen. Schreibe jetzt Kontrolle.exe /Name Microsoft.Netzwerk-und Freigabecenter drin und klicken Sie auf OK.
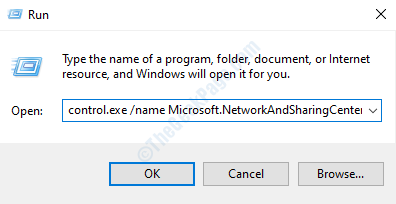
SCHRITT 2 - Jetzt müssen Sie auf das Netzwerk klicken, mit dem Sie verbunden sind. Dies muss das Netzwerk sein, das Ihnen das gegeben hat Err_name_not_resolved: Der Server konnte nicht gefunden werden Fehler. Klicken Sie wie im Bild unten gezeigt.
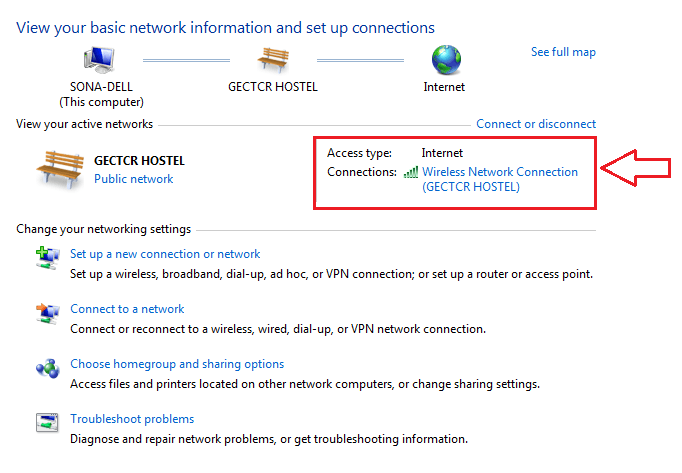
SCHRITT 3 - Ein neues Fenster namens namens Status der drahtlosen Netzwerkverbindung eröffnet. Sie müssen auf die klicken Eigenschaften Taste unten.
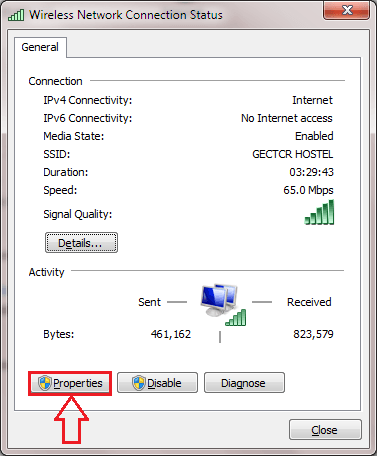
SCHRITT 4 - Klicken Sie als nächstes auf die Networking Tab. Suchen Sie nach dem Abschnitt, der sagt Diese Verbindung verwendet die folgenden Elemente. Scrollen Sie nach unten und finden Sie den benannten Eintrag Internet Protocol Version 4 (TCP/IPv4). Sie müssen auf diesen Eintrag klicken.
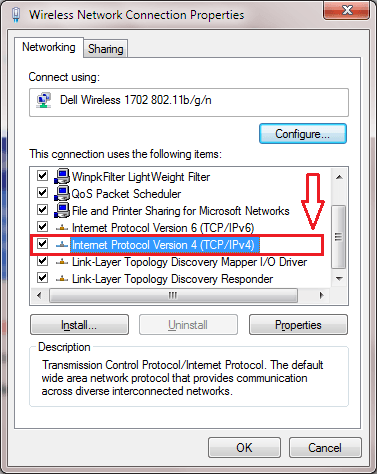
Schritt 5 - Die erfolgreiche Ausführung des vorherigen Schritts öffnet ein neues Fenster mit dem Namen Internetprotokoll Version 4 Eigenschaften. Klick auf das Allgemein Registerkarte dieses Fensters. Überprüfen Sie das Optionsfeld, das der Option entspricht, die besagt Verwenden Sie die folgenden DNS -Serveradressen. Eingeben 8.8.8.8 als die Bevorzugter DNS -Server Und 8.8.4.4 als die Alternativer DNS -Server. Vergessen Sie nicht, das Kontrollkästchen zu überprüfen, das der Option entspricht Validieren Sie die Einstellungen beim Ausgang. Sobald Sie alle fertig sind, schlagen Sie die OK Taste.
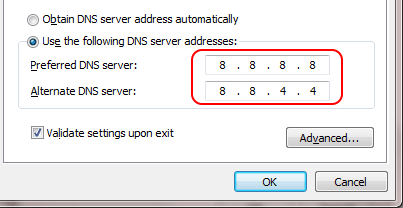
Lösung 2: DNS spülen, um den Inhalt zu aktualisieren
Wenn das Ändern von DNS -Servern bei Ihnen nicht funktioniert hat, können Sie die ausprobieren Flushdns Befehl in der Eingabeaufforderung.SCHRITT 1 - Zunächst müssen Sie die öffnen Eingabeaufforderung Im Administratormodus. Dafür geben Sie ein CMD Klicken Sie mit Ihrem Start -Suchfeld und aus den angezeigten Suchergebnissen mit der rechten Maustaste auf die Eingabeaufforderung Programm und wählen Als Administrator ausführen.
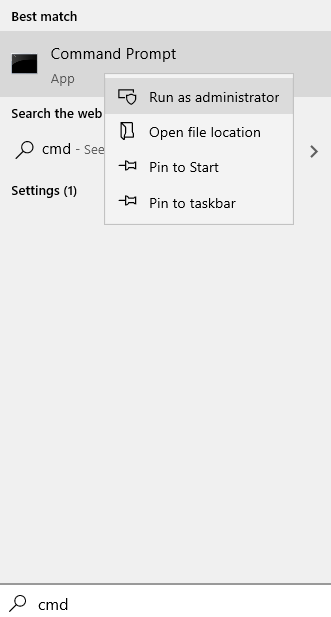
SCHRITT 2 - Einmal der CMD Geben Sie im Administratormodus die folgenden Befehle nacheinander ein. Vergessen Sie nicht, nach jedem Befehl die Eingabetaste zu drücken.
IPConfig/Flushdns IPConfig/Renew IPConfig/RegisterDNS NetSH Winsock Reset
Im folgenden Screenshot habe ich das gegeben Flushdns Befehl als Beispiel.
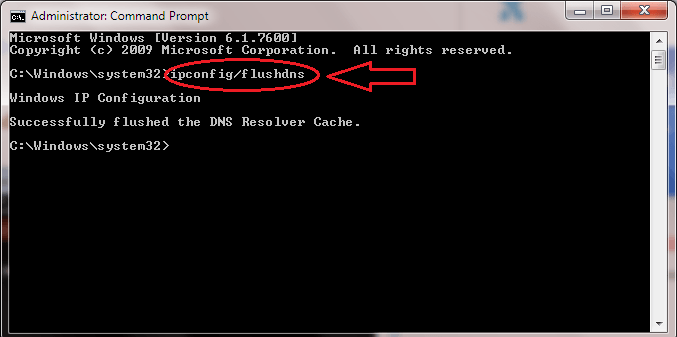
Lösung 3: Durchsuchen Sie Daten, Cache und Cookies
Manchmal hilft das Löschen von Browserdaten in Ihrem Browser auch.
Schritt 1 - Chrom öffnen und drücken Strg + h Schlüssel zusammen und klicken Sie auf Browserverlauf löschen im linken Menü und löschen Sie Cache -Daten.
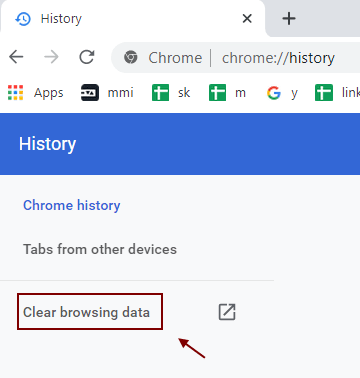
Schritt 2 - Wählen Sie jetzt aus Alle Zeit und klicken Sie auf OK Nach der Auswahl jedes Elements.
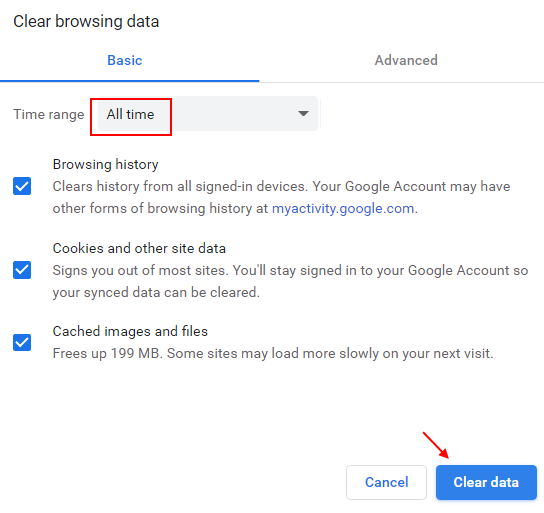
Das ist es. Jetzt, da Sie die beiden effektivsten Lösungen für die ausprobiert haben Err_name_not_resolved: Der Server konnte nicht gefunden werden Fehler können versuchen, die Website in der Website wieder zu öffnen Chrom Wieder und sehen Sie, ob es sich öffnet. Wenn nicht, starten Sie einfach Ihren Computer neu. Wenn diese beiden Methoden nicht funktionieren, finden Sie in unserem Artikel zum Thema, wie Sie in Chrome err_connection_refused in Chrome beheben können. Probieren Sie auch die in diesem Artikel genannten Methoden aus. Ich hoffe, Sie haben eine Lösung für Ihr Problem gefunden, mit dem Sie unseren Artikel gelesen haben.
- « Verwenden Sie die MightyText -App, um SMS von Ihrem Telefon zum PC zu bringen
- Gelöst ! Ihre Verbindung ist kein privater Fehler in Chrome »

