[Gelöst] Err_network_Changed Chrome -Fehler
![[Gelöst] Err_network_Changed Chrome -Fehler](https://ilinuxgeek.com/storage/img/images_5/[solved]-err_network_changed-chrome-error.png)
- 5095
- 22
- Janin Pletsch
Der Err_network_changed Chrome Fehler lässt Sie normalerweise keine Website auf Chrome besuchen, obwohl Ihr Internet gut funktioniert. Dieser Fehler kann spezifisch für Chrom oder vollständig auf Ihrem PC sein. In den meisten Fällen tritt dieser Fehler im gesamten PC auf, und Sie können auch nicht in Browsern als Chrom auf das Internet zugreifen. Und sehr selten tritt der Fehler err_network_changed nur auf Chrome auf. Was auch immer der Fall sein mag, das Gute an diesem Fehler ist, dass es bei Breitbandnutzern sehr üblich ist, und es gibt einfache Lösungen, um dieses Problem zu beheben.
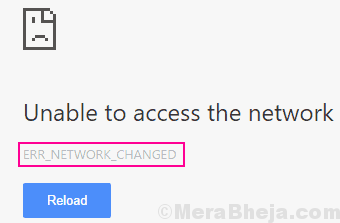
In diesem Artikel haben wir versucht, fast alle möglichen Lösungen abzudecken Fix err_network_changed Fehler in Chrom. Wir beginnen mit der Methode mit der größten Erfolgsrate, um ERR_NETWORK_CHANGED -Fehler zu lösen, usw.
Inhaltsverzeichnis
- So beheben
- Nr. 1 - Starten Sie den Router neu, um ERR_NETWORK_CHANGED -Fehler zu beheben
- #2 - DNS Flush und TCP/IP zurücksetzen
- #3 - Setzen Sie die DNS -Einstellung auf Google DNS
- #4 - Proxy deaktivieren, um ERR_NETWORK_CHANGED -Fehler in Chrome zu beheben
- #5 - Aktualisieren/Installieren von Netzwerkadapter -Treiber, um ERR_NETWORK_CHANGED -Chromfehler zu beheben
- #6 - WLAN -Profile löschen
- #7 - Chrome Browsing -Daten löschen
So beheben
Nr. 1 - Starten Sie den Router neu, um ERR_NETWORK_CHANGED -Fehler zu beheben
Sobald Sie diesen Fehler auf Chrome erhalten, sollten Sie das erste, was Sie tun sollten, ist Starten Sie Ihren WiFi -Router neu. Schalten Sie einfach die Stromverbindung Ihres Routers aus und schalten Sie sie nach einem Moment wieder ein. Dies wird höchstwahrscheinlich das Problem des Fix err_network_changed für Sie lösen. Falls Sie keinen Zugriff auf den Netzschalter Ihres Routers haben oder wenn Sie keinen Router verwenden oder wenn der Fehler nicht durch Neustart des Routers behoben wurde, geben Sie die nächste Methode aus, um es zu versuchen.
#2 - DNS Flush und TCP/IP zurücksetzen
In dieser Methode müssen Sie DNS spülen und TCP/IP auf Ihrem PC zurücksetzen, um ERR_NETWORK_CHANGED -Fehler zu lösen. Diese Methode wird auch als Zurücksetzen Ihrer Netzwerkeinstellungen bezeichnet. Sie können diese Methode in der Eingabeaufforderung mit Administratorrechten durchführen. Befolgen Sie die folgenden Schritte, um DNs zu spülen und TCP/IP zurückzusetzen:
Schritt 1: Laufen Eingabeaufforderung im Administratormodus. Drücken Sie die Fenster Schlüssel, um die zu öffnen Start Menü, dann eingeben Eingabeaufforderung In der Suchleiste des Startmenüs. Klicken Sie mit der rechten Maustaste auf die Option Eingabeaufforderung, die im Suchergebnis angezeigt wird, und wählen Sie dann die aus Als Administrator ausführen Option aus dem rechten Klickmenü Option.
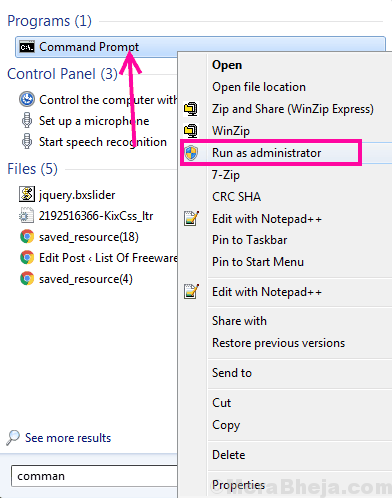
Schritt 2: Wenn sich das Eingabeaufforderungfenster öffnet, geben Sie die unten genannten Befehle ein. Sie müssen die drücken Eingeben Taste auf Ihrer Tastatur, nachdem Sie jede Zeile der folgenden Befehle eingegeben haben:
IPConfig /Flushdns NBTSTAT -R NetSH Int IP Reset Netsh Winsock Reset
Durch Ausführen dieser Befehle werden DNs gespült und TCP/IP auf Ihrem Computer zurückgesetzt. Das Problem ist noch nicht gelöst; Starten Sie zuerst Ihren PC neu. Führen Sie dann Chrome aus und versuchen Sie, auf eine Website zuzugreifen. Der Fehler err_network_changed wird immer noch angezeigt? Probieren Sie diese nächste Methode aus.
#3 - Setzen Sie die DNS -Einstellung auf Google DNS
Der DNS -Adresse Auf Ihrem Computer wird normalerweise so eingestellt, dass sie automatisch die DNS -Serveradresse erhalten. Wenn Ihr Internetdienstanbieter eine bestimmte DNS -Adresse angibt, kann dies auch darauf festgelegt werden. Es kann möglich sein, dass die derzeit festgelegte DNS. In dieser Methode werden wir versuchen Stellen Sie die DNS -Adresse manuell ein auf Ihrem Computer zum Universal Google DNS -Adresse. Hier sind die Schritte, die Sie folgen müssen, um die DNS manuell zu ändern:
Schritt 1: Auf der rechten Seite Ihres Bildschirms in der Taskleiste steht ein Netzwerksymbol zur Verfügung. Aus diesem Symbol können Sie Ihren PC an WLAN -Netzwerke anschließen. Klicken Sie mit der rechten Maustaste auf dieses Netzwerksymbol. Klicken Sie im Menü mit der rechten Maustaste mit der rechten Maustaste mit der rechten Maustaste auf die angezeigte Menge Offenes Netzwerk- und Sharing Center Möglichkeit. Dies wird die öffnen Netzwerk-und Freigabecenter Fenster.
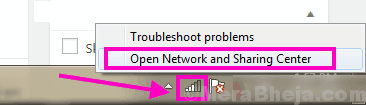
Schritt 2: Im Sehen Sie sich Ihren aktiven Netzwerkabschnitt an erhältlich in der Netzwerk-und Freigabecenter Das Fenster klicken Sie auf das Netzwerk, mit dem Ihr PC verbunden ist. Schauen vor dem Verbindungen Option, das aktuelle Netzwerk zu finden, mit dem Ihr PC verbunden ist. Weitere Informationen finden Sie im folgenden Screenshot.
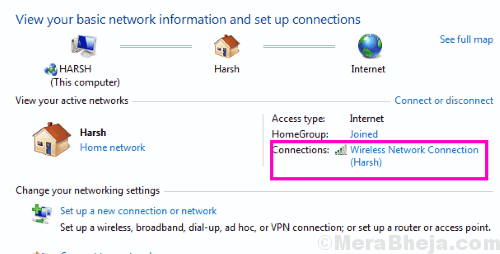
Schritt 3: Im Internetverbindungsstatus Das Fenster, das sich öffnet, wählen Sie das aus Eigenschaften Möglichkeit.
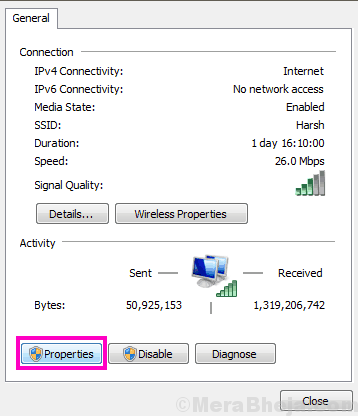
Schritt 4: Dies öffnet die Internetverbindung Eigenschaften Fenster. Hier sehen Sie sich die an die Networking Tab. Sie erhalten eine Liste; Machen Sie aus dieser Liste ein Doppelklick auf die Internet Protocol Version 4 (TCP/IPv4) Möglichkeit.
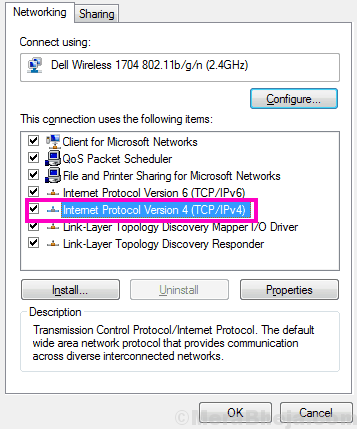
Schritt 5: Dies öffnet erneut ein neues Fenster, wie unten gezeigt. Hier müssen Sie überprüfen, ob die DNS -Adresse auf einen Wert gesetzt ist oder ob sie so eingestellt ist. Wählen Sie die aus, wählen Sie die aus Verwenden Sie die folgende DNS -Adresse Option und geben Sie die folgende Google Public DNS Server -Adresse ein.
8.8.8.8 8.8.4.4
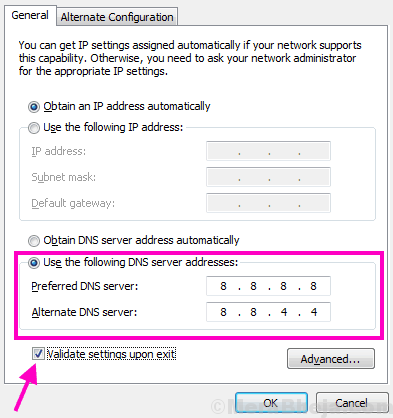
Wenn Sie die oben erwähnte DNS -Adresse eingegeben haben, wählen Sie die aus Validieren Sie die Einstellungen beim Ausgang Möglichkeit. Klicken Sie danach auf die OK Taste, um die geänderten DNS -Einstellungen anzuwenden.
Starten Sie jetzt Ihren PC neu. Starten Sie den Google Chrome -Browser auf Ihrem PC und laden Sie eine beliebige Website. Hat dies den Chromfehler err_network_changed gelöst? Wenn nicht, machen wir in der nächsten Methode einen Stich bei der Deaktivierung von Proxy auf Ihrem PC.
#4 - Proxy deaktivieren, um ERR_NETWORK_CHANGED -Fehler in Chrome zu beheben
Der Err_network_Changed -Chromfehler kann auftreten, wenn eine Proxyeinstellung in Ihrem PC verwendet wird. Sie können versuchen, diesen Fehler zu beheben, indem Sie Proxy -Einstellungen deaktivieren. Chrome bietet Ihnen die Möglichkeit, die Proxy -Einstellungen Ihres PCs über Chrome -Einstellungen zu öffnen. Sie können die Proxy -Einstellungen Ihres PCs von hier aus öffnen und die erforderlichen Änderungen vornehmen. Probieren Sie die folgenden Schritte aus:
Schritt 1: Offen Chromeinstellungen Speisekarte. Klicken Sie dazu auf die Schaltfläche Chrommenü. Es sind die 3 Punkte, die auf der rechten Seite der Adressstange von Chrom vorhanden sind. Dadurch wird die Chrome -Menüoptionen geöffnet, in denen Sie auf die klicken müssen Einstellungen Taste.
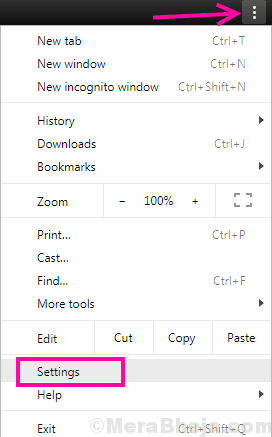
Schritt 2: Hier müssen Sie die öffnen Erweiterte Einstellungen Menü von Chrom. Der Fortschrittlich Die Menü -Taste ist ganz unten im verfügbaren Einstellungen Speisekarte. Klicken Sie darauf, um das Menü Erweiterte Einstellungen zu erweitern.
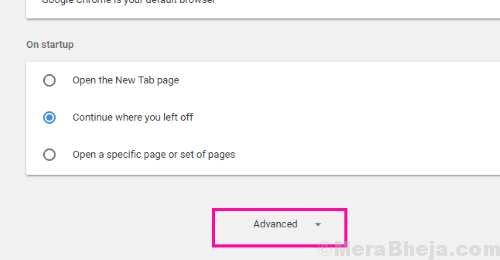
Schritt 3: Gehen Sie im Menü Erweiterte Einstellungen zum Menü System Abschnitt. Hier finden Sie das Öffnen Sie die Proxy -Einstellungen Taste; Klick es an. In den älteren Versionen von Chrome die Öffnen Sie die Proxy -Einstellungen Taste ist normalerweise in der verfügbaren Netzwerke Abschnitt des erweiterten Einstellungsmenüs von Chrome.
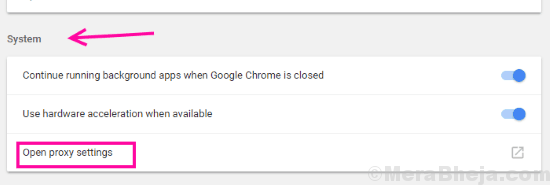
Schritt 4: Der Interneteigenschaften Das Fenster wird sich öffnen. Hier in der Verbindungen Registerkarte, Sie werden eine finden LAN-Einstellungen Taste; Klick es an.
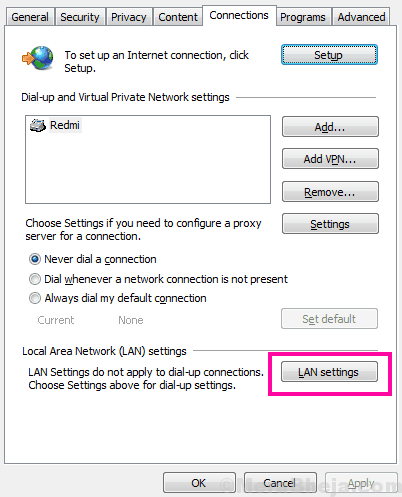
Schritt 5: Ein neues Fenster wird sich öffnen. Hier sehen Sie, ob die Benutze einen Proxy-Server für dein Lan Option ist ausgewählt. Wenn ja, deaktivieren Sie es und wählen Sie die aus Einstellungen automatisch ermitteln Möglichkeit. Wenn Sie fertig sind, klicken Sie auf die OK Schaltfläche zum Anwenden geänderter Proxyeinstellungen.
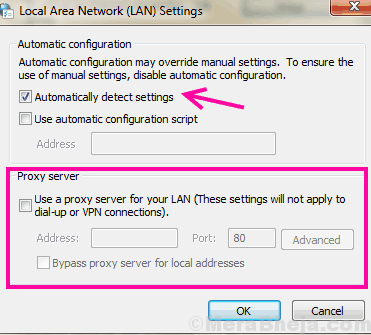
Danach müssen Sie Ihren PC neu starten. Öffnen Sie Chrome und versuchen Sie, eine Verbindung zu einer Website herzustellen. Wenn dieser Vorgang nicht das ERR -Netzwerk behoben hat, änderte der Chromfehler die nächste Methode.
#5 - Aktualisieren/Installieren von Netzwerkadapter -Treiber, um ERR_NETWORK_CHANGED -Chromfehler zu beheben
Wenn Ihr Netzwerkadaptertreiber veraltet oder fehlerhaft ist, kann dies der Grund sein, warum Sie in Chrome err_network_changed -Fehler erhalten. Sie können versuchen, den Netzwerkadapter -Treiber zu aktualisieren. Wenn Ihr Treiber bereits aktualisiert ist, würde dies die Neuinstallation unterstützen. Befolgen Sie die folgenden Schritte, um den Netzwerkadaptertreiber zu aktualisieren:
Schritt 1: Öffne das Gerätemanager Auf Ihrem PC. Dafür drücken Sie die Windows + x Schlüssel zusammen. Dadurch wird das Win +X -Menü geöffnet. Wählen Sie den Geräte -Manager von dort aus.
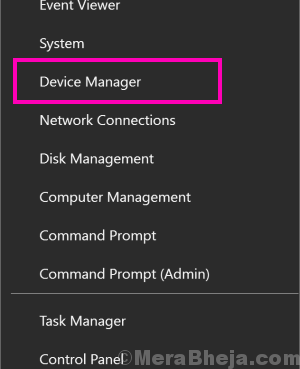
Schritt 2: Finde die Netzwerkadapter Option aus der Liste der Treiber in Gerätemanager. Erweitern Sie die Option "Netzwerkadapter. Klicken Sie nun mit der rechten Maustaste auf den Treiber und wählen Sie die aus Treibersoftware aktualisieren Option aus dem rechten Klickmenü aus dem Menü.
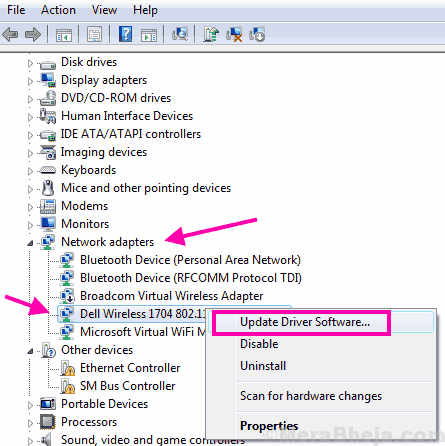
Schritt 3: Ein neues Update -Treiberfenster wird geöffnet. Wählen Sie hier die aus Suchen Sie automatisch nach aktualisierten Treibersoftware Möglichkeit. Es wird beginnt, nach einer neueren Version des installierten Netzwerkfahrers zu suchen. Wenn gefunden, wird der Treiber automatisch aktualisiert.
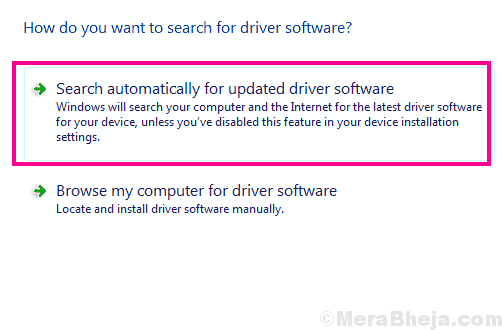
Falls Sie die Nachricht erhalten, dass die neueste Version des Treibers bereits installiert ist, können Sie versuchen, den Treiber neu zu installieren.
Bevor Sie diesen Prozess des Neuinstallationsnetz -Treibers fortsetzen, laden Sie den neuen Netzwerktreiber so herunter, dass sie im Voraus installiert werden, um sie zu installieren. Gehen Sie dazu auf die Website des Herstellers Ihres PCs. Suchen Sie dort nach dem neuesten Treiber, der mit Ihrem PC kompatibel ist und die Version von Windows installiert ist. Laden Sie es herunter und erinnern Sie sich an den Ort, an dem es gespeichert wird.
Befolgen Sie dazu den oben genannten Schritt 1 und Schritt 2, aber anstatt darauf zu klicken Treibersoftware aktualisieren, Klick auf das Deinstallieren Möglichkeit. Dadurch wird der Netzwerktreiber deinstalliert.
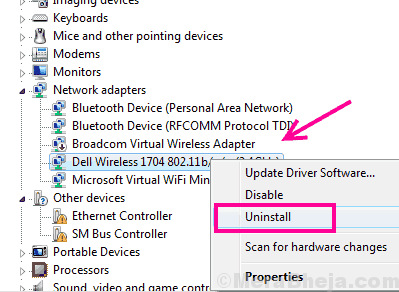
Gehen Sie nun zu dem Ordner, der den neu heruntergeladenen Netzwerkadaptertreiber enthält. Führen Sie es aus, um den Netzwerkadapter -Treiber auf Ihrem PC zu installieren.
Starten Sie Ihren Computer neu, wenn der Update- oder Neuinstallationsprozess abgeschlossen ist. Öffnen Sie Chrome und testen Sie, ob das Internet jetzt ordnungsgemäß funktioniert. Wenn Sie immer noch ein Fehler err_network_changed erhalten, probieren Sie die nächste Methode aus.
#6 - WLAN -Profile löschen
Sie können versuchen, die aktuellen WLAN -Profile in Ihrem PC zu löschen, um loszuwerden Err_network_Changed Chrome -Fehler. Befolgen Sie diese Schritte, um diese Methode durchzuführen:
Schritt 1: Laufen Eingabeaufforderung als Administrator. Dafür öffnen Sie die Start Menü und Typ Eingabeaufforderung Im Start -Suchfeld. Klicken Sie in der Liste der Suchergebnisse mit der rechten Maustaste auf Eingabeaufforderung Ergebnis, dann auswählen Als Administrator ausführen Option aus dem rechten Klickmenü aus dem Menü. Wenn Sie durch ein Berechtigungsdialogfeld aufgefordert werden, drücken Sie die Ja Taste.
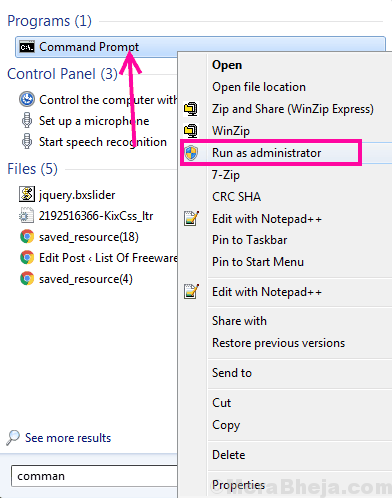
Schritt 2: Im Eingabeaufforderung Ein Fenster, das sich öffnet, geben Sie den folgenden folgenden Befehl ein und drücken Sie die Eingeben Taste:
Netsh Wlan Show -Profile
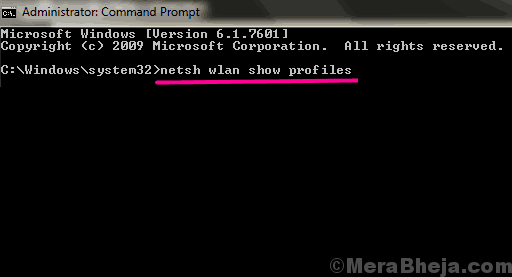
Schritt 3: Eine Liste aller WLAN -Profile auf Ihrem PC wird angezeigt.
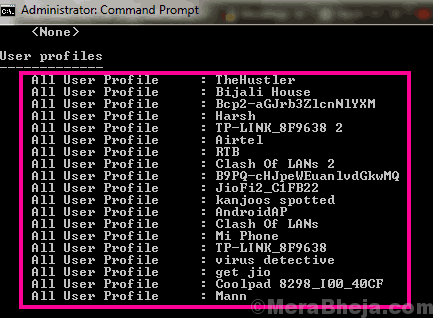
Verwenden Sie nun den folgenden Befehl, um alle WLAN -Profile einzeln zu löschen:
netsh wlan profile name = "[Profilname]"
Zum Beispiel, wenn Sie das benannte WLAN -Profil entfernen möchten Androidap, Verwenden Sie den Befehl folgendermaßen:
netsh wlan profile name = "androidap"
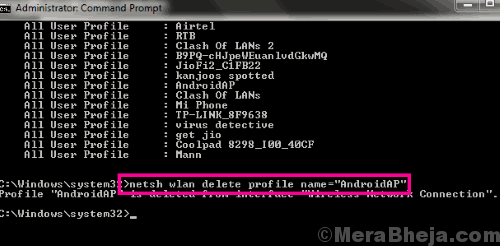
Befolgen Sie die Methode und löschen Sie alle WLAN -Profile.
Dies wird jetzt auch das aktuelle WLAN -Profil löschen. Möglicherweise müssen Sie sich wieder mit Ihrem Internet verbinden, indem Sie sein Passwort eingeben. Öffnen Sie Chrome, sobald das Internet funktioniert hat, oder Sie erhalten immer noch Err_network_Changed -Fehler.
#7 - Chrome Browsing -Daten löschen
Wenn Sie das bekommen Err_network_Changed Fehler Insbesondere in Chrome können Sie versuchen, Chrom -Browserdaten zu löschen und festzustellen, ob der Fehler für Sie behoben ist. Hier sind die Schritte, die Sie folgen müssen:
Schritt 1: Typ Chrome: // Einstellungen Drücken Sie in der Adressstange von Chrom dann Eingeben. Dies wird die Einstellungen von Chrom eröffnen.
Schritt 2: Klicken Sie auf die Fortschrittlich Option am unteren Rand der verfügbaren Option Einstellungen Menü zum Öffnen von Chrome's Erweiterte Einstellungen.
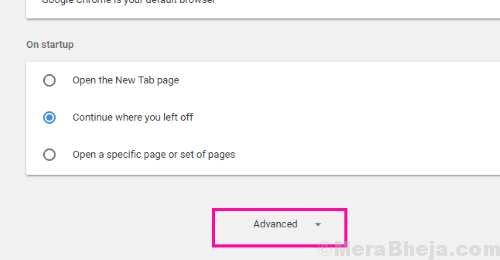
Schritt 3: Hier gehen Sie in die Privatsphäre und Sicherheit Abschnitt und klicken Sie auf die Browserdaten löschen Taste.
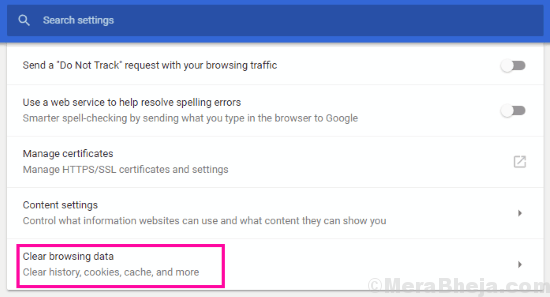
Schritt 4: Es wird ein neues Popup-Menü angezeigt. Wählen Sie hier alle Optionen aus, um alle Daten aus Chrome zu löschen. Im Löschen Sie die folgenden Elemente von Dropdown-Menü, wählen Sie das aus Alle Zeit Möglichkeit. Wenn Sie fertig sind, klicken Sie auf Daten löschen Taste.
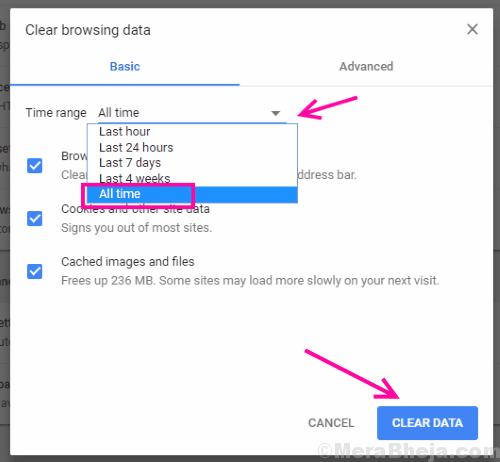
Sobald die Reinigung fertig ist, starten Sie Chrome neu und prüfen Sie, ob der Fehler noch vorhanden ist.
Wörter schließen
Während Sie diese Methoden ausprobieren, um ERR_NETWORK_CHANGED -Chromfehler zu beheben, werden die ersten Methoden die meiste Zeit um das Problem kümmern. Und selbst nachdem Sie alle Methoden ausprobiert haben, können Sie das Problem nicht beheben. Es ist immer ein guter Schritt, sich an Ihren Internetdienstanbieter zu wenden und sie über das Problem zu informieren.
- « Beheben Sie DVD nicht in Windows 10/11 [gelöst]
- <strong>So beheben Sie Fehlercode 0x800F081f</strong> »

