[Gelöst] Ethernet hat keine gültige IP -Konfiguration Windows 10 -Fehler
![[Gelöst] Ethernet hat keine gültige IP -Konfiguration Windows 10 -Fehler](https://ilinuxgeek.com/storage/img/images_5/[solved]-ethernet-doesnt-have-a-valid-ip-configuration-windows-10-error_4.png)
- 1798
- 137
- Janin Pletsch
Ein sehr häufiges Problem als Ethernet -Benutzer, dem Sie möglicherweise konfrontiert sind, ist die Ethernet hat keine gültige IP -Konfiguration Fehler. Dieser Fehler hängt mit Nic (Netzwerkschnittstellenkarte), eine Hardware, die das Ethernet -Kabel mit Ihrem PC verbindet, um auf dem Internet auf Ihrem PC zuzugreifen. Wenn die NIC nicht in der Lage ist, eine gültige IP -Adresse zu erhalten, ist die Ethernet hat keine gültige IP -Konfiguration Der Windows 10 -Fehler wird angezeigt.
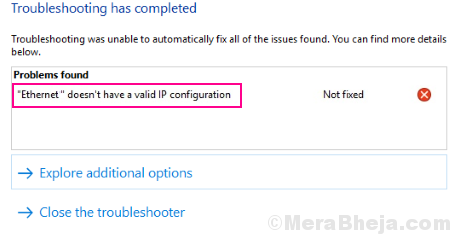
Sie werden nicht in der Lage sein, das Internet zu surfen, wenn die Ethernet hat keine gültige IP -Konfiguration Fehler zeigt sich. Aufgrund der Tatsache, dass die Kommunikation zwischen Ihrem PC und Ihrem Router unterbrochen wird.
Lesen Sie auch: - Fix Wi -Fi hat keine gültige IP -Konfiguration in Windows 10
Wie können diese Situation also in Angriff nehmen?
Inhaltsverzeichnis
- So beheben Sie Ethernet nicht über einen gültigen IP -Konfiguration Windows 10 -Fehler
- #1 - Schalten Sie aus, ziehen Sie den PC aus, stellen Sie den Stecker und starten Sie sie neu
- #2 - Stellen Sie den PC fest, um die IP -Adresse automatisch zu erhalten
- #3 - Aktivieren Sie DHCP, um Ethernet zu beheben, keinen gültigen IP -Konfigurationsfehler
- 4 - Netzwerkadapter aktualisieren/neu installieren
- #5 - IP RETT SET SETEN SIE ETHERNET KEIN GEIGENEN IP -Konfiguration Windows 10 -Fehler hat
- #6 - IPv6 deaktivieren
- #7 - Deaktivieren Sie den Microsoft -Kernel -Debug -Netzwerkadapter
- #8 - Weisen Sie die MAC -Adresse der Netzwerkschnittstellenkarte zu
- #9 - Überprüfen Sie das Ethernet -Kabel- / Neustart -Router
- #10 - Deaktivieren - NIC aktivieren (Netzwerkschnittstellenkarte)
So beheben Sie Ethernet nicht über einen gültigen IP -Konfiguration Windows 10 -Fehler
Es gibt verschiedene Methoden, die als Lösung für diesen Fehler funktionieren könnten, aber Sie können sich nie sicher sein. In diesem Artikel habe ich die besten bekannten Methoden aufgeführt, mit denen Benutzer diesen speziellen Ethernet -Fehler am meisten lösen können. Beginnend mit der Top -Methode, die für Benutzer am meisten funktioniert hat, können Sie andere Methoden bis zum Windows 10 ausprobieren Ethernet hat keine gültige IP -Konfiguration Fehler ist gelöst.
Natürlich ist die erste Sache, die Sie tun sollten, Ihren PC neu, wenn dieser Fehler angezeigt wird. Dies kann das Problem dauerhaft beheben oder nicht. Wenn dies nicht der Fall ist, fahren Sie mit den unten angegebenen Methoden fort.
#1 - Schalten Sie aus, ziehen Sie den PC aus, stellen Sie den Stecker und starten Sie sie neu
So albern und einfach es mag klingen, diese Methode hat für viele Benutzer wirklich funktioniert, um zu reparieren Ethernet hat keinen gültigen IP -Konfigurationsfehler in Windows 10.
Sobald Sie diesen Fehler erhalten, Schalten Sie Ihren PC aus und ziehen Sie die PC -Stromkabel aus, ziehen Sie die PC -Stromkabel aus, Warten Sie dann ein paar Minuten. Stecken Sie Ihren PC wieder in die Netzteil, und Neustart Es. Zu Ihrer Überraschung hätte diese Methode Ihr Problem gelöst. Wenn ja, dann alles gut und gut.
In einigen Fällen berichteten die Benutzer, dass sich diese Methode als vorübergehend herausstellte, da der Fehler nach einiger Zeit wieder angezeigt wird. Auf diese Weise müssen Sie Ihren PC wieder auf die gleiche Weise neu starten. Wenn dies geschieht oder wenn diese Methode das Problem überhaupt nicht gelöst hat, können die folgenden Methoden versuchen, es zu versuchen.
#2 - Stellen Sie den PC fest, um die IP -Adresse automatisch zu erhalten
Wie wir oben gesehen haben, die Ethernet hat keine gültige IP -Konfiguration Der Fehler wird angezeigt, wenn NIC keine gültige IP erhalten kann. Eine Eigenschaft von Ihrem PC namens DHCP hilft ihm, die IP -Adresse automatisch zu erhalten. In dieser Methode müssen Sie also sicherstellen, dass Ihr PC so eingestellt ist. Dazu ändern Sie einige Einstellungen Ihres Netzwerkadapters. Hier sind die Schritte, denen Sie ausführen sollten:
Schritt 1: Öffne das Laufen Dialogbox. Dafür drücken Sie Windows + r Schlüssel zusammen. Geben Sie im Run -Box ein NCPA.cpl und drücken Sie die Eingeben Taste.

Schritt 2: Klicken Sie mit der rechten Maustaste auf die angeschlossenen Ethernet Verbindung. Wählen Sie im Menü mit der rechten Maustaste die aus Eigenschaften Möglichkeit.
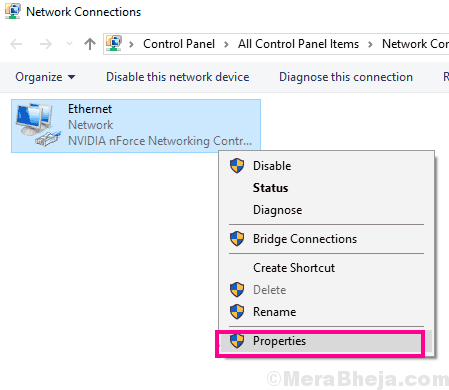
Schritt 3: Dadurch wird das Fenster Ethernet -Eigenschaften geöffnet. Hier klicken Sie hier aus der Liste auf die Internet Protocol Version 4 (TCP/IPv4) Möglichkeit.
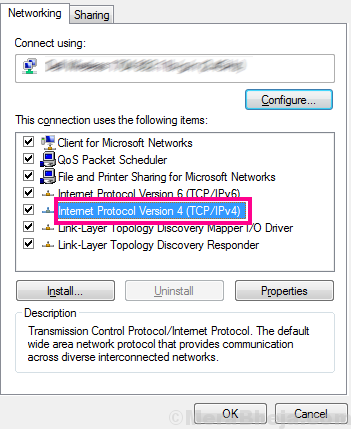
Schritt 4: Im Internet -Protokollversion 4 (TCP/IPv4) Eigenschaften Wenn ein Fenster geöffnet wird, müssen Sie sicherstellen, dass die Optionsfelder der folgenden beiden Optionen ausgewählt werden:
- IP Adresse automatisch beziehen
- Rufen Sie die DNS -Serveradresse automatisch ab
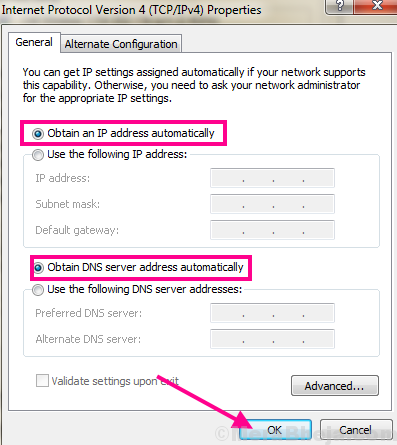
Klicken Sie nun auf die OK Taste, um die Änderungen anzuwenden. Danach geben Sie Ihrem PC einen Neustart. Sobald Ihr PC wieder beginnt, prüfen Sie, ob die Ethernet hat keine gültige IP -Konfiguration Fehler tritt wieder auf. Wenn ja, hier ist ein weiterer vorgeschlagener Schritt, dem Sie folgen können.
Folge dem Schritt 1, Schritt 2 und Schritt 3 oben erwähnt, um die zu öffnen Internet -Protokollversion 4 (TCP/IPv4) Eigenschaften Fenster. Hier wählen Sie einfach die aus Verwenden Sie die folgende DNS -Serveradresse Radio knopf. Geben Sie dann in den DNS -Adressboxen die unten erwähnte DNS -Adresse von Google ein:
8.8.8.8 8.8.4.4
Nach dem Eingeben der DNS -Adresse klicken Sie jetzt auf die Schaltfläche OK. Danach geben Sie Ihrem PC einen Neustart und prüfen Sie, ob Sie den Ethernet -Fehler erhalten.
Wenn der Fehler weiterhin angezeigt wird, probieren Sie die nächste Methode aus.
#3 - Aktivieren Sie DHCP, um Ethernet zu beheben, keinen gültigen IP -Konfigurationsfehler
Nachdem Sie sichergestellt haben, dass die IP -Auswahl auf automatisch eingestellt ist, werden wir in dieser Methode DHCP aktivieren. Wie wir aus der vorherigen Methode wissen, ist DHCP dafür verantwortlich, eine gültige IP -Adresse für das Internet zu erhalten, um zu arbeiten.
Wenn DHCP nicht aktiviert ist, kann Ihr PC keine funktionierende IP abrufen, somit Ethernet hat keine gültige IP -Konfiguration Der Fehler wird angezeigt.
Sie können den DHCP -Dienst direkt von der aktivieren Dienstleistungen Werkzeug. Überprüfen Sie den Vorgang, um DHCP manuell zu aktivieren:
Schritt 1: Öffne das Laufen Box durch Drücken Windows + r Schlüssel zusammen. Geben Sie im Run -Box ein Dienstleistungen.MSC und schlage die Eingeben Taste.
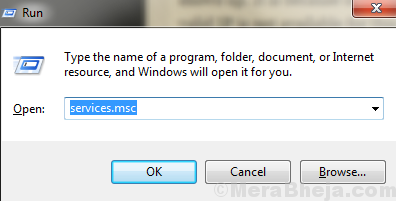
Schritt 2: Dies wird die öffnen Dienstleistungen Fenster. Hier finden Sie eine Liste von Diensten, die auf Ihrem PC ausgeführt werden. Finde die DHCP -Client Aus der Liste und doppelklicken Sie darauf.
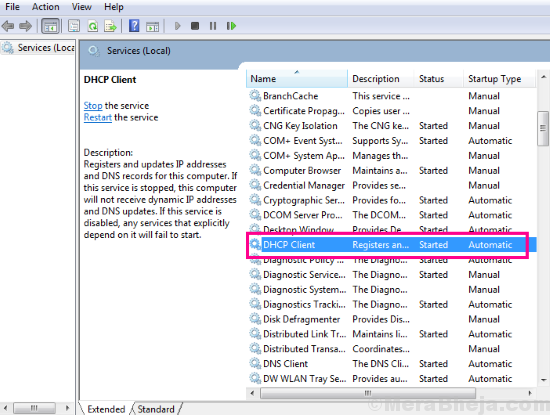
Schritt 3: Der DHCP -Client -Eigenschaften Das Fenster wird sich öffnen. Hier von der Starttyp Dropdown, wählen Sie die aus Automatisch Möglichkeit. Klicken Sie danach auf die OK Taste.
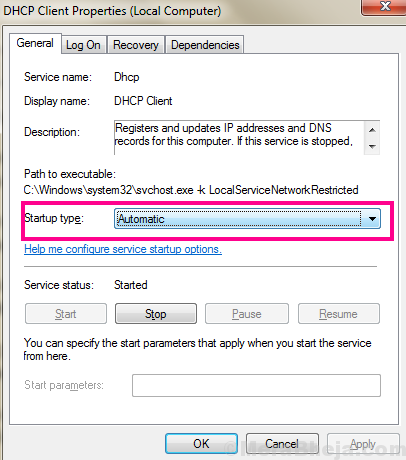
Schritt 4: Kehren Sie zurück zum Dienstleistungen Fenster, finden Sie erneut das DHCP -Client Service. Klicken Sie mit der rechten Maustaste auf den DHCP -Client und klicken Sie auf die Neu starten Option im rechten Klickmenü.
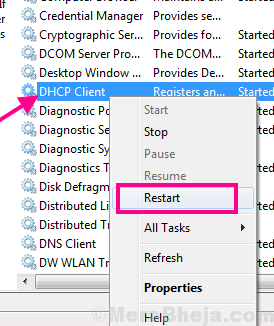
Ein Dialogfeld wird geöffnet, um zu bestätigen, ob Sie den DHCP -Client neu starten möchten. drücken Sie die Ja Taste, um fortzufahren.
Möglicherweise benötigen Sie Ihren PC nach diesem Vorgang neu. Überprüfen Sie nach dem Neustart, ob Sie auf das Internet zugreifen können, ohne das zu erhalten Ethernet hat keine gültige IP -Konfiguration Windows 10 -Fehler.
4 - Netzwerkadapter aktualisieren/neu installieren
Es kann möglich sein, dass die Ethernet -Karten -Treibersoftware Probleme gibt. Der Fahrer könnte entweder veraltet sein oder nur einen Fehler abrufen. Sie können den vorhandenen NIC -Treiber aktualisieren, um das Problem zu beheben. Wenn der Treiber auf die neueste Version aktualisiert wird, können Sie versuchen, ihn neu zu installieren. Hier finden Sie die Schritte, die Sie zum Aktualisieren oder Neuinstallieren von Netzwerkadapter folgen müssen:
Notiz: Wenn das Internet auf Ihrem PC überhaupt nicht funktioniert, wird empfohlen, den neuesten Ethernet -Treiber für Ihren PC vorher auf einem anderen Gerät herunterzuladen, und speichern Sie Ihren PC in einem beliebigen Ordner.
Gehen Sie dazu auf die Website Ihres PC -Herstellers und laden Sie den neuesten Ethernet -Treiber herunter, der mit Ihrem PC kompatibel ist. Wenn Sie einen zusammengesetzten PC haben, lesen Sie heraus, wer der Hersteller Ihrer Netzwerk -Schnittstellenkarte oder Ihre Ethernet -Karte ist. Beachten.
Schritt 1: Öffne das Gerätemanager durch Drücken Windows + x und Auswahl der Gerätemanager Option aus dem Menü.
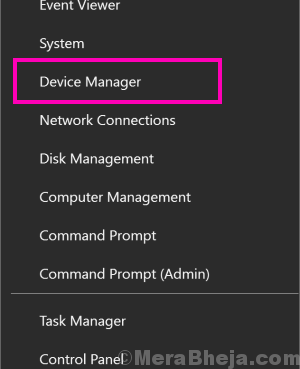
Schritt 2: Wenn das Gerätemanager Fenster öffnet sich, erweitern Sie die Netzwerkadapter Möglichkeit. Suchen Sie im erweiterten Menü der Netzwerkadapter nach dem Ethernet -Kartentreiber. Klicken Sie mit der rechten Maustaste darauf und wählen Sie die aus Treibersoftware aktualisieren Option aus dem mit dem rechten Klicken geöffneten Menü.
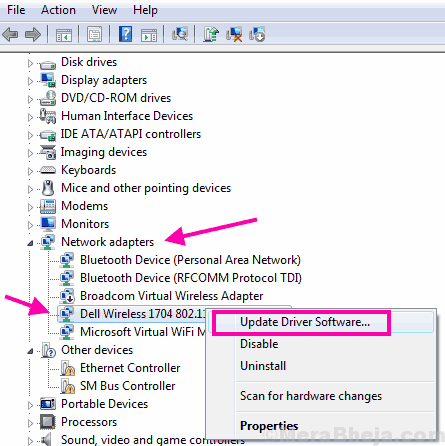
Schritt 3: Ein weiteres Fenster, das sich öffnet, hat zwei Optionen. Mit dem ersten können Sie den Treiber automatisch aktualisieren, während der zweite den Treiber manuell aktualisiert. Wähle aus Suchen Sie automatisch nach aktualisierten Treibersoftware Möglichkeit. Dadurch beginnt der automatische Treiberaktualisierungsprozess für den Fall, dass Ihr Internet funktioniert.
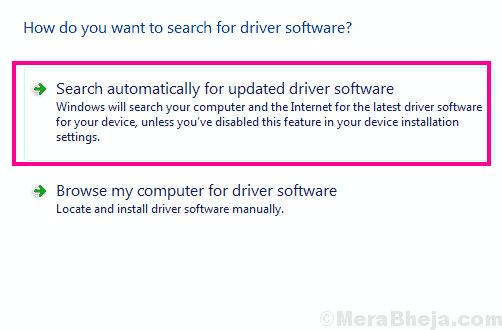
Wenn der Treiber automatisch aktualisiert wird, müssen Sie Ihren PC neu starten, und prüfen Sie nach dem Ethernet hat keine gültige IP -Konfiguration Fehler.
Falls das Internet nicht funktioniert Notiz Abschnitt oben.
Befolgen Sie dazu die oben genannten Schritte, aber im letzten Schritt ist das Schritt 3, anstatt den Treiber automatisch zu aktualisieren Manuell aktualisieren Treiber Möglichkeit.
Danach wird ein neues Fenster geöffnet, in dem Sie den NIC -Treiber aus dem Ordner, in dem Sie ihn gespeichert haben.
Sobald der Treiber installiert ist, starten Sie einfach Ihren PC neu und suchen Sie, wenn der Fehler weiterhin auftritt. Wenn dies der Fall ist, probieren Sie die Methode Nr. 5 aus.
#5 - IP RETT SET SETEN SIE ETHERNET KEIN GEIGENEN IP -Konfiguration Windows 10 -Fehler hat
Einige der Benutzer berichteten auch, dass das Zurücksetzen von IP den Trick für sie gemacht hat. Es ist ein ziemlich einfacher Prozess und kann in ein paar Schritten durchgeführt werden. Dies kann über die Eingabeaufforderung erfolgen. Befolgen Sie diese Schritte, um zu wissen, wie:
Schritt 1: Öffnen Sie die Eingabeaufforderung mit Administratorrechten. Dafür drücken Sie die Windows + x Schlüssel nach dem anderen. Klicken Sie nun im Menü, das geöffnet wird, auf die Eingabeaufforderung (admin) Möglichkeit. Wenn Sie zur Erlaubnis aufgefordert werden, klicken Sie auf die Ja Möglichkeit.
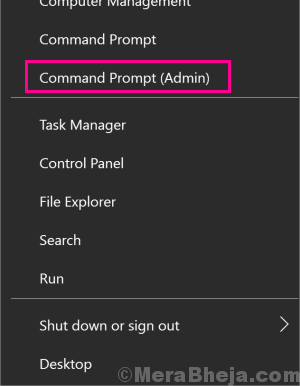
Schritt 2: Geben Sie im Eingabeaufforderungfenster den folgenden Befehl ein und drücken Sie Eingeben Taste:
Netsh Winsock Reset
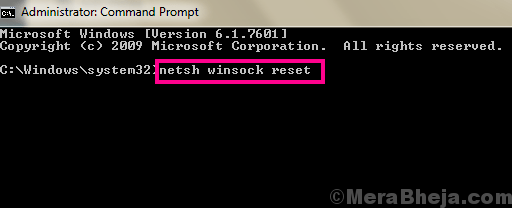
Nachdem der obige Befehl erfolgreich ausgeführt wird, geben Sie den folgenden nächsten Befehl ein und drücken Sie die Eingabetaste:
Netsh Int IP Reset
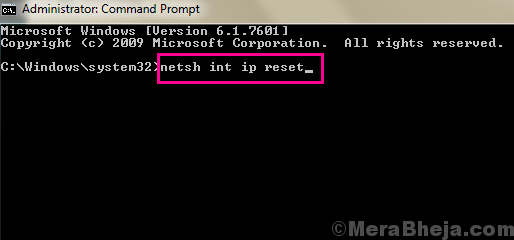
Sobald diese Befehle erfolgreich ausgeführt werden, wird die IP Ihres PCs zurückgesetzt. Dies sollte das Ethernet lösen.
#6 - IPv6 deaktivieren
Hier ist eine weitere einfache Methode, die Benutzer von der Arbeit gemeldet haben, die die löst Ethernet hat keine gültige IP -Konfiguration Fehler auf Ihrem PC. Es umfasst nur ein paar einfache Schritte und kann schnell ausgeführt werden. Befolgen Sie diese Schritte, um IPv6 auf Ihrem PC zu deaktivieren:
Schritt 1: Drücken Sie die Windows + r Schlüssel zu dem anderen Zeit, um die zu öffnen Laufen Kasten. Geben Sie im Run -Box ein NCPA.cpl, Dann drücken Sie die Eingeben Taste.

Schritt 2: Eine Liste von Internetverbindungen wird angezeigt. Hier suchen Sie nach dem Ethernet -Verbindung Sie sind miteinander verbunden mit. Klicken Sie mit der rechten Maustaste darauf und wählen Sie die aus Eigenschaften Option aus dem Kontextmenü.
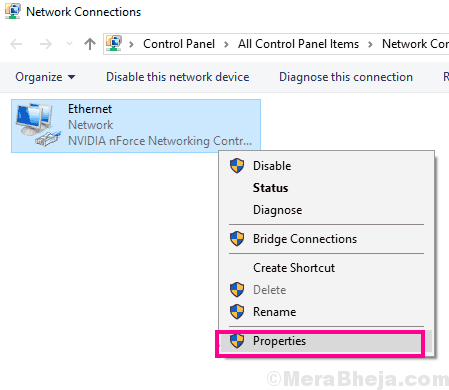
Schritt 3: Wenn das Tool oder Fenster von Etherneteigenschaften geöffnet ist, suchen Sie nach Internet -Protokollversion 6 (TCP/IPv6) Option in der Liste. Kurz vor dem Internet -Protokollversion 6 (TCP/IPv6) Option finden Sie ein Kontrollkästchen. Deaktivieren Sie dieses Kontrollkästchen und klicken Sie dann auf die OK Schaltfläche unten im Fenster.
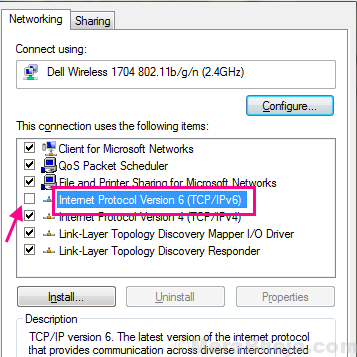
Versuchen Sie nun, auf das Internet zuzugreifen und zu prüfen, ob die Ethernet hat keine gültige IP -Konfiguration Fehler zeigt sich erneut. Wenn das Problem nicht behoben wurde, probieren Sie die nächste Methode aus.
#7 - Deaktivieren Sie den Microsoft -Kernel -Debug -Netzwerkadapter
Manchmal werden unbekannte Netzwerkadapter im Geräte -Manager angezeigt. Diese Adapter wie die Microsoft Kernel -Debug -Netzwerkadapter kann das verursachen Ethernet hat keine gültige IP -Konfiguration auftauchen. In solchen Fällen müssen Sie in den Geräte -Manager einsteigen und deaktivieren. Dies ist wiederum ein einfacher Prozess und wird von den Benutzern verifiziert, um ihnen geholfen zu haben, den Ethernet -Fehler zu lösen. Hier sind die Schritte, die Sie folgen müssen:
Schritt 1: Drücken Sie Windows + x Schlüssel zusammen. Wählen Sie aus dem geöffneten Menü die aus Gerätemanager Möglichkeit.
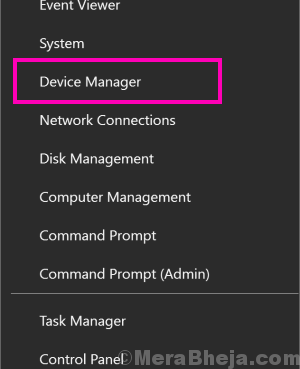
Schritt 2: Erweitern Sie im Geräte -Manager die Netzwerkadapter Einstellungen und suchen Sie nach dem Microsoft Kernel -Debug -Netzwerkadapter Gerätetreiber. Wenn Sie gefunden werden, klicken Sie mit der rechten Maustaste darauf und wählen Sie im Kontextmenü die aus Gerät deaktivieren Möglichkeit.
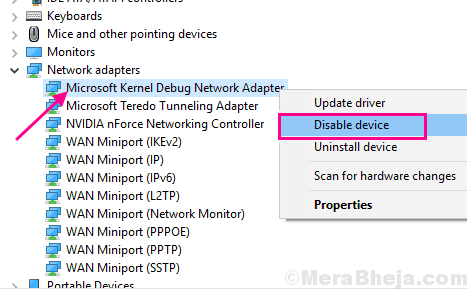
Starten Sie Ihren PC neu und überprüfen Sie, ob der Fehler erneut angezeigt wird. Wenn der Fehler nicht gelöst wurde, probieren Sie die nächste Methode aus.
#8 - Weisen Sie die MAC -Adresse der Netzwerkschnittstellenkarte zu
Wenn die MAC -Adresse Ihres PCs nicht mit der NIC- oder Netzwerk -Schnittstellenkarte festgelegt wird, besteht die Chance auf die Chance, Ethernet hat keine gültige IP -Konfiguration Der Fehler wird Sie beunruhigen. Dieses Problem hat die Chancen, bei Benutzern mit einem neuen PC oder einer neuen Ethernet -Verbindung üblich zu sein. Wenn Sie als Benutzer in diese Kategorie fallen, führen Sie die folgenden Schritte aus, um NIC MAC -Adresse zuzuweisen:
Schritt 1: Führen Sie die Eingabeaufforderung im Administratormodus aus. Dafür drücken Sie die Windows + x Tasten zusammen, dann im Menü Win + X, klicken Sie auf Eingabeaufforderung (admin) Möglichkeit.
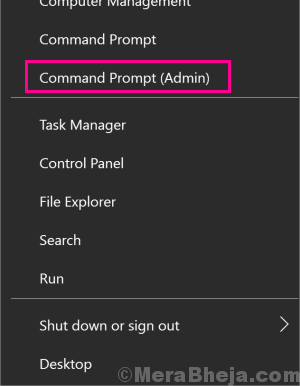
Schritt 2: Geben Sie im Eingabeaufforderungsfenster ein ipconfic /all und drücken Sie die Eingabetaste. Eine Liste von Informationen erfolgt auf dem Eingabeaufforderungbildschirm. Dort suchen Physikalische Adresse Abschnitt. Beachten Sie bei der gefundenen physischen Adresse Ihres PCs.
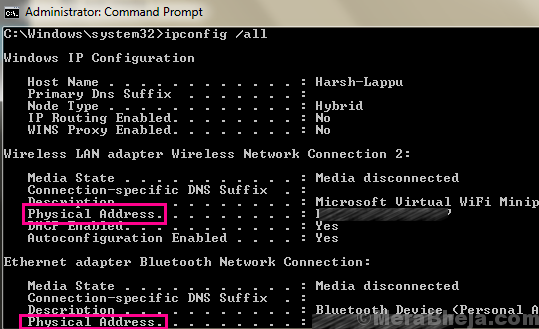
Schritt 3: In diesem Schritt öffnen wir die Ethernet -Eigenschaften Fenster, indem Sie dem folgen Schritt 1 Und Schritt 2 von Methode Nr. 6. Wenn das Ethernet -Eigenschaften Das Fenster wird geöffnet, klicken Sie auf die Konfigurieren Taste.
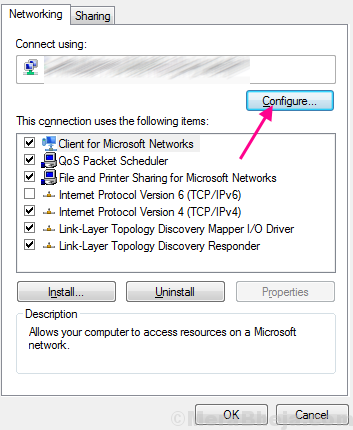
Schritt 4: In diesem Schritt weisen wir der NIC die MAC -Adresse zu. Gehen Sie im Fenster Konfigurieren, das sich öffnet Fortschrittlich Tab. Wählen Sie dort die aus Netzwerkadresse von dem Eigentum Liste. Sie erhalten auf der rechten Seite ein Wertbox, um die MAC -Adresse einzugeben.
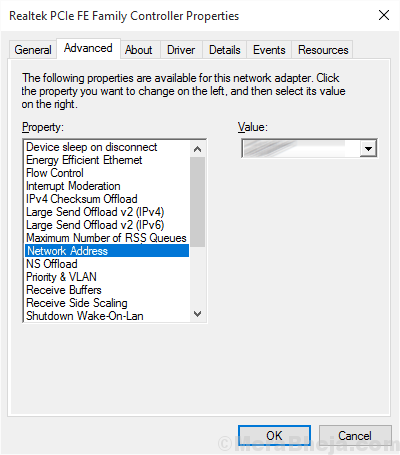
Geben Sie einfach die ein Physische MAC -Adresse Wert in Schritt 2 oben im Wert des Wertes angegeben.
Sobald Sie den Wert eingegeben haben, klicken Sie auf die OK Taste.
Das war's, das sollte die lösen Ethernet hat keine gültige IP -Konfiguration Windows 10 Fehler. Wenn dies nicht der Fall war, probieren Sie die nächste Methode aus.
#9 - Überprüfen Sie das Ethernet -Kabel- / Neustart -Router
Ich bin sicher, dass Sie dies bereits versucht haben müssen, aber falls Sie dies nicht getan haben, überprüfen Sie, ob Ihr Ethernet an beiden Enden ordnungsgemäß angeschlossen ist. Sie können einfach das Ethernet -Kabel vom PC und Ihrem Router entfernen und es wieder zurücklegen, um sicherzugehen, um sicherzugehen.
Das Neustart von Router funktioniert manchmal auch als Mittel gegen die Ethernet hat keine gültige IP -Konfiguration Fehler. Stellen Sie sicher.
Wenn das Überprüfen des Ethernet -Kabels und des Neustarts von Router keinen Trick gemacht hat, ist hier die letzte Lösung, die Sie ausprobieren können.
#10 - Deaktivieren - NIC aktivieren (Netzwerkschnittstellenkarte)
Wahrscheinlich hat das Deaktivieren und Aktivieren der NIC wieder den Trick für einige Benutzer gemacht. Hier sage ich also, wie man die Netzwerkschnittstellenkarte deaktiviert und aktiviert, um die zu beheben Ethernet hat keine gültige IP -Konfiguration Problem in Windows 10. Folge diesen Schritten:
Schritt 1: Öffne das Netzwerkverbindungen Fenster. Dafür drücken Sie die Windows + r Tasten zusammen und öffnen Sie die Run -Box. Typ NCPA.cpl in der Laufbox und drücken Sie die Eingeben Schaltfläche auf Ihrer Tastatur.

Schritt 2: Suchen Sie aus der Liste der im geöffneten Netzwerkverbindungsfenster verfügbaren Internetverbindungen die Ethernet -Verbindung, mit der Sie verbunden sind. Klicken Sie mit der rechten Maustaste auf die Ethernet -Verbindung und klicken Sie dann auf die Deaktivieren Taste.
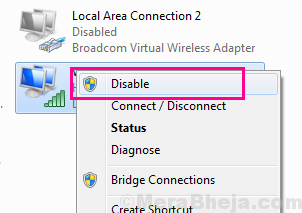
Schritt 3: Warten Sie ein paar Sekunden und klicken Sie dann erneut mit der rechten Maustaste auf die Ethernet -Verbindung, mit der Sie verbunden sind. Drücken Sie im Kontextmenü die Ermöglichen Taste.
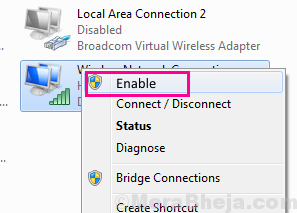
Sobald Ihre Ethernet -Verbindung neu gestartet ist, besteht die Chancen, dass der Fehler nicht angezeigt wird.
Endlich,
Wenn keine der oben genannten Methoden für Sie funktioniert hat, stellen Sie sicher, dass mit Ihrer Internetverbindung von der Serverseite alles in Ordnung ist. Sie können Ihre Internet -Leute kontaktieren und ihnen etwas über Ihr Problem erzählen. Vergessen Sie nicht, die Methoden zu erwähnen, die Sie versucht haben, die zu beheben Ethernet hat keine gültige IP -Konfiguration Windows 10 Fehler.
Vergessen Sie auch nicht, in den Kommentaren zu erwähnen, dass welche Methode für Sie funktioniert hat. Dies kann viel Zeit für Menschen sparen, die dem ähnlichen Problem konfrontiert sind.
- « So deaktivieren Sie die Windows Defender Firewall in Windows 10/11
- So aktualisieren Sie Windows 10 manuell »

