[Gelöst] „Die Objekte im Container nicht aufzählen“ Windows 10 /11 -Fehler
![[Gelöst] „Die Objekte im Container nicht aufzählen“ Windows 10 /11 -Fehler](https://ilinuxgeek.com/storage/img/images_5/[solved]-failed-to-enumerate-objects-in-the-container-windows-10-11-error_14.png)
- 1100
- 181
- Miriam Bauschke
Der Die Objekte im Container nicht aufzählen. Der Zugang wird abgelehnt Der Fehler in Windows 10 oder Windows 11 ist ein sehr häufiger Fehler, mit dem Benutzer während des Umgangs mit Datei- oder Ordnerberechtigungen ausgesetzt sind. Mit Windows können wir einen Ordner oder eine Datei mit mehreren Benutzern über ein lokales Netzwerk freigeben. Wenn Sie als Administrator versuchen, die Zugriffserlaubnis in einigen Ordnern für Benutzer oder Benutzergruppen zu ändern Die Objekte im Container nicht aufzählen Fehler kann angezeigt werden.
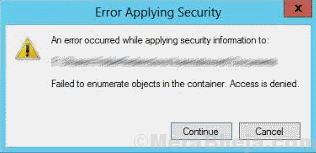
Die Gründe, warum dieser Fehler angezeigt werden könnte? Es gibt zwei Hauptgründe, die dazu führen Die Objekte im Container nicht aufzählen Windows 10 Ausgabe. Dies kann entweder aufgrund eines Zusammenstoßes in Datei- oder Ordnerberechtigungen oder aufgrund einiger Ordnereinstellungen auftreten, die falsch konfiguriert werden könnten.
Inhaltsverzeichnis
- So beheben?
- Fix 1 - Verwenden Sie eine erhöhte Eingabeaufforderung mit der Eingabeaufforderung
- Fix 2 - Ordner Eigentümer ändern
- Fix 3 - Unterdrückung von Warnungen zur Behebung von Objekten im Containerfehler fehlgeschlagen
So beheben?
Glücklicherweise sind die Schritte zur Lösung dieses Problems bequem und einfach. Einige grundlegende Optimierungen in Windows -Einstellungen und Sie werden so eingestellt, dass Sie einem Ordner einfach Benutzerberechtigungen zuweisen. Schauen wir sie uns an.
Fix 1 - Verwenden Sie eine erhöhte Eingabeaufforderung mit der Eingabeaufforderung
1. Suchen CMD im Eingabeaufforderungfenster.
2. Klicken Sie mit der rechten Maustaste auf Eingabeaufforderung Symbol Und als Administrator ausführen.
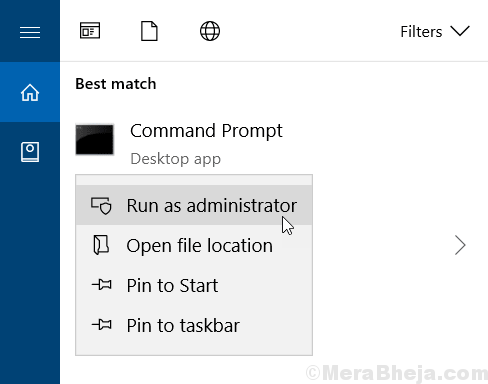
3. Kopieren Sie nun die unten angegebenen Befehle im Eingabeaufforderungfenster und fügen Sie nun die Befehle nacheinander aus.
takeown /f x: \Full_path_to_Folder takeown /f x: \Full_path_to_Folder /r /d y icacls x: \Full_path_to_Folder /Zuschussadministratoren: f icacls x: \Full_path_to_Folder /Zuschussadministratoren: f /t
Stellen Sie sicher, dass Sie sich ändern Full_path_to_Folder mit dem Pfad Ihres Ordners.
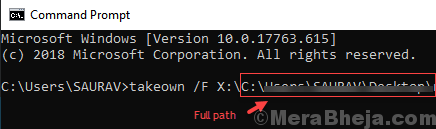
Notiz: Um den vollständigen Pfad zum Ordner zu kennen, klicken Sie einfach auf den Ordner, um in ihn zu gehen.
Kopieren Sie nun seinen vollständigen Pfad aus der Adressleiste.
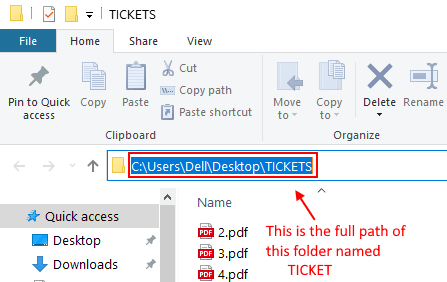
Fix 2 - Ordner Eigentümer ändern
Dies ist bisher die beste und einzige Methode, die sowohl von Microsoft als auch von Windows -Experten vorgeschlagen wird. Das Ändern des Ordners Eigentum wurde auch von Windows -Benutzern empfohlen, da diese Methode die löst Die Objekte im Container nicht aufzählen. Der Zugang wird abgelehnt Fehler wie ein Zauber. Hier sind die Schritte, um den Eigentum der Ordner in Windows zu ändern:
Schritt 1: Mach ein Rechtsklick auf der Ordner für das du bekommst Die Objekte im Container nicht aufzählen Fehler beim Ändern der Benutzerberechtigungen. Wählen Sie im Menü mit der rechten Maustaste die aus Eigenschaften Möglichkeit.
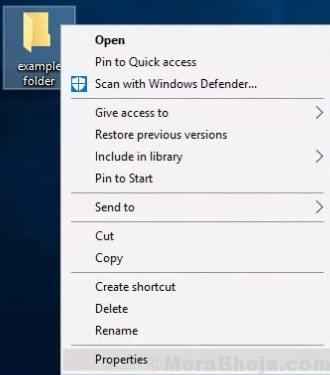
Schritt 2: Gehen Sie im Fenster Ordnereigenschaften, das sich öffnet Sicherheit Tab. Wenn in Sicherheit Registerkarte, klicken Sie auf die Fortschrittlich Möglichkeit.
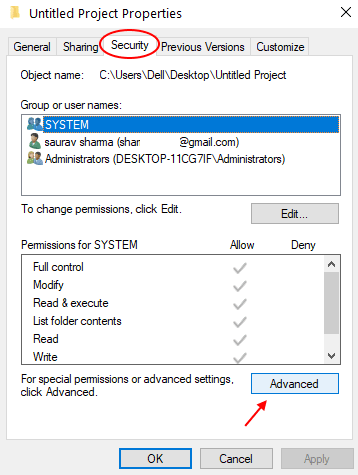
Schritt 3: Dies wird eine neue öffnen Erweiterte Sicherheitseinstellungen Fenster. Hier im oberen Abschnitt direkt unter dem Name Abschnitt klicken Sie auf die Ändern Option in der Eigentümer Abschnitt.
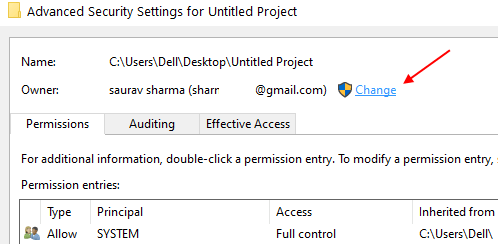
Schritt 4: Im nächsten Bildschirm müssen Sie den Benutzernamen Ihres Windows -Kontos eingeben, über den Sie sich anmelden. Sie können einfach Ihren Benutzernamen in der eingeben Geben Sie den zu auswählenden Objektnamen ein Kasten.
Hinweis: - Wenn Sie Ihren Computer -Benutzernamen nicht kennen, lesen Sie Folgendes: Kennen Sie Ihren Computer -Benutzernamen
Klicken Sie dann auf Namen überprüfen Button, um schnell Ihren korrekten Benutzernamen zu finden, der erscheint.
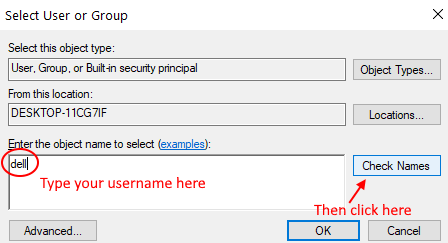
Klicken Sie dann auf OK.
Notiz: - Wenn Sie Ihren Benutzernamen mit dieser Methode nicht herausfinden konnten, klicken Sie auf die Fortschrittlich Button unterhalb des Textfelds, um Ihren Benutzernamen aus der Liste aller Benutzer auszuwählen. Klicken Sie im Fenster fortgeschrittener Fenster auf Jetzt finden Die Schaltfläche wird eine Liste aller Benutzernamen am Ende dieses Fensters mit dem Namen "Benutzer und Gruppen auswählen" besiedelt. Aus der Liste können Sie Ihren Benutzernamen festlegen. Nachdem Sie Ihren Benutzernamen ausgewählt haben, klicken Sie auf die OK Taste.
Schritt 5: Nachdem Sie den Benutzernamen ausgewählt haben und zurück zum erweiterten Bildschirm sind, werden zwei neue Check -Mark -Optionen angezeigt. “Ersetzen Sie den Eigentümer in Untercontainern und Objekten" Und "Ersetzen Sie alle Einträge zur Erlaubnis zur Erlaubnis von untergeordneten Objekten durch vererbbare Berechtigungseinträge aus diesem Objekt„, Was ich im Screenshot unten gezeigt habe. Wählen Sie beide Optionen aus und klicken Sie dann auf OK. Klicken Sie erneut auf OK für die Eingabeaufforderung, die gerade auftauchte.
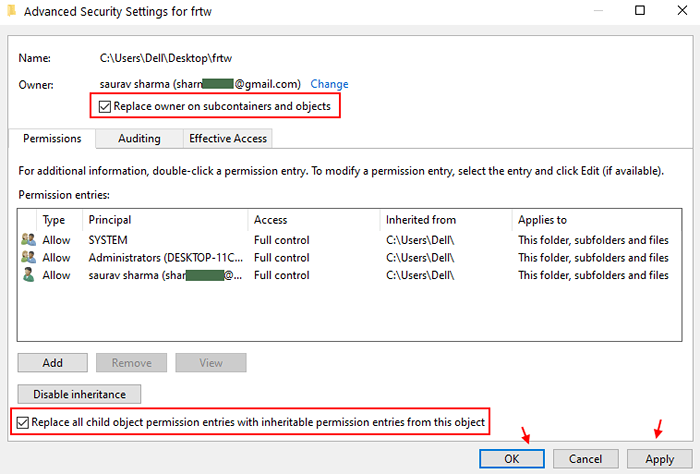
Schritt 6: Jetzt kommen Sie wieder zum Sicherheit Tab.
Wenn nicht jeder in Gruppen- oder Benutzernamen vorhanden ist, fügen Sie alle in die Liste hinzu.
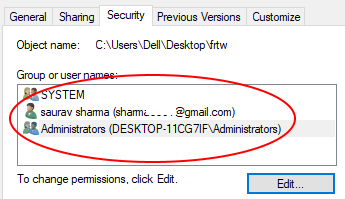
Klicke auf Fortschrittlich
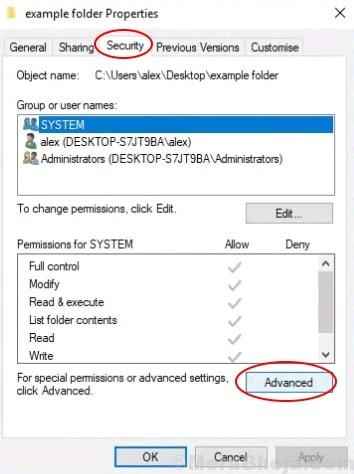
Schritt 7: - Klicken Sie nun auf Hinzufügen.
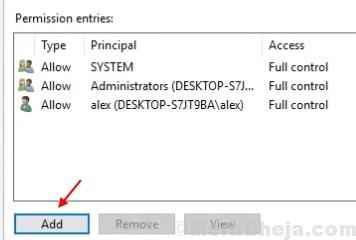
Schritt 8: - Klicken Sie nun auf Wählen Sie einen Prinipalal.
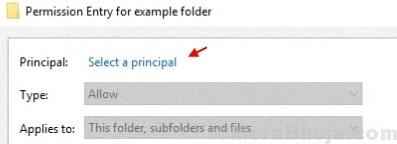
Schritt 9: - Schreibe jetzt Alle und klicken Sie auf Namen überprüfen. Klicken Sie auf OK.
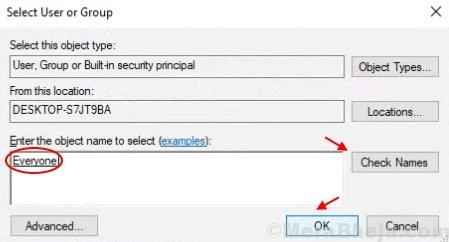
Schritt 10: - Klicke auf OK Um den Bildschirm zu beenden.
Schließen Sie nun alle Fenster ab und versuchen Sie, Ordnerberechtigungen erneut festzulegen. Dieser Schritt wird das Problem höchstwahrscheinlich lösen, und Sie werden das nicht bekommen Die Objekte im Container nicht aufzählen Fehler. Für den Fall, dass Sie dies tun, können Sie noch eine Sache versuchen, die Sie versuchen können.
Wenn es nicht funktioniert, tun Sie noch etwas und versuchen Sie es
1. Gehe zum Sicherheit Registerkartengewinn.
2. Klicke auf Administratoren aus der Liste und wählen Sie sie aus.
3. Klicken Sie nun auf bearbeiten.
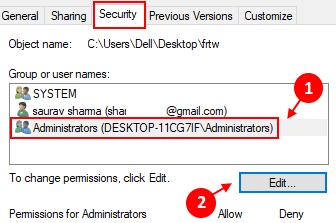
4. Klicken Sie nun auf Administratoren Wieder aus der Liste.
5. Überprüfen Sie jetzt alle Leugnen Berechtigungen.
6. Klicke auf Anwenden Und OK.
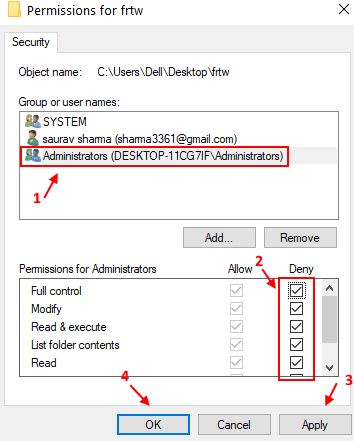
Versuchen Sie es erneut und sehen Sie, ob es funktioniert oder nicht.
Fix 3 - Unterdrückung von Warnungen zur Behebung von Objekten im Containerfehler fehlgeschlagen
Durch den Zugriff auf die Einstellungen zur Benutzerkonto-Steuerung können Sie die Benachrichtigungsoption deaktivieren, die wiederum Änderungen an den Ordnerberechtigungen vornehmen können, ohne dass Popup oder Benachrichtigung angezeigt wird. Um diese Methode erfolgreich mithilfe dieser Methode erfolgreich ändern zu können, befolgen Sie die folgenden Schritte:
Schritt 1: Öffnen Sie das Startmenü und geben Sie in der Start -Suchleiste ein Uac oder Ändern Sie die Einstellungen zur Steuerung des Benutzerkontos. Dies wird die zeigen Ändern Sie die Einstellungen zur Steuerung des Benutzerkontos Option im Suchergebnis; öffne es.
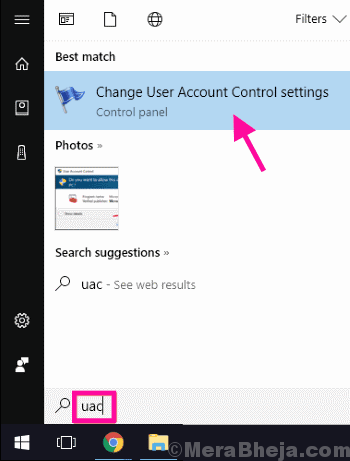
Schritt 2: Hier sehen Sie einen Schieberegler. Ziehen Sie den Schieberegler bis hinunter nach unten Niemals benachrichtigen. Wenn Sie fertig sind, klicken Sie auf die OK Taste. Wenn Sie durch ein Dialogfeld zur Erlaubnis aufgefordert werden, drücken Sie Ja.
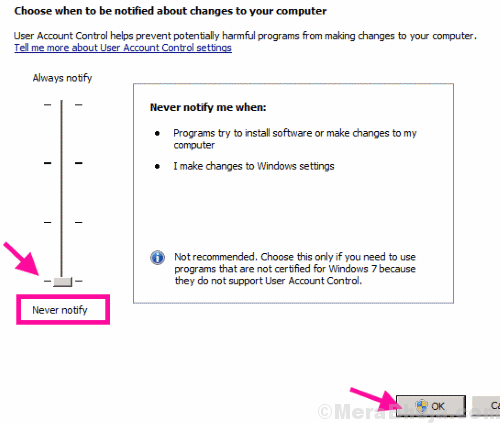
Starten Sie danach Ihren PC neu. Versuchen Sie nach der Neustart, Ordnerberechtigungen festzulegen.
Jetzt können Sie die Erlaubnis für den Ordner sehr einfach festlegen.
Immer noch das bekommen Die Objekte im Container nicht aufzählen Fehler beim Ändern der Ordnerberechtigungen? Versuchen Sie, Ihren PC neu zu starten Sicherheitsmodus und wiederholen Sie die Methode Nr. 1 und prüfen Sie, ob Sie den Vorgang erfolgreich durchführen können. Wenn der abgesicherte Modus nicht funktioniert, versuchen Sie das Gleiche in Abgesicherten Modus mit Netzwerktreibern.
Notiz: Um Ihren PC im abgesicherten Modus zu starten, schalten Sie Ihren Computer herunter und starten Sie ihn erneut. Sobald die PC -Starts starten, drücken Sie weiter die F8 Schlüssel bei Wiederholung (mit einem Intervall von 1 Sekunde). Sie erhalten Startoptionen wie z Sicherheitsmodus Und Abgesicherten Modus mit Netzwerktreibern. Wählen Sie die gemäß den Anforderungen aus und führen Sie die angegebenen Methoden durch.
Endlich,
Wenn nichts funktioniert, möchten Sie vielleicht frisch anfangen. Erstellen Sie einen neuen Ordner, fügen Sie Dateien hinzu und legen Sie dann Ordnerberechtigungen für andere Benutzer fest. Und vergessen Sie nicht, uns zu sagen, ob dies für Sie funktioniert hat oder nicht.
- « So reparieren Sie Windows 10/11 Network -Kabel, den der Unplugged -Fehler ausgesetzt ist
- Fix - Fehlender Strom- / Batterie -Symbol in Windows 10 »

