[Gelöst] Fix 0xC1900101 Fehler beim Aktualisieren von Windows 10
![[Gelöst] Fix 0xC1900101 Fehler beim Aktualisieren von Windows 10](https://ilinuxgeek.com/storage/img/images_5/[solved]-fix-0xc1900101-error-while-updating-windows-10_11.png)
- 2852
- 698
- Tamina Liebach
Beim Upgrade von Windows 10 auf dem PC aus einer früheren Version oder sogar einer früheren Ausgabe können Sie dies möglicherweise sehr häufig erhalten 0xc1900101 Fehler. Normalerweise wird dieser Fehler angezeigt und der Aktualisierungsprozess wird unterbrochen, und Sie werden mit der älteren Version von Windows zurückgelassen. Die Hauptgründe dahinter 0xc1900101 Windows 10 Fehler Könnte entweder fehlerhafte Treiber auf Ihrem PC, ein Antivirus sein, das den Upgrade blockiert, unzureichender Speicherplatz auf PC, zerbrochene Systemdateien oder etwas anderes.
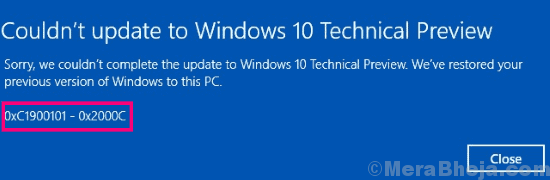
Normalerweise taucht der Fehlercode 0xC1900101 nicht alleine auf. Es gibt mehrere Versionen dieses Fehlercode. Hier sind einige der häufigsten Fehlercodes, die mit dem angezeigt werden 0xc1900101 Windows 10 Fehler:
- 0xc1900101 0x2000c
- 0xc1900101 0x20004
- 0xc1900101 0x20017
- 0xc1900101 0x30018
- 0xc1900101 0x3000d
- 0xc1900101 0x4000d
- 0xc1900101 0x40017
Die häufigsten der oben genannten Fehlercodes, die beim Aktualisieren von Windows 10 angezeigt werden, sind 0xc1900101 0x20017, 0xc1900101 0x30018 Und 0xc1900101 0x40017.
Inhaltsverzeichnis
- So beheben Sie 0xC1900101 Windows 10 Fehler:
- #1 - Aktualisieren Sie Gerätefahrer
- #2 - Deinstallieren Sie Antiviren- oder Antimalware -Software von Drittanbietern
- #3 - Dateischließfächer und Verschlüsselungssoftware deinstallieren
- #4 - Überprüfen Sie auf Ihrem PC nach Platz
- #5 - Entfernen Sie die zusätzliche RAM/Netzwerkkarte, um 0xC1900101 0x20017, 0xC1900101 0x40017 oder ähnliche Fehler zu beheben
- #6 - Machen Sie einen SFC -Scan
- #7 - Führen Sie einen DISM -Scan aus, um 0xc1900101 Windows 10 Fehler zu beheben
- #8 - Machen Sie einen sauberen Stiefel
- #9 - BIOS auf Ihrem PC aufbauen
- #10 - Peripheriegeräte entfernen
So beheben Sie 0xC1900101 Windows 10 Fehler:
Es gibt verschiedene Möglichkeiten, um zu reparieren 0xc1900101 Fehler, die angezeigt werden, dann Windows 10 -Update durchführen. Die Methode, die am meisten funktioniert. Lassen Sie uns die Methoden nacheinander überprüfen. Beginnen Sie mit der ersten Methode, um das Problem zu beheben, und fahren Sie dann weiter fort.
#1 - Aktualisieren Sie Gerätefahrer
Der Hauptgrund, der zu Fehlern wie führt 0xc1900101 0x30018, 0xc1900101 0x20017, usw. ist veraltete oder beschädigte Geräte -Treiber. Die Grafik-, Netzwerk-, Audio- und Motherboard -Treiber sollen zuerst überprüft werden, während die Treiber aktualisiert werden. Es ist ein einfacher Prozess und kann durch die folgenden Schritte durchgeführt werden:
Schritt 1: Offen Gerätemanager Auf Ihrem PC. Dafür drücken Sie Windows + x Tasten auf Ihrer Tastatur. Klicken Sie im Menü, das angezeigt wird, auf die Gerätemanager Möglichkeit.
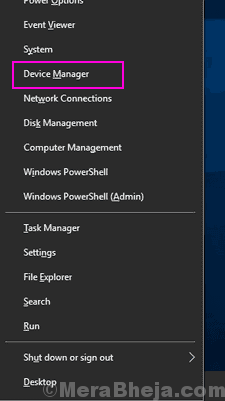
Schritt 2: Im Geräte -Manager müssen Sie jetzt Gerätetreiber aktualisieren. Sie können mit dem Aktualisieren des Grafiktreibers zuerst aktualisieren, dann Netzwerk-, Audio- und Motherboard -Treiber. Um die Treiber zu aktualisieren, erweitern Sie die jeweilige Kategorie und klicken Sie mit der rechten Maustaste auf den Gerätetreiber. Wählen Sie im Menü mit der rechten Maustaste die aus Treiber aktualisieren Möglichkeit.
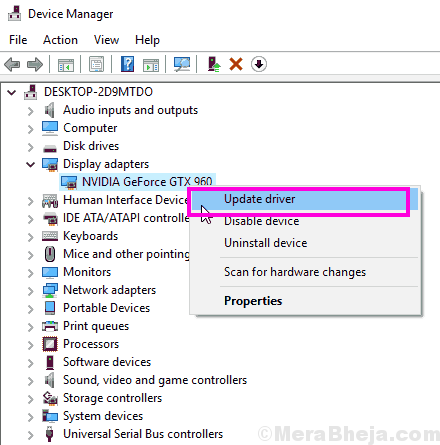
Schritt 3: Es wird ein neues Fenster angezeigt, in dem Sie gefragt werden, wie Sie nach dem Treiber suchen möchten. Wählen Sie hier die aus Suchen Sie automatisch nach aktualisierten Treibersoftware Möglichkeit. Das Tool sucht nach einer neuen Version des Treibers und installiert es, wenn es gefunden wird.
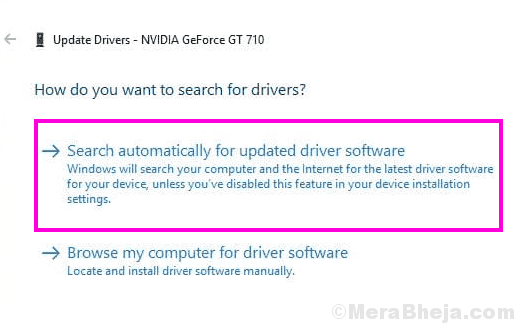
Schritt 4: Wiederholen Sie das Gleiche für Netzwerk-, Audio- und Motherboard -Treiber. Sobald die Treiber aktualisiert sind, starten Sie Ihren PC neu und versuchen Sie, Windows zu aktualisieren.
Erhalten Sie immer noch den gleichen 0xC1900101 -Fehler? Befolgen Sie die gleichen Schritte und Aktualisieren Sie den Rest der Treiber Auch und dann versuchen Sie, Windows zu aktualisieren.
Wenn dies das Problem nicht löst, probieren Sie die nächste Methode aus.
#2 - Deinstallieren Sie Antiviren- oder Antimalware -Software von Drittanbietern
Viele Benutzer haben berichtet, dass das Entfernen von Antiviren- und Antimalware -Software von ihrem PC die Arbeit für sie erledigt hat. Also, wenn Sie Windows 10 nicht aktualisieren und erhalten können 0xc1900101 0x20017, 0xc1900101 0x30018, oder einen solchen Fehler und führen Sie diesen Prozess dann durch.
Nein, Sie müssen Ihr Antiviren- oder Antimalware nicht unbegrenzt entfernen. Deinstallieren Sie sie einfach und versuchen Sie dann Windows 10 zu aktualisieren. Wenn Sie erfolgreich sind, installieren Sie sie neu, um Ihren Computer zu schützen.
Falls Sie das Problem nicht durch Entfernen dieser Software beheben können. Sie können sie später immer wieder einbauen.
#3 - Dateischließfächer und Verschlüsselungssoftware deinstallieren
Im Falle verwenden Sie jede Software, die Dateien sperrt oder versteckt Dateien sowie jede Dateiverschlüsselungssoftware, die möglicherweise auch den Fehler 0xc1900101 verursachen. Laut Benutzerberichten sollten Sie sie auch von Ihrem PC entfernen, um diesen Fehler zu lösen. Auch hier wäre die Deinstallation keine dauerhafte. Sie können sie deinstallieren und dann versuchen, Ihre Fenster zu aktualisieren. Wenn das Update erfolgreich ist, können Sie sie jederzeit auf Ihrem PC neu installieren.
Wenn diese Methode nicht Fix 0xC1900101 Fehler, Dann installieren Sie diese Software noch nicht neu. Warten Sie, bis Sie erfolgreich sind.
#4 - Überprüfen Sie auf Ihrem PC nach Platz
Bevor Sie versuchen, Ihren PC zu aktualisieren, sollten Sie sicherstellen. Im Idealfall liegt der freie Speicherplatz, der im C -Laufwerk Ihres PCs verfügbar sein sollte. Wenn Sie weniger Platz auf Ihrem PC haben, erhalten Sie wahrscheinlich die 0xc1900101 Windows 10 Fehler.
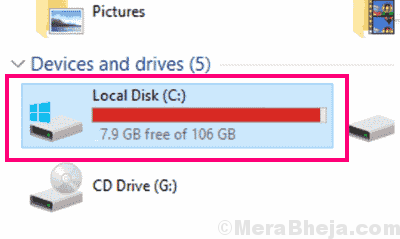
Wenn Sie auf Ihrem PC nicht so viel Platz frei haben, können Sie immer Platz löschen. Es gibt immer Junk -Dateien und unnötige Dateien unter Windows, die sich aufbauen und Platz belegen. Hierzu können Sie Temp -Dateien löschen, um Speicherplatz unter Windows 10 sofort zu löschen.
#5 - Entfernen Sie die zusätzliche RAM/Netzwerkkarte, um 0xC1900101 0x20017, 0xC1900101 0x40017 oder ähnliche Fehler zu beheben
Wenn Sie speziell die bekommen 0xc190010 0x20017 Fehler beim Aktualisieren von Windows 10, dann besteht die Möglichkeit, dass der zusätzliche RAM auf Ihrem PC es verursacht. Wenn Sie also einen zusätzlichen RAM auf Ihrem PC installiert haben, möchten Sie ihn möglicherweise entfernen und mit dem Update fortfahren.
Darüber hinaus können Sie auch versuchen, Ihre Ethernet -Netzwerkkarte zu entfernen, wenn Sie können.
Versuchen Sie nach dem Entfernen dieser Hardware Windows 10 und prüfen Sie, ob Sie immer noch den gleichen Fehler erhalten.
Notiz: Wenn Sie nicht wissen, wie Sie zusätzliche RAM- oder Ethernet -Netzwerkkarte entfernen, können Sie diesen Schritt vollständig überspringen. Oder Sie können auch von einem Geek -Freund von Ihnen Hilfe nehmen, der dies weiß, um zusätzlichen RAM und Netzwerkkarte vom PC zu entfernen. Wenn Sie den Laptop verwenden, sollten Sie den zusätzlichen RAM davon entfernen können, aber der spätere ist keine praktikable Option.
#6 - Machen Sie einen SFC -Scan
Der 0xC190010 -Fehler unter Windows 10 kann beim Aktualisieren von Windows auftreten, wenn Ihre Systemdateien unterbrochen sind oder Probleme haben. Ein SFC -Scan stellt sicher, dass alle Systemdateien auf Fehler gescannt und danach behoben werden. Führen Sie die folgenden Schritte aus, um einen SFC -Scan auszuführen:
Schritt 1: Drücken Sie auf Ihrer Tastatur gleichzeitig die Windows + X -Tasten. Klicken Sie im Menü Win+X, das sich öffnet, auf die Eingabeaufforderung (admin) Option zum Ausführen der Eingabeaufforderung im Administratormodus.
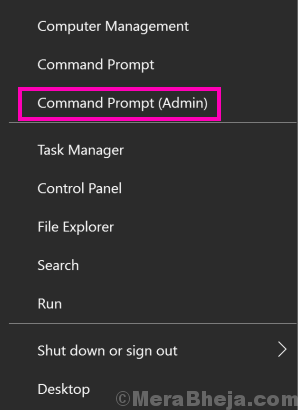
Schritt 2: Geben Sie im Eingabeaufforderungfenster den folgenden Befehl ein und drücken Sie dann die Eingabetaste:
SFC /Scannow
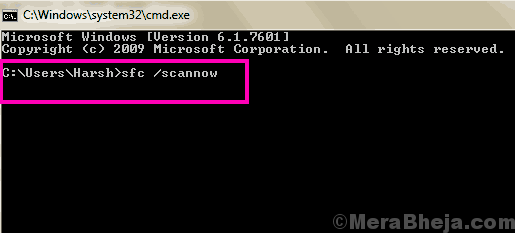
Der SFC -Scan kann eine Weile dauern, bis es etwa 15 Minuten dauern kann. Unterbrechen Sie den Scan also nicht während des Laufens. Sobald der Scan abgeschlossen ist, starten Sie einfach Ihren PC neu. Versuchen Sie nach dem Neustart, Windows 10 zu aktualisieren. Wenn Sie den Fehler 0xC190010 erhalten, versuchen Sie es mit der nächsten Methode.
#7 - Führen Sie einen DISM -Scan aus, um 0xc1900101 Windows 10 Fehler zu beheben
Genau wie Sie den SFC -Scan auf Ihrem PC ausführen, können Sie auch einen DISM -Scan ausführen, um Fehler wie das Problem zu beheben 0xc1900101 - 0x4000d, 0xc190010 0x40017, 0xc1900101 0x20017, 0xc1900101 0x30018, usw. Wenn Sie die obige Methode durchgeführt haben, können Sie diese auch ausziehen. Verwenden Sie einfach den folgenden Befehl in der Befehlsanforderung Admin -Mone anstelle des SFC -Befehls:
DISM /Online /Cleanup-Image /Restorehealth
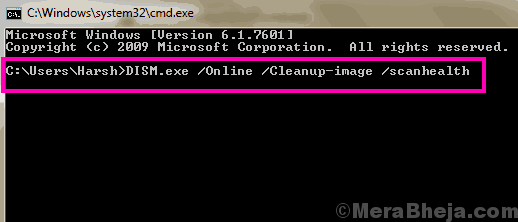
Warten Sie nach dem Ausführen des Befehls, bis der Scan abgeschlossen ist. Sobald Sie fertig sind, starten Sie Ihren PC neu und aktualisieren Sie anschließend Windows und prüfen Sie, ob Sie dies erfolgreich tun können. Wenn nicht, probieren Sie die nächste Methode aus.
#8 - Machen Sie einen sauberen Stiefel
Das Starten Ihres Computers mit einem sauberen Start und sofort aktualisiertes Windows danach kann manchmal als Lösung für den Fehler 0xc190010 in Windows funktionieren. Was es tut, startet Ihren PC nur mit den wesentlichen Windows -Programmen, die erforderlich sind. Hier sind die Schritte, die Sie ausführen können, um einen sauberen Start auf Ihrem Computer durchzuführen:
Schritt 1: Stellen Sie sicher, dass Sie als Administrator auf Ihrem PC angemeldet sind. Drücken Sie Windows + r Schlüssel, um die zu öffnen Laufen Kasten. Geben Sie im Run -Box ein msconfig und drücken Sie die Eingeben Taste.

Schritt 2: Dies wird die öffnen Systemkonfiguration Fenster. Hier gehen Sie zum Dienstleistungen Tab. Im unteren linken Abschnitt des Fensters finden Sie eine Option zu Verstecke alle Microsoft-Dienste. Wählen Sie diese Option aus und klicken Sie dann auf die Alle deaktivieren Taste rechts. Drücke den Anwenden Taste.
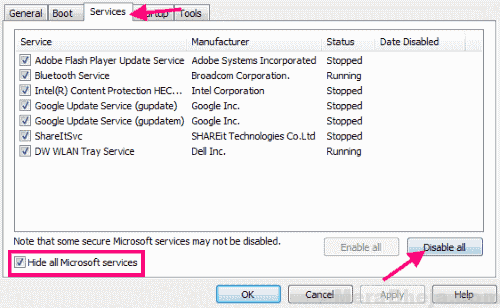
Schritt 3: Jetzt gehen Sie in die Start-up Registerkarte, wo Sie eine finden werden Open Task Manager Taste. Klick es an. In einigen Betriebssystemen können Startup -Programme auch direkt in der Registerkarte Start angezeigt werden. Sie müssten nicht zum Task -Manager gehen. Befolgen Sie in diesem Fall Anweisungen aus dem nächsten Schritt,
Schritt 4: Hier finden Sie eine Liste von Programmen. Klicken Sie nacheinander auf die Programme und drücken Sie die Deaktivieren Taste für jeden von ihnen. In einigen Versionen können Sie auch eine bekommen Alle deaktivieren Taste, um alle Startprogramme gleichzeitig zu deaktivieren. Hier können Sie die meisten Programme deaktivieren, die für das normale Windows -Start nicht tatsächlich benötigt werden.
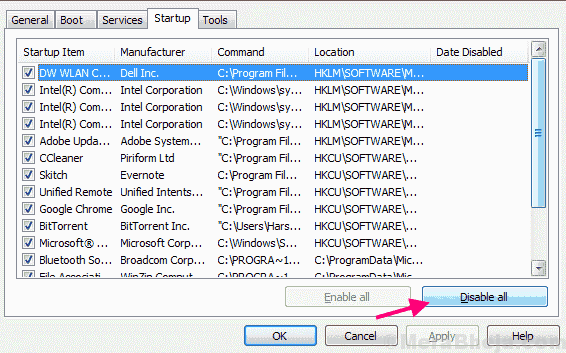
Schritt 5: Jetzt schließen Sie die Taskmanager Fenster und kehren Sie zum Rückkehr zur Systemkonfiguration Fenster. Klicken OK Um die Änderungen anzuwenden, starten Sie Ihren Computer neu. Dadurch wird diesmal Ihren PC reinigen.
Versuchen Sie nach dem Neustart Ihres PCs erneut, um das Windows -Betriebssystem auf Ihrem PC zu aktualisieren. Es besteht die Chancen, dass Sie den Fehler mit 0xC190010 Windows 10 nicht erhalten.
#9 - BIOS auf Ihrem PC aufbauen
Wenn keine der oben genannten Methoden funktionierte, dann Upgrade von BIOS könnte helfen, Fehler wie zu beheben 0xc1900101 0x30018, 0xc1900101 0x20017, 0xc1900101 0x4000d, usw. BIOS ist nicht etwas, mit dem Sie jeden Tag spielen, daher müssen Sie vorsichtig sein, während Sie diese Methode durchführen. Nein, es ist nicht so schwierig, BIOS zu aktualisieren, aber ein falscher Schritt kann Ihren PC für immer schlafen lassen.
Um BIOS zu aktualisieren, müssen Sie zuerst herausfinden, welche aktuelle Version von BIOS auf Ihrem PC ist. Danach müssen Sie überprüfen, ob eine aktualisierte Version von BIOS verfügbar ist.
Eine weitere wichtige Sache, die Sie vor dem BIOS -Update vorgehen müssen, ist es, Ihren Laptop voll aufgeladen zu halten. Wenn Sie ein Desktop -Benutzer sind, stellen Sie sicher, dass Ihr PC über eine Verbindung zu einem ununterbrochenen Netzteil verfügt. Plötzlicher Stromausfall auf Ihrem PC beim Aktualisieren von BIOS könnte sich als tödlich erweisen.
Befolgen Sie diese Schritte, um BIOS auf Ihrem PC zu aktualisieren, um den Fehler 0xC1900101 zu beheben:
Schritt 1: Öffne das Start Menü durch Klicken auf die Start Knopf, Geben Sie dann in der Start -Suchleiste ein System Information. Klicken Sie im Suchergebnis auf die System Information Möglichkeit.
Schritt 2: Dies wird die öffnen System Information Fenster auf Ihrem PC. Finden Sie aus der Liste, die erscheint, die BIOS -Version Option in der Systemzusammenfassung Abschnitt.
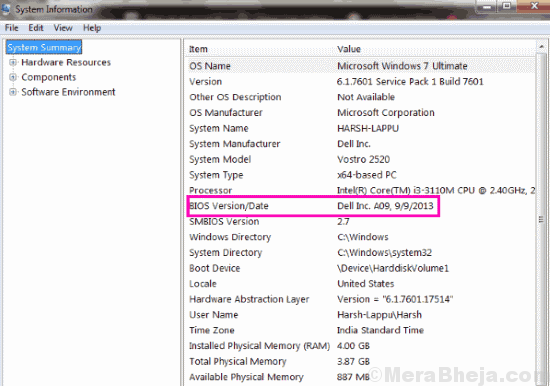
Schritt 3: Der nächste Schritt wäre, ein kompatibles BIOS zu finden. Besuchen Sie die Website Ihres Computerherstellers und dort müssen Sie das neueste BIOS finden, das mit Ihrer PC -Modellnummer kompatibel ist. Sie können diese Methode insgesamt überspringen, wenn die neueste BIOS -Version mit der aktuellen BIOS -Version auf Ihrem PC gleich ist. Falls Sie eine neuere Version von BIOS finden, laden Sie sie auf Ihren PC herunter.
Schritt 4: Deaktivieren Sie zuerst jegliche Antiviren, die auf Ihrem PC ausgeführt wird. Führen Sie danach die von Ihnen heruntergeladene BIOS -Installationsdatei aus. Während des Aktualisierungsprozesses von BIOS finden Sie eine Option, um aktuelle BIOS zu sichern. Sobald die Sicherung abgeschlossen ist, fahren Sie mit der Installation neuer BIOS fort.
Die Installation von BIOS braucht einige Zeit, sodass Sie bei der Aktualisierung des BIOS geduldig sein müssen. Warten Sie, bis das Update abgeschlossen ist, und starten Sie dann Ihren PC neu. Überprüfen Sie nach dem Neustart, ob der Fehler immer noch angezeigt wird, wenn Sie versuchen, Windows zu aktualisieren.
#10 - Peripheriegeräte entfernen
Eine sehr geringere, aber beträchtliche Anzahl von Benutzern berichtete auch, dass das Entfernen von peripheren Geräten den Trick für sie ausmachte. Sie können also auch versuchen, Peripheriegeräte aus Ihrem PC zu entfernen, die beim Aktualisieren von Windows 10 nicht unbedingt benötigt werden. Sie können Geräte wie Drucker, Webcam, Scanner, Stifteingang, Spielcontroller oder solche USB -angeschlossenen Geräte entfernen. Starten Sie Ihren PC neu, nachdem Sie diese Peripheriegeräte entfernt haben.
Überprüfen Sie nach dem Neustart, ob Sie den Fehler 0xC1900101 Windows 10 erhalten, während Sie Windows auf Ihrem PC aktualisieren.
Wörter schließen
Die ersten Lösungen könnten das Problem für Sie lösen, und Sie könnten Ihr Windows -Betriebssystem erfolgreich aktualisieren. Aber für den Fall können Sie die nicht reparieren 0xC1900101 Fehler, Dann müssen Sie sich an den Kundensupport Ihres PC -Herstellers wenden. Es kann möglich sein, dass einige interne Hardwareschäden oder Fehler verursachen, die dieses Problem auftreten.
- « So beheben Sie Probleme mit dem Ausfall von Realtek HD Audio -Treiber
- 10 Beste kostenlose VPN -Software für Ihren Windows -PC »

