(Gelöst) Fix Copy Paste funktioniert nicht unter Windows 10/11
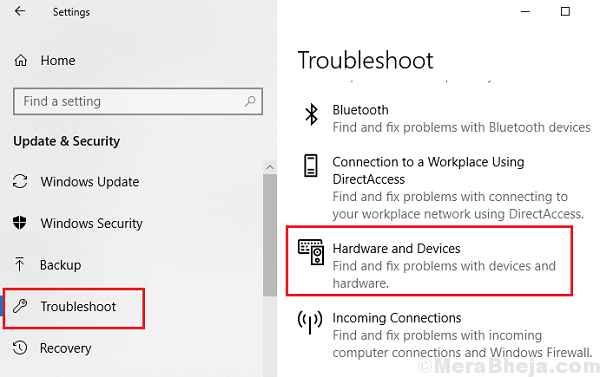
- 3585
- 514
- Phoebe Jeorga
Kopierpaste ist die grundlegendste Funktion in einem Computer. Wenn es nicht mehr funktioniert, würde es schwierig werden, am Computer zu arbeiten.
Das Thema verstehen
So funktioniert die Kopierfunktionsfunktion. Wenn wir einen Text oder ein Bild kopieren, wird er in einer virtuellen Zwischenablage gespeichert, die wir nicht sehen können. Wenn wir es einfügen, wird es aus der Zwischenablage geklebt. All dies wird durch einige Dienste verwaltet, und wenn die Funktion der Kopie nicht funktioniert, können wir uns auf diese Dienste konzentrieren, um das Problem zu beheben.
Notiz: - Für einige Benutzer einfach neu starten Der Computer hat das Problem behoben. Für einige andere Benutzer behebt das Öffnen und Schließen von Datei Explorer das Problem vorübergehend.
Sie können auch versuchen, Ihre Kopie und Einfügen mit Ihrer Maus anstatt Strg + x Und Strg + v
Probieren Sie die folgenden Problemumgehungen Schritt für Schritt aus, um das Problem zu beheben:
Inhaltsverzeichnis
- Lösung 1] starten Sie Windows Explorer neu
- Lösung 2 - Verwenden des Systems 32 Ordner
- Lösung 3] Verwenden Sie den Befehl „Echo off“ auf der Eingabeaufforderung
- Lösung 4] Versuchen Sie, offene Programme im Task -Manager zu schließen
- Lösung 5] Setzen Sie die RDPClip zurück.Exe -Prozess
- Lösung 6] Verwenden des Registrierungseditors
- Lösung 7] Überprüfen Sie einzelne Anwendungen
- Lösung 8] Deaktivieren Sie das Antivirenprogramm vorübergehend
- Lösung 9] Deaktivieren Sie Startup -Programme in der Taskleiste
- Lösung 10] Hardware und Geräte Fehlerbehebung
Lösung 1] starten Sie Windows Explorer neu
1. Drücken Sie Strg + Shift + ESC Tasten aus Ihrer Tastatur zusammen
2. Lokalisieren Windows Explorer.
3. Klicken Sie mit der rechten Maustaste auf Windows Explorer und klicken Sie auf Neustart.
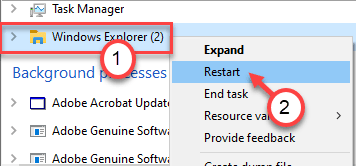
Lösung 2 - Verwenden des Systems 32 Ordner
1. Gehen Sie zum Datei -Explorer.
2. Gehe zu C: \ Windows \ System32
3. Jetzt suchen RDPCLIP in der Suchleiste.
4. Klicken Sie mit der rechten Maustaste auf RDPCLIP.exe und wähle Als Administrator ausführen.
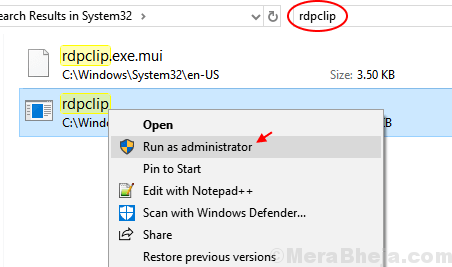
5. In ähnlicher Weise suchen Sie DWM.exe in der Suchleiste.
6. Klicken Sie nun mit der rechten Maustaste auf DWM und wähle Als Administrator ausführen.
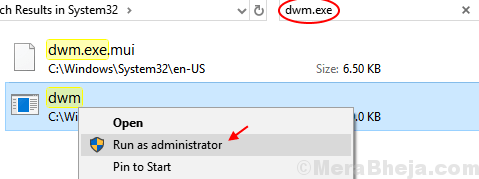
7. Neu starten Dein Computer .
Wenn es Ihr Problem nicht löst, fahren Sie mit der nächsten Methode fort.
Lösung 3] Verwenden Sie den Befehl „Echo off“ auf der Eingabeaufforderung
1] Suche CMD im Suchfeld von Windows 10. Rechtsklick und als Administrator ausführen.
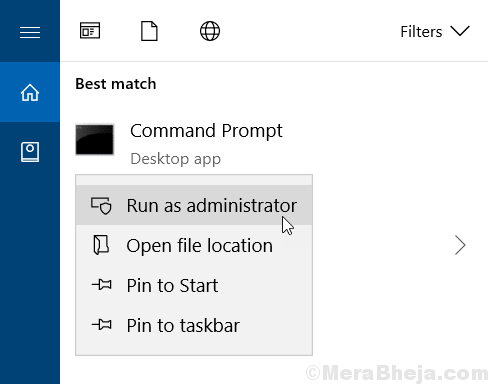
2] Geben Sie den folgenden Befehl ein und drücken Sie die Eingabetaste:
CMD /C "Echo aus | clip"
3] Versuchen Sie es jetzt erneut.
Lösung 4] Versuchen Sie, offene Programme im Task -Manager zu schließen
1 - Drücken Sie Strg + Shift + ESC Tasten zusammen aus Ihrer Tastatur zum Öffnen Taskmanager
2 - Versuchen Sie nun, die Programme einzeln im Abschnitt Apps zu schließen (außer Windows Explorer und Task Manager selbst). Sobald Sie alle Programme in Apps geschlossen haben, versuchen Sie es erneut mit dem Kopieren und Einfügen.
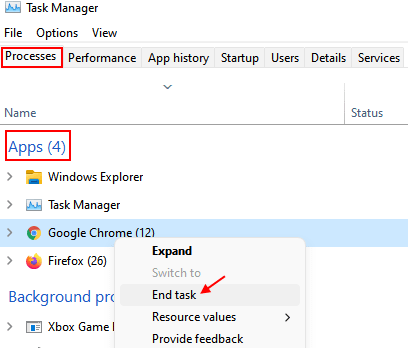
3 -Now, mit der rechten Maustaste klicken Windows Explorer und klicken Sie auf Neu starten.
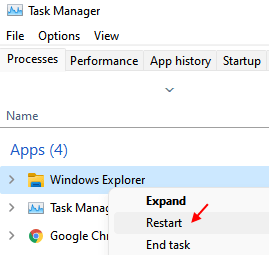
Lösung 5] Setzen Sie die RDPClip zurück.Exe -Prozess
Die Kopie-Paste-Funktion wird von der verwaltet RDPCLIP.exe Verfahren. Dieser Prozess könnte mit der Zeit veraltet werden, daher müssten wir ihn zurücksetzen.
1] Press CTrl+Alt+del und auswählen Taskmanager von den Optionen.
2] gehen zu Einzelheiten Tab,
3] Überprüfen Sie die RDPCLIP.exe Service.
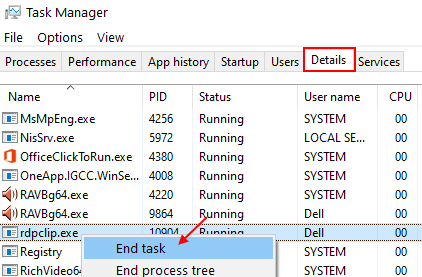
4] Klicken Sie mit der rechten Maustaste und klicken Sie auf Endprozess.
5] gehen zu Datei >> Neue Aufgabe ausführen.
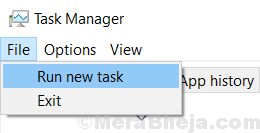
6] Typ RDPCLIP.exe im Dialogfeld und drücken Sie Eingeben. Es wird den Prozess erneut initiieren.
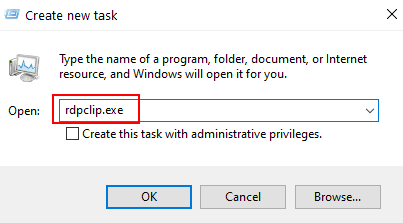
Alternative Methode, dies durch Eingabeaufforderung durchzuführen
1] Suche CMD im Suchfeld von Windows 10. Rechtsklick und als Administrator ausführen.
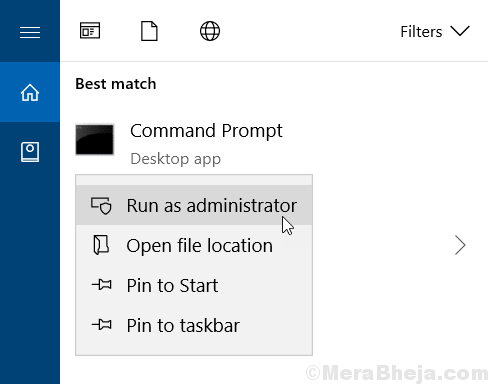
2] Geben Sie den folgenden Befehl im Eingabeaufforderungfenster ein und drücken Sie die Eingabetaste:
TaskKill.exe /f /im rdpclip.exe
Dieser Befehl beendet den RDPClip.EXE -Aufgabe.
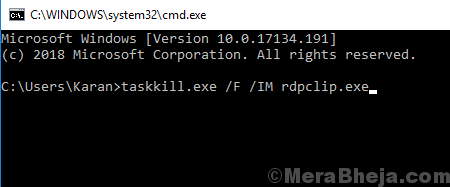
3] Typ RDPCLIP.exe im Fenster und drücken Sie die Eingabetaste. Dieser Befehl initiiert die RDPClip erneut.EXE -Aufgabe.
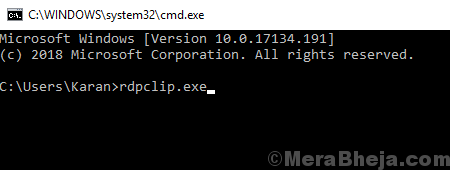
Wir könnten dasselbe für die DWM tun.EXE -Aufgabe vom Task -Manager.
Lösung 6] Verwenden des Registrierungseditors
1 -search Reflikt In Windows -Suche.
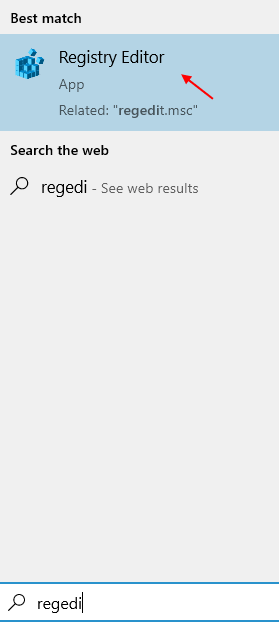
2 -Now, gehen Sie zum folgenden Standort im Registrierungsredakteur
HKEY_LOCAL_MACHINE \ Software \ Microsoft \ Clipboard
3 - Suchen Sie jetzt in der rechten Seite und doppelklicken Sie auf IscloudandhistoryFeatureAverleable
4 - Setzen Sie die Messwert Zu 1 und klicken Sie OK.
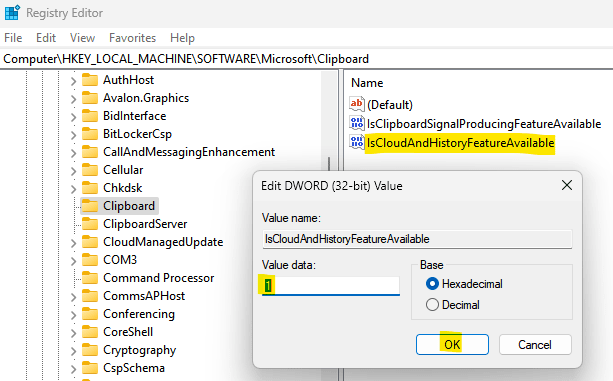
5 -Neu starten PC
Lösung 7] Überprüfen Sie einzelne Anwendungen
Manchmal ist das Problem mit der Funktion des Kopierpastes möglicherweise nicht systemspezifisch, aber anwendungsspezifisch. Wir könnten überprüfen, ob die Funktion nicht mit bestimmten Anwendungen funktioniert. Z.B. Wenn Sie das Bild nicht in Farbe einfügen konnten, versuchen Sie, Text auf Notepad zu kopieren.
Wenn das Problem für eine bestimmte Anzahl von Anwendungen (oder möglicherweise nur eine) spezifisch ist, beheben Sie den Antrag entsprechend.
Lösung 8] Deaktivieren Sie das Antivirenprogramm vorübergehend
Manchmal verhindert das Anti-Virus-Programm die Kopie-Paste-Funktion aus Sicherheitsgründen. Das Deaktivieren des Antivirenprogramms vorübergehend könnte dazu beitragen, das Problem zu isolieren.
Lösung 9] Deaktivieren Sie Startup -Programme in der Taskleiste
1 - Drücken Sie Strg + Shift + ESC Schlüssel zum Öffnen Taskmanager.
2 - Klicken Sie nun auf Start-up Tab.
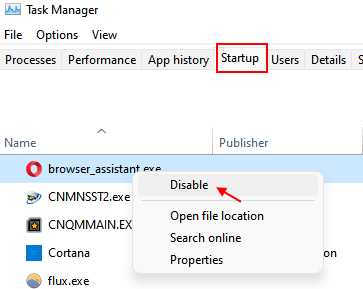
3 - Versuchen Sie nun, alle Programme einzeln zu deaktivieren und den PC neu zu starten.
Versuchen Sie es jetzt erneut.
Manchmal können einige Hintergrundprozesse für diese start -up -fähigen Programme die grundlegende Windows -Funktionalität beeinträchtigen.
Lösung 10] Hardware und Geräte Fehlerbehebung
Wir könnten auch Windows besitzen, die eingebaute Fehlerbehebung haben.
1] Klicken Sie auf die Start Knopf und dann auf dem Zahnradsymbol, um das zu öffnen Einstellungen Speisekarte.
2] gehen zu Updates und Sicherheit >> Fehlerbehebung.
3] Wählen Sie die aus Hardware und Geräte Fehlerbehebung.
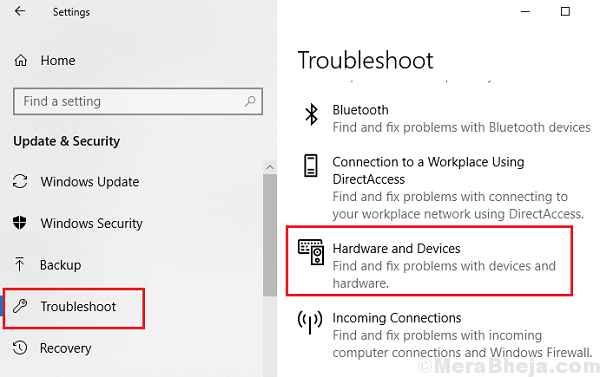
4] Sobald der Prozess abgeschlossen ist, Neustart das System.
Ich hoffe, diese Vorsätze helfen dabei, Ihr Problem zu beheben.
- « Korrigieren kein Akku wird ein Fehler unter Windows 10, 11 PC erkannt
- So erstellen Sie Windows -Installationsmedien von Windows 10 »

