[Gelöst] Display -Treiber fixiert nicht, um Windows 10 /11 -Fehler zu starten
![[Gelöst] Display -Treiber fixiert nicht, um Windows 10 /11 -Fehler zu starten](https://ilinuxgeek.com/storage/img/images_5/[solved]-fix-display-driver-failed-to-start-windows-10-11-error_13.png)
- 3363
- 47
- Susanne Stoutjesdijk
Die meisten Probleme, mit denen Windows 10 & Windows 11 Benutzer jemals ausgesetzt sind. Eines der häufigsten dieser Probleme ist Display -Treiber konnte nicht starten Fehler in Windows 10. Wie der Name sagt, wird dieser Fehler als Benachrichtigung angezeigt, wenn Ihr Grafikkartentreiber nicht startet. Dieses sehr spezifische Problem tritt normalerweise nach einem Windows 10 -Update auf. Es kann auch auftreten, wenn der auf Ihrem PC installierte Grafikkartentreiber einige Unstimmigkeiten aufweist. Es mag auch andere Probleme geben, aber diese beiden sind die häufigsten.
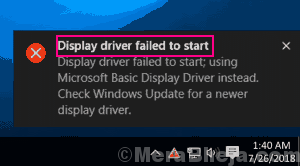
Der Anzeige des Treibers konnte Windows 10 nicht starten Fehler kann für jede Art von Grafikkarte auftreten, sei es NVIDIA-, AMD- oder Intel -Grafikkarte. In diesem Artikel versuchen wir, mögliche Wege zu finden DISGEHALT TRIVER FEHLER FEHLER FEHLER FEHLER In Windows 10.
Inhaltsverzeichnis
- So reparieren Sie den Display -Treiber fehl, den Fehler in Windows 10/11 zu starten
- #1 - Grafiktreiber neu starten
- #2 - Aktualisieren Sie den Anzeige -Treiber, um den Anzeige -Treiber zu beheben, der Fehler starten kann
- #3 - Aktualisieren Sie den Anzeige -Treiber, um den Anzeige -Treiber zu beheben, der Fehler starten kann
- #4 - Stellen Sie sich die beste Leistung an
- #5 - Roll Back Display -Treiber -Update
- #6 - Anzeige -Treiber, um den Anzeige -Treiber zu reparieren
- #7 - Installieren Sie Windows 10 neu, ohne persönliche Dateien zu verlieren
- #7 - PC nach Malware scannen
- #8 - Windows -Updates installieren
- #9 - Machen Sie einen SFC -Scan
- #10 - Systemwiederherstellung, um den Anzeige -Treiber zu beheben
So reparieren Sie den Display -Treiber fehl, den Fehler in Windows 10/11 zu starten
Wenn der Display -Treiber konnte nicht starten Der Fehler ist nur einmal aufgetaucht, dann müssen Sie sich wahrscheinlich keine Sorgen machen. Ein einfacher Neustart wird empfohlen, um das Problem für Sie zu beheben. Wenn Sie diese Fehlermeldung jedoch mehrmals erhalten, müssen Sie die folgenden Methoden in der folgenden Reihenfolge ausprobieren.
#1 - Grafiktreiber neu starten
Starten Sie den Grafik -Treiber durch Drücken neu Windows -Taste + Strg + Shift + B Schlüssel zusammen. Der Bildschirm wird einige Sekunden lang schwarz und wird wieder normal.
#2 - Aktualisieren Sie den Anzeige -Treiber, um den Anzeige -Treiber zu beheben, der Fehler starten kann
Schritt 1: Offen Gerätemanager Auf Ihrem PC. Dafür suchen Gerätemanager im Taskleisten -Suchfeld von Windows PC.
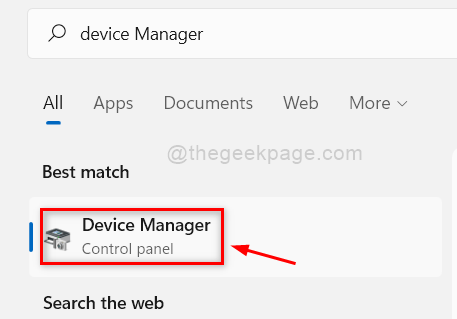
Schritt 2: Suchen Sie im Menü "Geräte -Manager" nach Anzeigeadapter Option Wenn Sie gefunden werden, klicken Sie darauf, um die Optionen zu erweitern. Dort finden Sie den Treiber der auf Ihrem PC installierten Grafikkarte. Klicken Sie mit der rechten Maustaste darauf und wählen Sie dann die aus Treiber aktualisieren Option aus dem rechten Klickmenü Option.
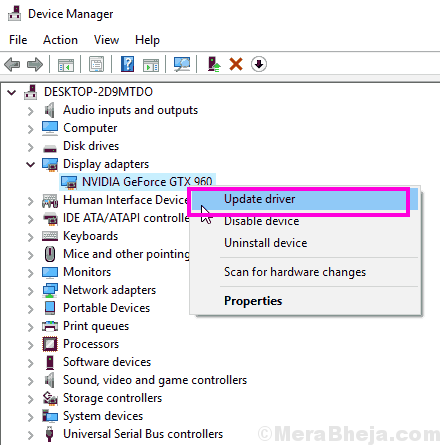
Schritt 3: Aus dem neuen Treiber aktualisieren Fenster, das sich öffnet, müssen Sie die auswählen Durchsuchen Sie meine Comp -Treibersoftware Möglichkeit.
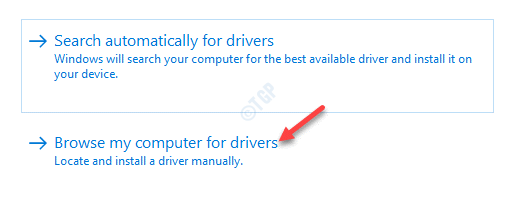
Schritt 4 - Wählen Sie aus Lassen Sie mich aus einer Liste der verfügbaren Treiber auswählen.
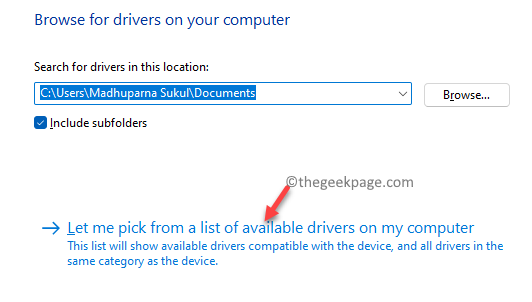
Schritt 5 - Wählen Sie den Treiber von oben in der Liste aus und klicken Sie auf Weiter, um ihn zu installieren.
Wenn es nicht funktioniert, kommen Sie einfach wieder hierher und probieren Sie den nächsten in der Liste aus (durch Hit und Test finden Sie den aktuellen kompatiblen Treiber)
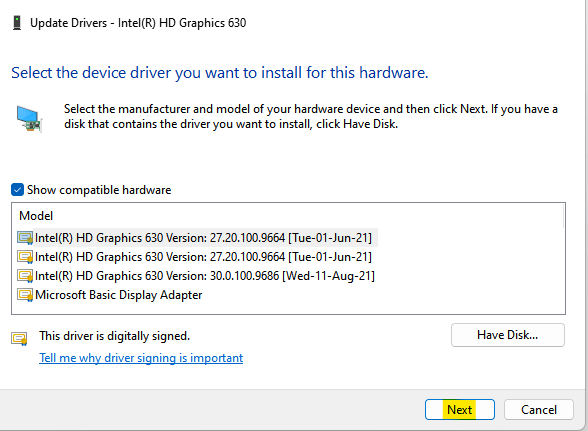
Dies wird nach einer aktualisierten Version des installierten Grafiktreibers suchen. Wenn eine Option verfügbar ist, wird sie heruntergeladen und auf Ihrem Computer installiert. Starten Sie nach dem Update Ihren PC neu und prüfen Sie, ob Sie den Display -Treiber erhalten, den Fehler nicht starten konnte. Wenn ja.
Falls die neueste Version des Grafikkartentreibers bereits auf Ihrem PC installiert ist, können Sie ihn nicht aktualisieren. Versuchen Sie in diesem Fall, den Display -Treiber zurückzusetzen.
#3 - Aktualisieren Sie den Anzeige -Treiber, um den Anzeige -Treiber zu beheben, der Fehler starten kann
Wenn der Neustart nicht für Sie funktioniert hat, sollten Sie in Betracht ziehen, den Display -Treiber auf Ihrem PC zu aktualisieren. Nach der Aktualisierung von Windows 10 sind alte Grafiktreiber manchmal berühmt, um Probleme zu verursachen. Sie müssen diese Methode ausprobieren, obwohl Sie sich nicht daran erinnern, Ihr Windows 10 aktualisiert zu haben. Folge diesen Schritten:
Schritt 1: Offen Gerätemanager Auf Ihrem PC. Dafür drücken Sie die Windows + x Tasten auf Ihrer Tastatur sofort. Klicken Sie im Menü Win+X auf die Gerätemanager Möglichkeit.
Schritt 2: Suchen Sie im Menü "Geräte -Manager" nach Anzeigeadapter Option Wenn Sie gefunden werden, klicken Sie darauf, um die Optionen zu erweitern. Dort finden Sie den Treiber der auf Ihrem PC installierten Grafikkarte. Klicken Sie mit der rechten Maustaste darauf und wählen Sie dann die aus Treiber aktualisieren Option aus dem rechten Klickmenü Option.
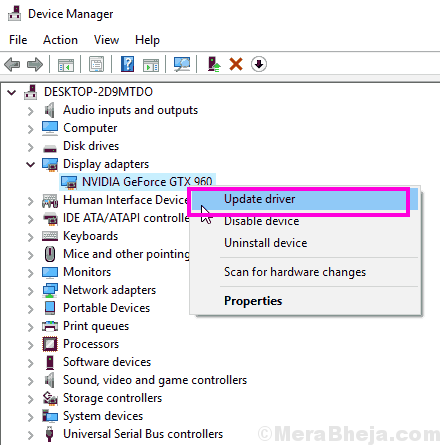
Schritt 3: Aus dem neuen Treiber aktualisieren Fenster, das sich öffnet, müssen Sie die auswählen Suchen Sie automatisch nach aktualisierten Treibersoftware Möglichkeit.
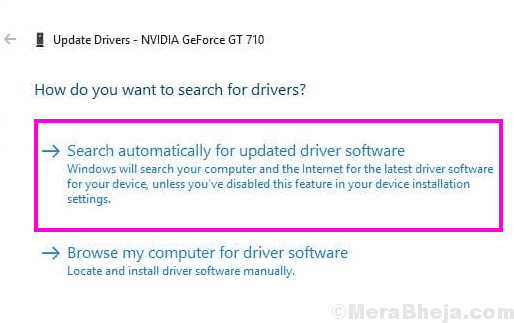
Dies wird nach einer aktualisierten Version des installierten Grafiktreibers suchen. Wenn eine Option verfügbar ist, wird sie heruntergeladen und auf Ihrem Computer installiert. Starten Sie nach dem Update Ihren PC neu und prüfen Sie, ob Sie den Display -Treiber erhalten, den Fehler nicht starten konnte. Wenn ja.
Falls die neueste Version des Grafikkartentreibers bereits auf Ihrem PC installiert ist, können Sie ihn nicht aktualisieren. Versuchen Sie in diesem Fall, den Display -Treiber zurückzusetzen.
#4 - Stellen Sie sich die beste Leistung an
1 - Drücken Sie Windows -Schlüssel + r zusammen zu öffnen laufen.
2 - Schreiben sysdm.cpl darin und klicken Sie auf OK.
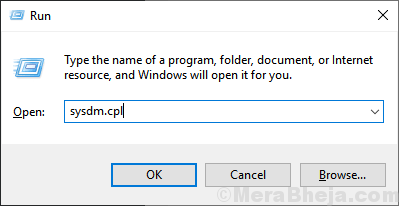
3 - Klicken Sie auf Fortschrittlich und klicken Sie auf Einstellungen unter Leistung.
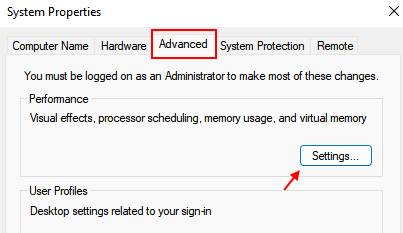
4 - SELECT Für optimale Leistung anpassen.
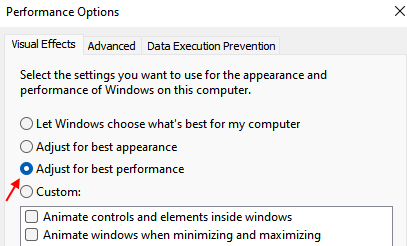
5 -klicken Sie auf Anwenden und klicken Sie auf OK.
#5 - Roll Back Display -Treiber -Update
Wenn Ihr Display -Treiber früher gut arbeitete und in letzter Zeit aktualisiert wurde, möchten Sie vielleicht beim älteren Treiber bleiben. Sie können problemlos zur älteren Version des installierten Display -Treibers zurückkehren. Hier erfahren Sie: wie zu:
Schritt 1: Folgen Schritte 1 Und Schritt 2 der oben genannten Methode Nr. 1. Sie müssen jedoch nicht auf die klicken Treiber aktualisieren Option, klicken Sie stattdessen auf die Eigenschaften Möglichkeit.
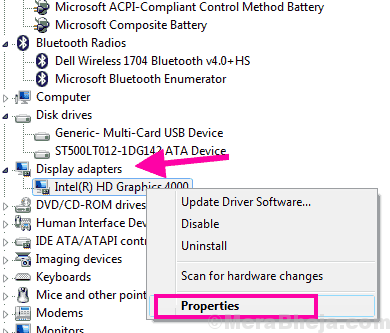
Schritt 2: Dies wird die öffnen Eigenschaften Fenster. Hier gehen Sie zum Treiber Registerkarte und klicken Sie auf die Rollen Sie den Fahrer zurück Taste.
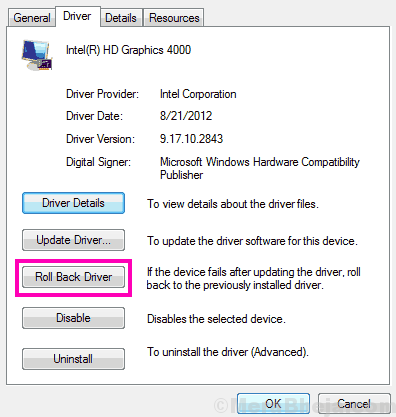
Dadurch wird der Prozess des Rückrollens Ihres Grafikkartentreibers in seine frühere Version begonnen. Wenn der Vorgang abgeschlossen ist, starten Sie einen Neustart auf Ihrem PC. Sehen Sie anschließend an, ob der Display -Treiber nicht gestartet wurde, um Windows 10 -Fehler zu starten. Wenn ja, müssen Sie die Methode Nr. 3 ausprobieren.
Es kann auch passieren, dass die Rollen Sie den Fahrer zurück Knopf ist grau. Dies bedeutet, dass keine ältere Version des Grafiktreibers verfügbar ist. Gehen Sie auch in diesem Fall zu Methode Nr. 3.
#6 - Anzeige -Treiber, um den Anzeige -Treiber zu reparieren
Sie sollten vollkommen versuchen, Ihren Grafikkartentreiber neu zu installieren, wenn der Treiber aktualisiert oder zurückgeführt wird. Befolgen Sie diese Schritte, um den Grafik -Treiber neu zu installieren.
Schritt 1: Wiederholen Sie die Schritt 1 Und Schritt 2 das werden in erwähnt Methode 1, aber anstatt die auszuwählen Treiber aktualisieren Option, wählen Sie die aus Deinstallieren Möglichkeit.
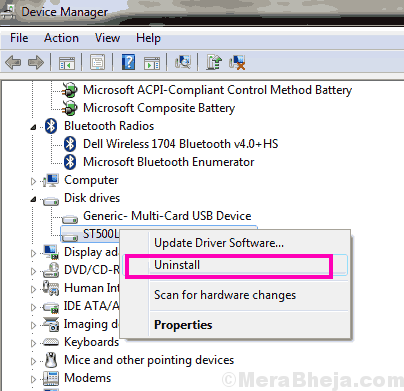
Schritt 2: Wenn Sie nun den Intel -Grafik -Treiber installiert haben, gehen Sie einfach auf die Website Ihres PC -Herstellers, um den neuesten Grafik -Treiber herunterzuladen, der mit Ihrem PC und Ihrer Windows -Version kompatibel ist. Wenn Sie die NVIDIA- oder AMD -Grafikkarte verwenden, gehen Sie zu ihren jeweiligen Websites und laden Sie den neuesten Treiber herunter, der mit Ihrem Grafikkartenmodell und PC kompatibel ist.
Schritt 3: Führen Sie die heruntergeladene Treiberdatei aus, um sie auf Ihrem PC zu installieren.
Wenn die Installation abgeschlossen ist, müssen Sie Ihren PC neu starten. Sehen Sie nach dem Neustart, ob Sie die behoben haben Display -Treiber konnte nicht starten Fehler. Wenn nicht, probieren Sie die nächste Methode aus.
#7 - Installieren Sie Windows 10 neu, ohne persönliche Dateien zu verlieren
Obwohl diese Methode eine der sicheren Schussmethoden ist, um die loszuwerden Display -Treiber konnte nicht starten Fehler in Windows 10, es wird nicht empfohlen, es sei denn, es gibt keine Optionen mehr. Sie können Ihre persönlichen Daten bewahren, aber alle auf Ihrem PC installierten Software und Apps werden verloren gehen. Wenn Sie bereit sind, gehen wir die Schritte durch, um Windows 10 neu zu installieren:
Schritt 1: Suchen Setzen Sie diesen PC zurück im Suchfeld in der Taskleiste.
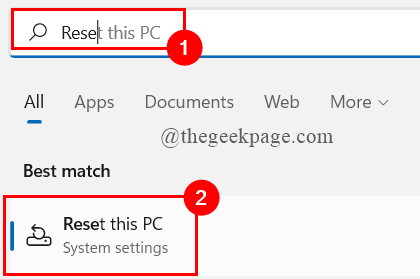
Schritt 5: Jetzt erhalten Sie zwei Optionen. Hier müssen Sie auf die klicken Behalte meine Dateien Möglichkeit. Nochmals dagegen, dass alle Ihre Apps und Einstellungen entfernt werden, aber nicht die persönlichen Dateien.
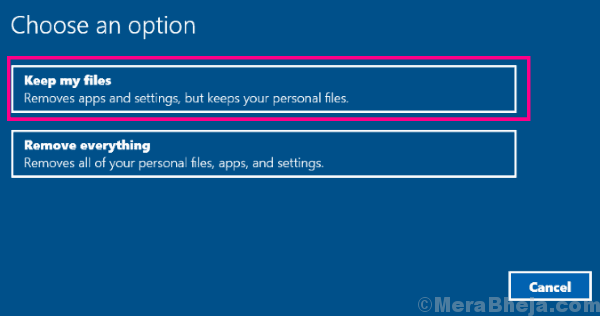
Sobald Sie dies ausgewählt haben, hilft Ihnen ein Assistent beim Zurücksetzen oder Sie können dies sagen, Windows 10 auf Ihrem PC neu zu installieren. Sobald die Neuinstallation abgeschlossen ist, sind Ihre Treiber anzeigen können den Windows 10 -Fehler nicht starten lassen wäre repariert worden.
#7 - PC nach Malware scannen
Es gibt zwei Möglichkeiten in Bezug auf Malware, die das verursachen könnten Display -Treiber konnte nicht starten Fehler aufzeigen. Das bloße Vorhandensein von Malware könnte diesen Fehler auf Ihrem PC auslösen. Die andere Möglichkeit besteht darin, dass Hacker, die Malware verwenden, um einen gefälschten Display -Treiber anzuzeigen.
Was Sie hier tun sollten, ist ein Antiviren- oder Antimalware -Scan auf Ihrem PC auszuführen. Wenn Sie kein Antiviren auf Ihrem PC installiert haben, hier sind einige Beste Antivirus -Software für Windows 10 da draußen verfügbar. Führen Sie einen Scan aus, und wenn eine Malware erkannt wird, entfernen Sie sie sofort von Ihrem PC. Starten Sie Ihren PC neu und prüfen Sie, ob der Fehler noch vorhanden ist.
#8 - Windows -Updates installieren
Wenn Windows -Treiber nicht auf dem neuesten Stand sind, kann dies möglicherweise verursacht werden Display -Treiber konnte nicht starten Windows 10 -Fehler zum Anzeigen. Sie sollten in Betracht ziehen, Ihr Windows 10 zu aktualisieren. Hier erfahren Sie, wie Sie Windows aktualisieren:
Schritt 1: Suchen Auf Updates prüfen Im Windows -Suchfeld.
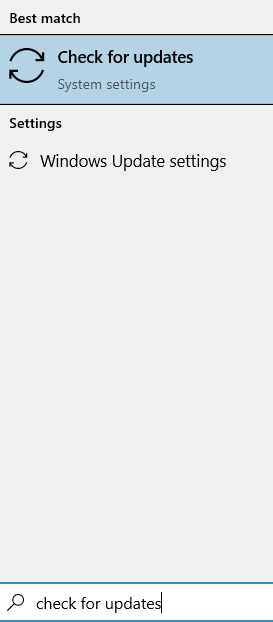
Schritt 3: Aus dem öffnenden Update- und Sicherheitsfenster gehen Sie zu Windows Update Abschnitt. Sie werden eine finden Auf Updates prüfen Schaltfläche dort, auf die Sie klicken müssen. Jetzt sucht Windows nach neuen Windows -Updates. Folgen Sie dem Assistenten des Update, um das Windows 10 -Update abzuschließen.
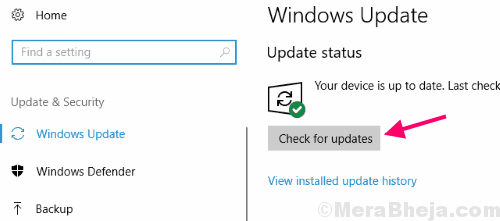
Ihr Computer wird nach Abschluss des Update neu gestartet. Wenn Sie fertig sind, prüfen Sie, ob die Display -Treiber konnte nicht starten Der Fehler zeigt sich immer noch. Wenn dies das Problem nicht löst, versuchen Sie die nächste Methode, um es zu versuchen.
#9 - Machen Sie einen SFC -Scan
Wenn Sie einen SFC -Scan auf Ihrem PC ausführen, werden die Systemdateien durchsucht. Falls beschädigte Dateien gefunden werden, behebt dieses Dienstprogramm es. Der Display -Treiber konnte in Windows 10 keinen Fehler starten. Befolgen Sie die folgenden Schritte, um einen SFC -Scan auf Ihrem PC durchzuführen:
Schritt 1: Suchen Eingabeaufforderung In Windows -Suchfeld und dann mit der rechten Maustaste klicken und auf Ausführen als Administrator klicken.
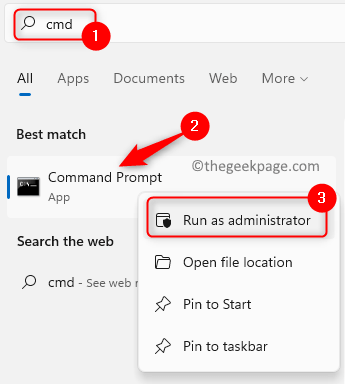
Schritt 2: Wenn Sie im Eingabeaufforderungfenster im Eingabeaufforderung eingeben, geben Sie den folgenden Befehl ein und klicken Sie auf die Eingabetaste:
SFC /Scannow
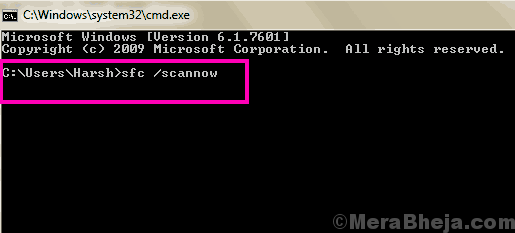
Wenn Sie mit dem Scan beginnen, müssen Sie einige Zeit warten. Der SFC -Scan dauert durchschnittlich etwa 10 bis 15 Minuten. Stellen Sie sicher, dass Sie den Scan nicht unterbrechen und warten, bis der Scan vollständig abgeschlossen ist.
Starten Sie nach Abschluss des Scans Ihren Computer neu und überprüfen Sie dann, ob der Fehler noch auftaucht. Wenn ja, geben Sie die Methode Nr. 8 aus.
#10 - Systemwiederherstellung, um den Anzeige -Treiber zu beheben
Wenn Sie a machen Systemwiederherstellung, Es bringt Ihren Computer zurück zu einem Punkt, an dem es in der Vergangenheit war. Sie können Ihr System also wieder auf einen Punkt wiederherstellen, an dem Sie diesen Fehler nicht erhalten haben. Damit eine erfolgreiche Systemwiederherstellung auftritt. Falls Sie keinen Systemwiederherstellungspunkt auf Ihrem PC haben, können Sie diesen Schritt leider nicht fortsetzen (überspringen Sie zu Methode Nr. 9). Wenn Sie jedoch dies tun, finden Sie hier die Schritte, die Sie für eine Systemwiederherstellung in Windows 10 befolgen müssen:
Schritt 1: Suchen rstrui.exe Im Windows -Suchfeld. Klick es an.
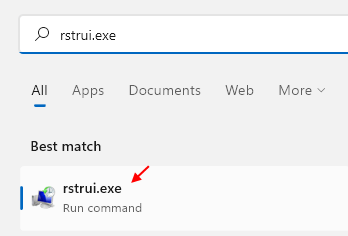
Klicken Sie darauf und wählen Sie den Wiederherstellungspunkt aus, zu dem Sie Ihren PC wiederherstellen möchten. Achten Sie nur darauf, dass das Datum des Wiederherstellungspunkts, den Sie auswählen Anzeige des Treibers konnte Windows 10 nicht starten Fehler. Führen Sie die Wiederherstellung durch und warten Sie, bis die Systemwiederherstellung abgeschlossen ist.
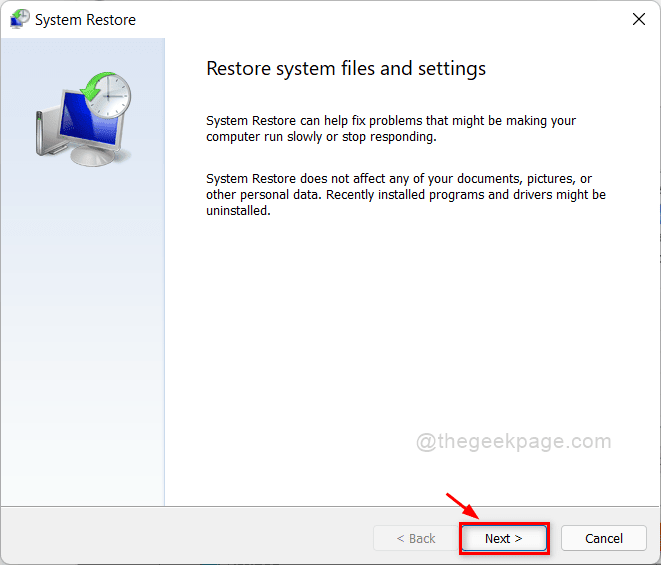
Notiz: Wenn Sie eine Systemwiederherstellung durchführen. Es wird sehr empfohlen, dass Sie eine Sicherung der Dateien durchführen, die Sie auf einem externen Laufwerk aufbewahren möchten, bevor Sie eine Systemwiederherstellung durchführen.
Wörter schließen
Die Neuinstallation der Fenster oder Systemwiederherstellung wird das Problem mit Sicherheit beheben. Wenn Sie jedoch nicht in einer Situation sind, um eine dieser Methoden auszuführen.
- « Beheben Sie YouTube -Videos, die nicht auf Windows PC abgespielt werden
- So beheben Sie Probleme mit dem Ausfall von Realtek HD Audio -Treiber »

