[Gelöst] Fix ERR_SSL_VERSION_INTERFERENCEM -Chromfehler
![[Gelöst] Fix ERR_SSL_VERSION_INTERFERENCEM -Chromfehler](https://ilinuxgeek.com/storage/img/images_5/[solved]-fix-err_ssl_version_interference-chrome-error.png)
- 4369
- 1141
- Marleen Weight
Es kann vorkommen, dass Sie nicht in der Lage sind, auf bestimmte oder mehrere Websites in Chrome zugreifen zu können, die eine SSL -Zertifizierung haben. Wenn der von Chrome zurückgegebene Fehlercode ist ERR_SSL_VERSION_INTERLEFERGEND, Dann ist es ein Fehler im Zusammenhang mit SSL -Zertifikat von Websites. Grundlegende Fehlerbehebung kann dieses Problem möglicherweise nicht beheben. Es kann jedoch unter Verwendung einiger nicht so häufiger, aber einfacher Methoden gelöst werden.
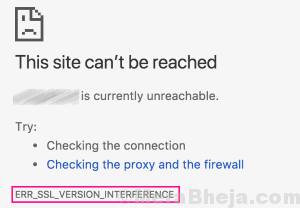
Der ERR_SSL_VERSION_INTERVERference Chrome Fehler kann aus den folgenden Gründen auftreten:
1. Falsche Zeit und Datum auf Ihrem PC festgelegt.
2. Antiviren- oder Antimalware -Interferenz.
3. Durchsuchen von Daten oder Cookies durcheinander.
4. Hardware -Beschleuniger in Chrome eingeschaltet.
5. Eine ältere Version von Google Chrome, die auf dem PC installiert ist.
Es könnte sich um einen der oben genannten Gründe handeln, die den Fehler err_ssl_version_interferenz in Chrome verursachen könnten. Es ist unbedingt erforderlich, dass Sie jede dieser Methoden aus der unten genannten Methode Nr. 1 ausprobieren, bis Ihr Problem behoben ist.
Inhaltsverzeichnis
- So beheben Sie ERR_SSL_VERSION_INTERPERVATOR -Chromfehler
- Pro -Tipp - Deaktivieren Sie TLS 1.3
- #1 - Überprüfen Sie die Zeit und das Datum in Windows
- #2 - Antivirus/Firewall -Software deaktivieren
- #3 - Durchsuchen der Surfendaten
- #4 - Verwenden Sie das Chrome Cleanup -Tool
- #5 - Chrome aktualisieren
- #6 - Chrom zurücksetzen
- #8 - Hardwarebeschleunigung deaktivieren
So beheben Sie ERR_SSL_VERSION_INTERPERVATOR -Chromfehler
Pro -Tipp - Deaktivieren Sie TLS 1.3
Deaktivieren von tls 1.3 In Chrome kann auch ein Erretter sein, wenn Sie beim Zugriff auf eine Website Err_SSL_VERSION_INTERLATE -Fehler erhalten. Hier sind die Schritte, um dies zu tun:
Schritt 1: Öffnen Sie eine neue Registerkarte in Chrom und in der Adressleiste Typ Chrom: // Flags/ und drücke Eingeben Taste. Dadurch wird die Flags -Optionen in Chrome geöffnet.
Schritt 2: Geben Sie jetzt im Flag -Suchfeld ein Tls. Sie erhalten die TLS 1.3 Option auf dem Bildschirm. Aus dem Dropdown -Menü, der auf eingestellt wäre Standard, wähle aus Deaktivieren Möglichkeit. Sobald Sie die Option auswählen, erhalten Sie die Jetzt neu starten Option auf dem Bildschirm, um Chrom neu zu starten; Klick es an.
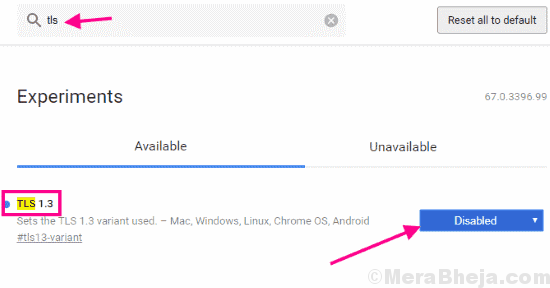
Versuchen Sie nach dem Neustart von Chrome, auf die Website zuzugreifen, die Err_SSL_VERSION_INTERLATE -Fehler abgerufen hat. Immer noch Fehler bekommen? Versuchen Sie es mit der nächsten Methode.
#1 - Überprüfen Sie die Zeit und das Datum in Windows
Wenn Sie das bekommen ERR_SSL_VERSION_INTERLEFERGEND Fehler in Chrom, dann ist das erste, was zu tun ist. Sie können sowohl Uhrzeit als auch Datum in der unteren rechten Ecke Ihres Monitors in der Taskleiste anzeigen. Passen Sie die Uhrzeit und das Datum mit Ihrer Uhr oder dem Datum und der Uhrzeit Ihres Telefons an Stellen Sie sicher, dass die richtige Zeit festgelegt ist. Wenn es richtig eingestellt ist, fahren Sie mit der Methode Nr. 2 fort. Wenn Ihre Zeit und Ihr Datum falsch festgelegt sind, müssen Sie beide korrigieren.
Jetzt kannst du Stellen Sie die Uhrzeit und das Datum manuell fest Auf Ihrem PC, aber es wird bevorzugt, wenn Sie Legen Sie die Zeit und Datum fest, die automatisch aktualisiert werden sollen.
Um die Uhrzeit und das Datum manuell festzulegen, klicken Sie einfach auf das Zeit- und Datumsfeld und klicken Sie auf dann auf Ändern Sie Datums- und Zeiteinstellungen Option aus dem kleinen Fenster, das auftaucht.
Um die Uhrzeit und das Datum festzulegen, befolgen Sie diese schnellen Schritte automatisch:
Schritt 1: Drücken Sie die Start Schaltfläche zum Öffnen des Startmenüs. Klicken Sie dort auf die Einstellungen Möglichkeit. Dadurch wird das Einstellungsfenster geöffnet.
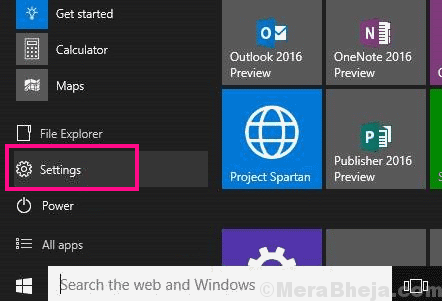
Schritt 2: Klicken Sie im Menü Einstellungen auf die Zeit und Sprache Möglichkeit. Aktivieren Sie die Zeit und Sprachoptionen Zeit automatisch festlegen Und Die Zeitzone automatisch einstellen.
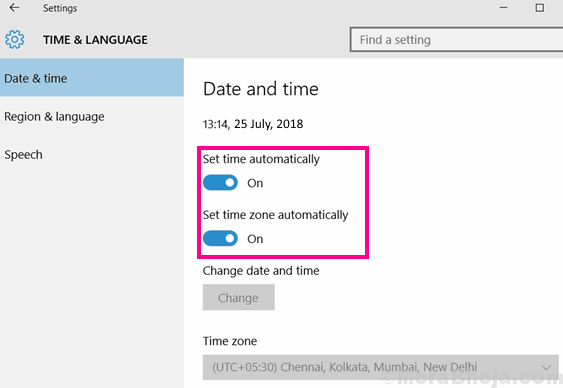
Starten Sie nun Chrome neu und versuchen Sie, die Website zu laden, auf der der Chromfehler err_ssl_version_interferenz angezeigt wurde. Wenn das Problem nicht gelöst wurde, versuchen Sie es mit Methode Nr. 2.
#2 - Antivirus/Firewall -Software deaktivieren
Es wurde berichtet ERR_SSL_VERSION_INTERVERference Chrome Fehler. Sie müssen nur ein Antiviren-, Antimalware- oder Firewall -Software Dritter deaktivieren, die auf Ihrem PC installiert sind. Deaktivieren Sie diese Software vorübergehend, starten Sie dann Chrome neu und versuchen Sie, auf die Website zuzugreifen, die Sie nicht konnten.
Wenn Sie in der Lage sind, auf die Website zuzugreifen, gibt es zwei Möglichkeiten, wie Sie gehen können.
Sie können entweder Antiviren-, Antimalware- oder Firewall -Software deaktivieren, wenn Sie auf die Website zugreifen müssen. Oder Sie können Ihr aktuelles Antivirus, Ihr Antimalware oder Ihr Firewall deinstallieren und dann nach einer Alternative suchen, die Chrome nicht beeinträchtigt, um Err_SSL_VERSION_INTERVERference -Fehler anzuzeigen. Es wäre völlig ein Methode drücken und probieren, Sie müssen also weiter versuchen, eine Alternative zu finden, die für Sie funktioniert. Hier sind einige Beste Antivirensoftware Das sollten Sie in Betracht ziehen.
#3 - Durchsuchen der Surfendaten
Um den Fehler ERR_SSL_VERSION_INTERLATE zu beheben, wurde auch berichtet, dass die Browserverlauf von Chrome auch funktioniert. Es ist eine ziemlich einfache Methode, und Sie können diese Schritte für dasselbe befolgen:
Schritt 1: Offen Chromes Menü durch Klicken auf die drei Punkte auf der extremen rechten Seite der Adressleiste. Wählen Sie im Menü die aus Einstellungen Möglichkeit.
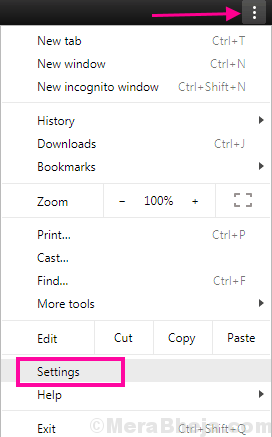
Schritt 2: Öffnen Sie die erweiterten Einstellungen von Chrome. Zu diesem Zeitpunkt scrollen Sie im Menü der Einstellungen des Chroms ganz unten. dort klicken Sie auf Fortschrittlich Möglichkeit.
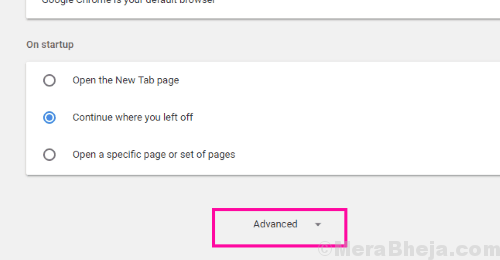
Schritt 3: Gehen Sie dort in den Abschnitt Privacy- und Sicherheitsabteilung. Sie werden das finden Browserdaten löschen Taste; Klick es an.
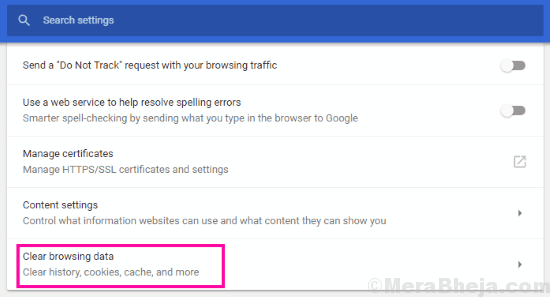
Schritt 4: Wählen Sie im neuen Popup-Fenster, das geöffnet wird, alle Optionen aus, dann aus dem Zeitspanne Dropdown, klicken Sie auf Alle Zeit Möglichkeit.
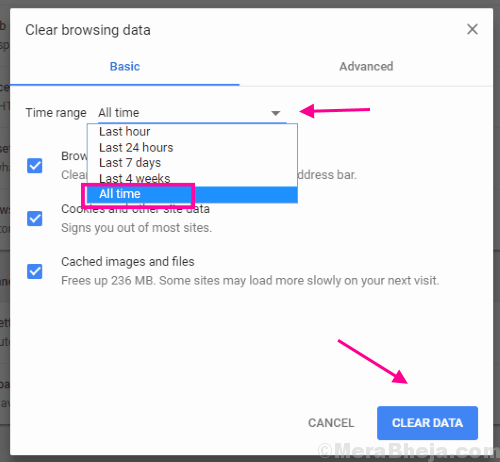
Dadurch wird die gesamte Browserhistorie und die Kekse beseitigt. Starten Sie den Chrome -Browser neu und versuchen Sie jetzt, auf die Website zuzugreifen. Wenn Sie immer noch einen SSL -Fehler in Chrome erhalten, versuchen Sie es mit der nächsten Methode.
#4 - Verwenden Sie das Chrome Cleanup -Tool
Das Chrome Cleanup -Tool ist ein integriertes Werkzeug, das mit Chrom ausgestattet ist. Nein, es säubert Chrome nicht, sondern sucht nach Software, die in Ihrem PC installiert ist, die schädlich sind. Führen Sie einfach den Scan aus und es werden solche Programme angezeigt, die in Ihrem PC installiert sind. Sobald Sie erkannt wurden, können Sie sie aus Ihrem PC entfernen. Hier sind die Schritte:
Schritt 1: Folgen Schritt 1 Und Schritt 2, Wie in Methode Nr. 3 oben zum Öffnen Chrome Erweiterte Einstellungen.
Schritt 2: Gehen Sie in die Zurücksetzen und Reinigung Abschnitt dort und klicken Sie auf die Computer aufräumen Möglichkeit.
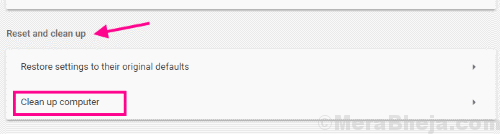
Wenn ein schädliches Programm erkannt wird, deinstallieren Sie es von Ihrem PC aus. Starten Sie danach Ihren PC und öffnen Sie Chrome. Überprüfen Sie in Chrome, ob Sie auf die Website ohne Err_SSL_VERSION_INTINISMENDE -Fehler zugreifen können. Wenn nicht, geben Sie die Methode Nr. 5 ausprobieren.
#5 - Chrome aktualisieren
Eine ältere Version von Chrome, die auf Ihrem PC installiert ist. Zunächst müssen Sie überprüfen, ob Ihr Chrom auf dem neuesten Stand ist, und wenn nicht, aktualisieren Sie es. Befolgen Sie dazu die folgenden Schritte:
Schritt 1: Öffnen Sie das Menü des Chroms, indem Sie dem folgen Schritt 1 In Methode Nr. 4. Aber anstatt auf die zu klicken Einstellungen Option, klicken Sie auf die Hilfe Option, dann im Menü Hilfe, klicken Sie auf Über Google Chrome Möglichkeit.
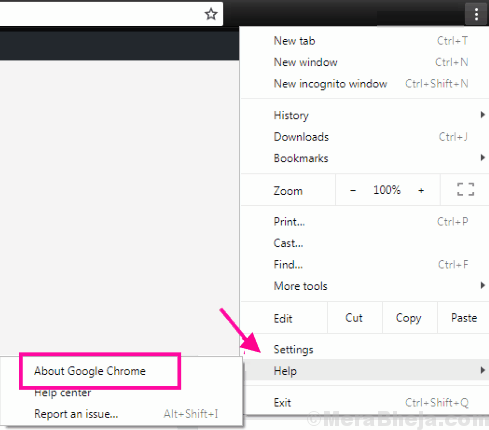
Schritt 2: Dies wird ein neues Fenster in Chrome öffnen. In diesem Fenster wird Chrome nachsehen, ob eine neue Version von Chrome verfügbar ist. Wenn es verfügbar ist, wird die Option zur Aktualisierung von Google Chrome angezeigt. Wenn das Update abgeschlossen ist, starten Sie einfach Chrome neu neu.
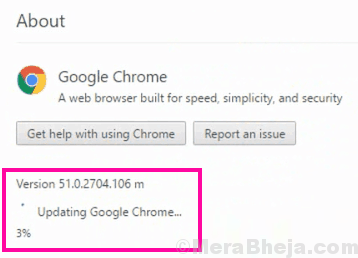
Versuchen Sie, die Website zu laden. Wenn Sie immer noch den Fehler erhalten, sollten Sie Chrome zurücksetzen.
#6 - Chrom zurücksetzen
Das Zurücksetzen von Chrom, um seinen Status so zu ändern, als ob es zum ersten Mal installiert wäre, könnte auch für Sie funktionieren. Hier erfahren Sie, wie es geht:
Schritt 1: Öffnen Sie Chrome's Erweiterte Einstellungen Menü durch Folgen Schritt 1 Und Schritt 2 aus Methode Nr. 3.
Schritt 2: Hier gehen Sie in die Zurücksetzen und aufräumen Abschnitt. Jetzt müssen Sie auf die klicken Stellen Sie die Einstellungen in ihre ursprünglichen Standardeinstellungen wieder her Möglichkeit. In einem Dialog wird Sie gefragt, ob Sie den Browser zurücksetzen möchten. Lassen Sie es zu und warten Sie, bis der Zurücksetzen abgeschlossen ist.
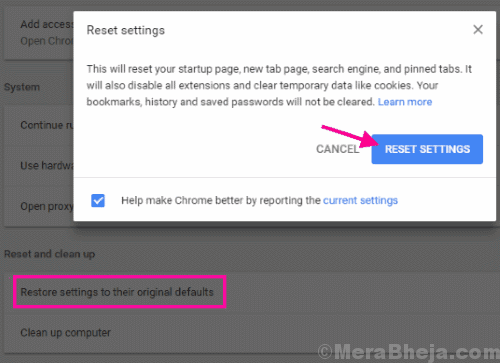
Sobald er fertig ist, starten Sie Google Chrome neu und überprüfen Sie, ob Sie noch erhalten ERR_SSL_VERSION_INTERLATE -Fehler beim Laden der Website. Versuchen Sie die nächste Methode, wenn dieser Schritt fehlschlägt.
#8 - Hardwarebeschleunigung deaktivieren
Da ist ein Hardware-Beschleunigung Feature in Chrom, mit dem Sie die Browsergeschwindigkeit beschleunigen können. Die Deaktivierung der Hardwarebeschleunigungsfunktion hat auch für viele Chrome -Benutzer funktioniert Beheben Sie ERR_SSL_VERSION_INTERLATE Chrome Fehler. Um es zu deaktivieren, befolgen Sie die folgenden Schritte:
Schritt 1: Öffnen Sie die erweiterten Einstellungen von Chrome. Dafür wiederholen Sie Schritt 1 Und Schritt 2 aus Methode Nr. 3.
Schritt 2: Im System Abschnitt, suchen Sie nach Verwenden Sie die Hardwarebeschleunigung, sofern verfügbar Möglichkeit. Wenn Sie gefunden werden, deaktivieren Sie es.
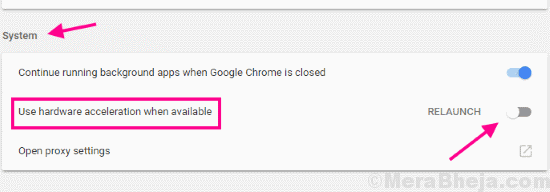
Starten Sie Chrome nach Deaktivieren der Hardwarebeschleunigung auf Ihrem PC und überprüfen Sie den Fehler.
Endlich,
Wenn Sie das Problem nicht selbst lösen und alles ausprobiert haben, besteht die Chancen, dass das SSL -Zertifikat der Website abgelaufen ist. Versuchen Sie, auf jedem anderen Gerät auf die gleiche Website zugreifen zu können. Wenn es sich auch nicht öffnet, können Sie wahrscheinlich nichts dagegen tun.
- « So übernehmen Sie die Besitzung von Dateien in Windows 10
- <strong>So beheben Sie Fehlercode 0xC0000225</strong> »

