[Gelöst] Fix err_tunnel_connection_failed Fehler in Chrome
![[Gelöst] Fix err_tunnel_connection_failed Fehler in Chrome](https://ilinuxgeek.com/storage/img/images_5/[solved]-fix-err_tunnel_connection_failed-error-in-chrome.png)
- 4067
- 1153
- Madleen Vater
Während Sie durch das Internet surfen, ist es durchaus möglich, dass Sie Err_tunnel_connection_Failed -Fehler in Chrom aus heiterem Himmel erhalten. Es ist keine Sorgen, wenn dieser Fehler in Chrome auftaucht, da es sich um einen sehr häufigen Fehler handelt. Und die Lösung für sie sehr einfach und braucht nicht einmal viel Zeit, um es zu beheben.
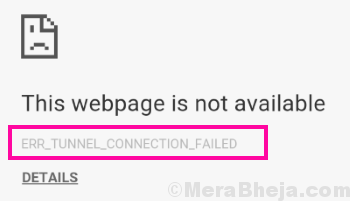
Nur um Sie mitzuteilen, tritt die Fehlerverbindung in Chrom auf, wenn Chrome keinen mit dem Ziel -Website -Host verbundenen Tunnel erstellen kann. Einfach ausgedrückt, Chrome kann keine Verbindung zum Internet herstellen. Eine der Hauptursachen hinter diesem Fehler ist die Verwendung eines Proxy zur Verbindung zum Internet. Manchmal können durch das Durchsuchen von Daten und Cookies, die in Chrome gespeichert sind. Was auch immer der Grund sein mag, die Methoden zur Behebung dieses Fehlers sind ziemlich einfach. In den meisten Fällen löst die erste nachstehende Methode das Problem für Sie. Wenn nicht, werden auch andere Methoden erwähnt, das wird Fix Err_tunnel_connection_failed Fehler in Chrome.
Inhaltsverzeichnis
- Fix 1 - Deaktivieren Sie die Proxyeinstellung
- Fix 2 - Netzwerkeinstellung zurücksetzen, um die ERR -Tunnelverbindung zu lösen. Fehlgeschlagener Chromfehler
- Fix 3 - Ändern Sie die DNS
- Fix 4 - Durchsuchen der Browserdaten in Chrome löschen
- Fix 5 - Chromeinstellungen zurücksetzen
- Fix 6 - Aktualisieren Sie Chrome, um ERR_TUNNEL_CONNECTION_FAILED -Fehler zu beheben
Fix 1 - Deaktivieren Sie die Proxyeinstellung
Dies ist die erste Möglichkeit, Err_tunnel_connection_Failed -Fehler zu lösen. Wenn Proxy -Einstellungen auf Ihrem PC verwendet werden, wird dieser Fehler in Chrome angezeigt. Die Art und Weise, dieses Problem zu lösen.
Schritt 1: - Drücken Sie Windows -Schlüssel + r zusammen zum Öffnen von Lauf.
Schritt 2 : - Schreibe jetzt inetcpl.cpl darin und klicken Sie auf OK.
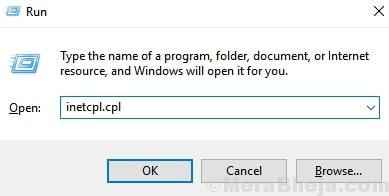
Schritt 3: - Klicken Sie nun auf Verbindungen Tab.
Schritt 4: - Klicken Sie nun auf LAN-Einstellungen.
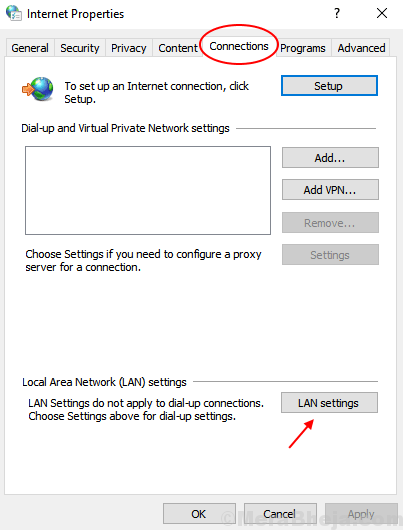
Schritt 4: Dies öffnet das Fenster Interneteigenschaften und bringt Sie automatisch zu seinem Verbindungen Tab. Klicken Sie dort auf die LAN-Einstellungen Taste.
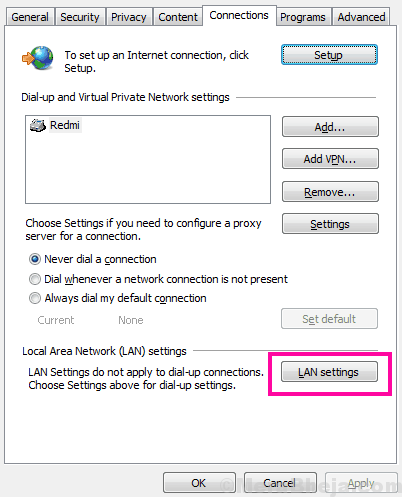
Schritt 5: Dies öffnet ein separates Fenster, in dem Sie die abschließen müssen Benutze einen Proxy-Server für dein Lan Möglichkeit. Stellen Sie sicher, dass die Einstellungen automatisch ermitteln Option ist ausgewählt. Drücke den OK Taste, um die Einstellungen anzuwenden.
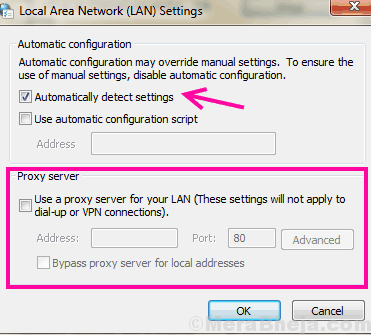
Starten Sie nun Ihren PC neu, öffnen Sie Chrome und prüfen Sie, ob Sie ohne das Internet zugreifen können Fehler bei der Tunnelverbindung fehlgeschlagener Fehler. Wenn Sie diese Schritte ausführen, lösen Sie den Fehler für Sie, falls es für Sie nicht funktioniert hat, die nächste Methode.
Fix 2 - Netzwerkeinstellung zurücksetzen, um die ERR -Tunnelverbindung zu lösen. Fehlgeschlagener Chromfehler
Das Zurücksetzen Ihrer Netzwerkeinstellungen ist eine weitere Methode, die Sie ausprobieren können. Hier setzen Sie TCP/IP und spülen DNS zurück, um den Fehler zu beheben. Hier finden Sie die Schritte, die Sie zum Zurücksetzen der Netzwerkeinstellungen folgen müssen:
Schritt 1: Offen Eingabeaufforderung In Administratormodus. Dafür öffnen Sie die Start Menü durch Drücken der Fenster Schaltfläche auf Ihrer Tastatur und tippen Sie ein Eingabeaufforderung im Suchleiste starten. Die Option Eingabeaufforderung wird im Suchergebnis angezeigt. Klicken Sie mit der rechten Maustaste darauf und drücken Sie die Als Administrator ausführen Option im rechten Klickmenü.
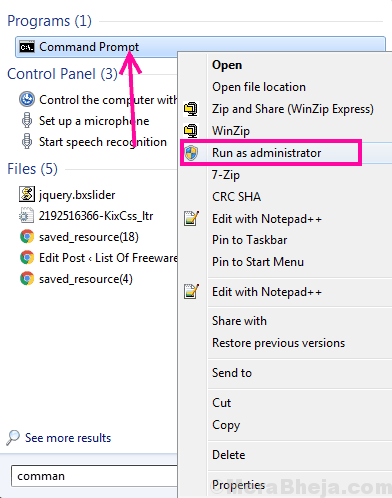
Schritt 2: Geben Sie im Fenster Eingabeaufforderung die folgenden Befehle ein. Drücken Sie die Eingabetaste, nachdem Sie jede unten genannte Befehle eingeben:
IPConfig /Flushdns NBTSTAT -R NetSH Int IP Reset Netsh Winsock Reset
Starten Sie Ihren PC nach dem erfolgreichen Neustart die Befehle. Öffnen Sie Chrom und überprüfen Sie, ob die Err_tunnel_connection_failed Fehler wurde festgelegt oder nicht. Wenn nicht, probieren Sie die nächste Methode aus.
Fix 3 - Ändern Sie die DNS
Die IPv4 -DNS -Adresse in Ihrem PC sollte entweder festgelegt werden, um die DNS -Serveradresse automatisch abzurufen oder auf eine DNS. Wenn keine der oben genannten Methoden funktioniert, könnte dies der Grund sein, warum Sie bekommen Err_tunnel_connection_failed Fehler in Chrom. Sie können die DNS -Adresse auf Ihrem PC auf die Google DNS -Serveradresse festlegen. Befolgen Sie diese Schritte, um die DNS -Adresse in Ihrem PC zu ändern:
Schritt 1: Gehen Sie zur rechten Seite Ihres Bildschirms, um die zu finden Netzwerksymbol auf der Taskleiste. Es ist das Symbol, mit dem Sie eine Verbindung zu WLAN -Netzwerken auf Ihrem PC herstellen können. Machen Sie im Netzwerksymbol einen rechten Maustaste und wählen Sie aus den Optionen die aus Offenes Netzwerk- und Sharing Center Option zum Öffnen der Netzwerk-und Freigabecenter Fenster.
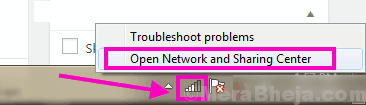
Schritt 2: Gehen Sie im Fenster Netzwerk und Sharing Center in die Sehen Sie sich Ihre aktiven Netzwerke an Abschnitt. Dort klicken Sie auf das Netzwerk, mit dem Sie derzeit verbunden sind. Ihr aktuelles Netzwerk wäre vor dem verfügbar Verbindungen Option, wie im Screenshot unten gezeigt.
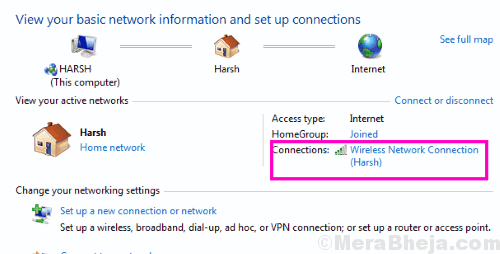
Schritt 3: Dies wird die öffnen Internetverbindungsstatus Fenster. Klick auf das Eigenschaften Option hier.
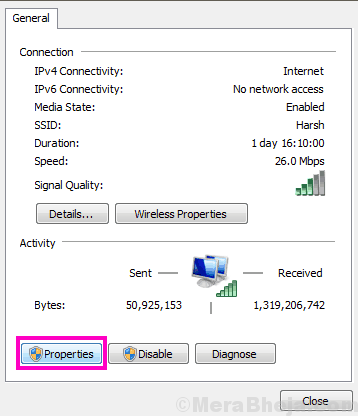
Schritt 4: Ein neuer Eigenschaften Fenster wird sich öffnen. Gehe zum Networking Registerkarte und finden Sie die Internet Protocol Version 4 (TCP/IPv4) Option aus der Liste der Optionen und doppelklicken Sie darauf.
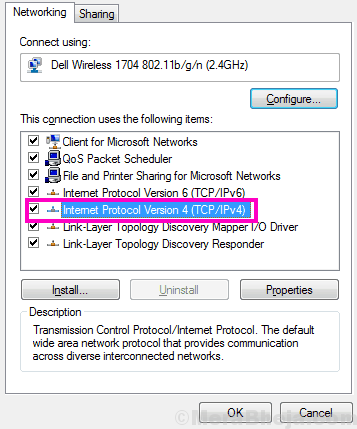
Schritt 5: Jetzt können Sie feststellen, ob der DNS automatisch eingestellt oder auf einen Wert eingestellt wird. In jedem Fall müssen Sie sicherstellen, dass die Verwenden Sie die folgende DNS -Serveradresse Option ist ausgewählt. Sobald Sie dies getan haben, geben Sie die folgende Google Public DNS -Serveradresse ein:
8.8.8.8 8.8.4.4
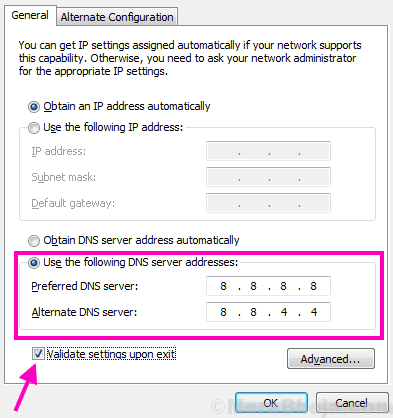
Stellen Sie nach dem Einstellen der DNS -Adresse sicher, dass Sie die auswählen Validieren Sie die Einstellungen beim Ausgang Möglichkeit. Wenn Sie fertig sind, klicken Sie auf die Schaltfläche OK, um DNS -Einstellungen anzuwenden.
Der nächste Schritt wäre, Ihren Computer neu zu starten. Danach öffnen Sie den Chrombrowser und prüfen Sie, ob dies das Problem löste. Wenn nicht, probieren Sie die nächste Methode aus.
Fix 4 - Durchsuchen der Browserdaten in Chrome löschen
Versuchen Sie, auf anderen Browsern auf das Internet zugreifen zu können. Wenn der Fehler err_tunnel_connection_failed exklusiv für Chrome ist, liegt das Problem mit Ihrem Browser. Durch das Durchsuchen von Daten, die in Chrom gespeichert sind, kann dieser Fehler auftreten. Der nächste Schritt besteht also darin, die mit Chrome gespeicherten Browserdaten zu reinigen. Hier finden Sie die Schritte, die Sie befolgen sollten, um die Browserdaten zu löschen:
Schritt 1: In der Adressleiste von Chrom, Typ Chrome: // Einstellungen und drücke Eingeben Chrome's öffnen Einstellungen. Alternativ können Sie auch das Menü von Chrom öffnen und das auswählen Einstellungen Option daraus, wie in gezeigt in Schritt 1 der Methode Nr. 1.
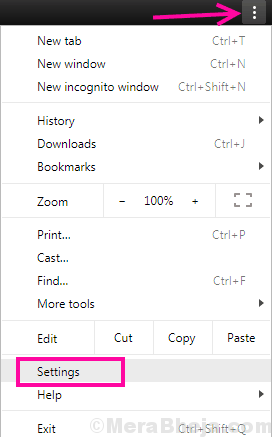
Schritt 2: Scrollen Sie ganz unten auf den Bildschirm Einstellungen und klicken Sie dann auf die Fortschrittlich Möglichkeit.
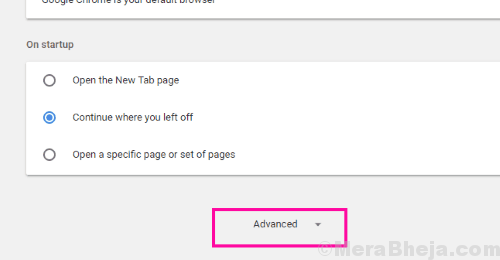
Schritt 3: Im Menü Advanced Chrome Einstellungen unter dem Privatsphäre und Sicherheit Abschnitt finden Sie die Browserdaten löschen Möglichkeit. Klick es an.
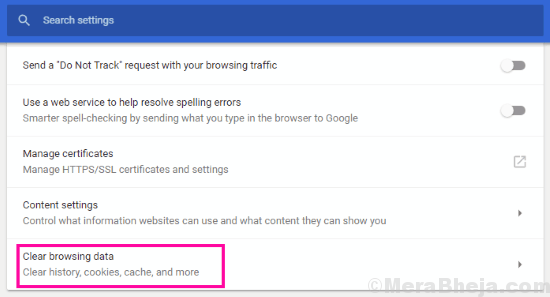
Schritt 4: Dies öffnet ein neues Menü, in dem Sie die Daten auswählen müssen, die Sie aus Chrome löschen möchten. Wählen Sie alle Elemente und aus dem aus Löschen Sie die folgenden Elemente von Das Dropdown-Menü wählen Sie die aus Alle Zeit Möglichkeit. Klicken Sie danach auf die Daten löschen Taste.
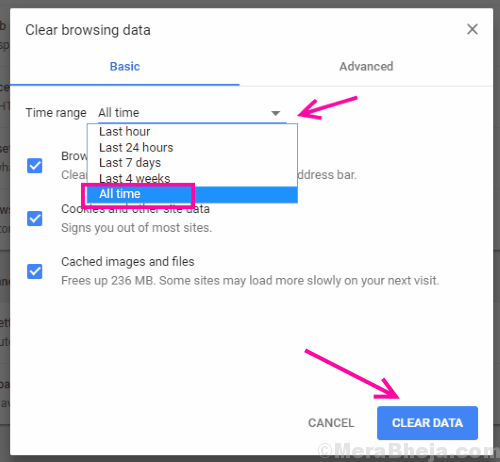
Starten Sie Ihren Chrombrowser neu und versuchen Sie, das Internet zu surfen. Wenn das nicht Fix -ER -Tunnelverbindung fehlgeschlagen Problem, gehen Sie zu Methode Nr. 5.
Fix 5 - Chromeinstellungen zurücksetzen
Eine andere Sache für Sie, die Sie versuchen können, wenn Sie ERR -Tunnelverbindung fehlgeschlagen haben. Befolgen Sie diese Schritte, um Google Chrome zurückzusetzen:
Schritt 1: Befolgen Sie die in Methode Nr. 4 gezeigten Schritt 1 und Schritt 2, um die erweiterten Einstellungsoptionen von Chrome zu öffnen.
Schritt 2: Im Zurücksetzen und aufräumen Klicken Sie auf den Abschnitt mit erweiterten Chromeinstellungen auf die Stellen Sie die Einstellungen in ihre ursprünglichen Standardeinstellungen wieder her Möglichkeit. Dies bestätigt, ob Sie den Browser zurücksetzen möchten. Bestätigen Sie und nach Abschluss des Zurücksetzens starten Sie Chrom neu und überprüfen Sie, ob er den Fehler behoben hat oder nicht.
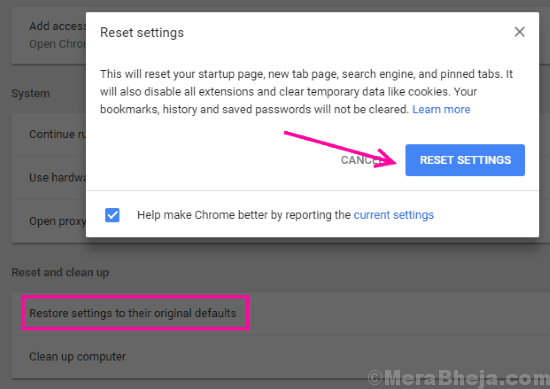
Fix 6 - Aktualisieren Sie Chrome, um ERR_TUNNEL_CONNECTION_FAILED -Fehler zu beheben
Wenn Sie eine ältere Version von Chrome verwenden, kann dies der Grund sein, dass Sie den Fehler des Tunnelverbindungsfehlers erhalten. Überprüfen Sie, ob eine neuere Version von Chrome verfügbar ist. Wenn ja, aktualisieren Sie Chrome und prüfen Sie, ob das Problem behoben ist. Hier sind die Schritte, die Sie verfolgen sollten, um Chrome zu aktualisieren:
Schritt 1: Klicken. Dort gehen Hilfe Abschnitt und klicken Sie auf Über Google Chrome Möglichkeit.
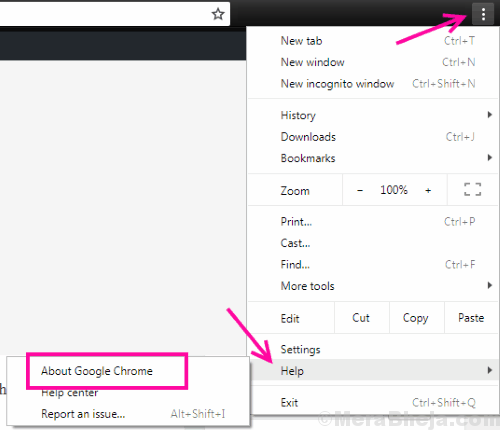
Schritt 2: Ihr Chrombrowser öffnet ein neues Fenster. Dort beginnt es nach einer neueren Version zu suchen. Falls verfügbar, erhalten Sie eine Option, die Google Chrome aktualisiert. Initiieren Sie das Update und starten Sie Chrome neu, sobald das Update abgeschlossen ist.
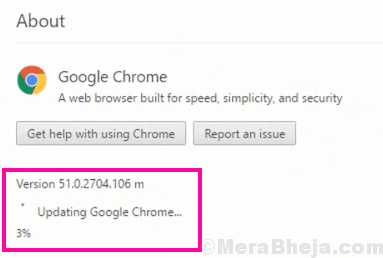
Überprüfen Sie nun, ob dies das Problem für Sie gelöst hat.
Letzte Worte
Die ersten in diesem Artikel erwähnten Methoden versuchen, den Fehler err_tunnel_connection_failed auf der PC -Ebene zu beheben, während die späteren exklusiv für Chrome sind. Bevor Sie diese Schritte ausführen, stellen Sie einfach sicher, dass das Problem auch mit Chrome oder anderen Browsern ist. Danach entsprechend Schritte unternehmen.
- « Das behobene Windows konnte die Proxy -Einstellungen dieses Netzwerks nicht automatisch erkennen
- Korrigieren Sie Windows 11/10 Bluetooth fehlen [gelöst] »

