[Gelöst] Das Offline -Problem des Druckers in Windows 10 beheben
![[Gelöst] Das Offline -Problem des Druckers in Windows 10 beheben](https://ilinuxgeek.com/storage/img/images_5/[solved]-fix-printer-offline-problem-in-windows-10_8.png)
- 4779
- 1009
- Henry Liebold
Manchmal, wenn Sie versuchen, ein Dokument auszudrucken. Obwohl sich sowohl Ihr PC als auch Ihr Drucker im Online -Status befinden, taucht diese Fehlermeldung nur in Ihrem Computer auf und macht Ihr Gefühl irritiert. Hier in diesem Artikel habe ich die bestmöglichen Lösungen für Offline -Druckerprobleme zusammengestellt.
Inhaltsverzeichnis
- Lösung 1 - Drucker offline beheben
- Lösung 2 - den Druckerspooler -Service neu starten
- Lösung 3 - Fügen Sie einen neuen Drucker hinzu
- Lösung 4 - Druckertreiber aktualisieren
- Lösung 5 - Windows 10 -Drucker -Fehlerbehebung ausführen
Lösung 1 - Drucker offline beheben
Schritt 1 - Suche Schalttafel in der Taskleistensuche und klicken Sie darauf, um darauf zu gehen Schalttafel
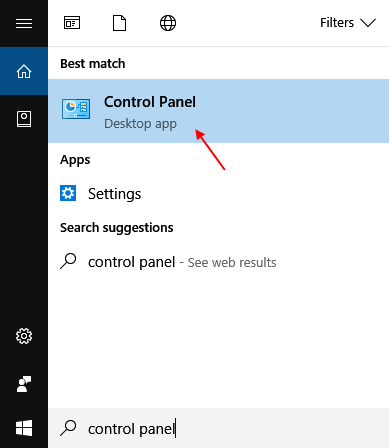
Schritt 2 - Klicken Sie auf Geräte und Drucker anzeigen
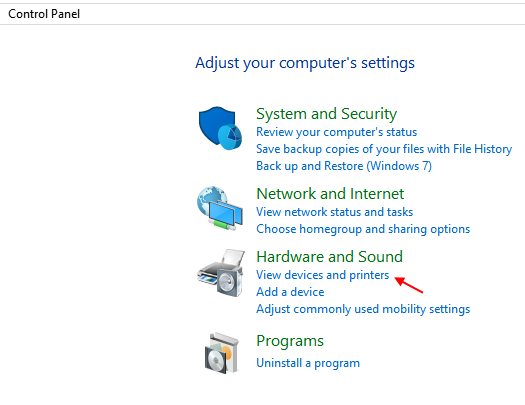
Schritt 3 - Klicken Sie nun mit der rechten Maustast als Standard Drucker festgelegt.
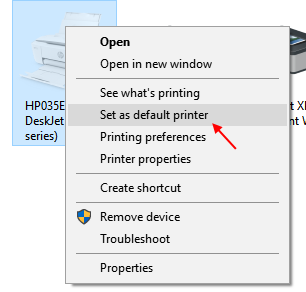
Schritt 4 - Nehmen Sie jetzt erneut eine rechte Klicken Sie und klicken Sie auf Sehen Sie, was druckt.
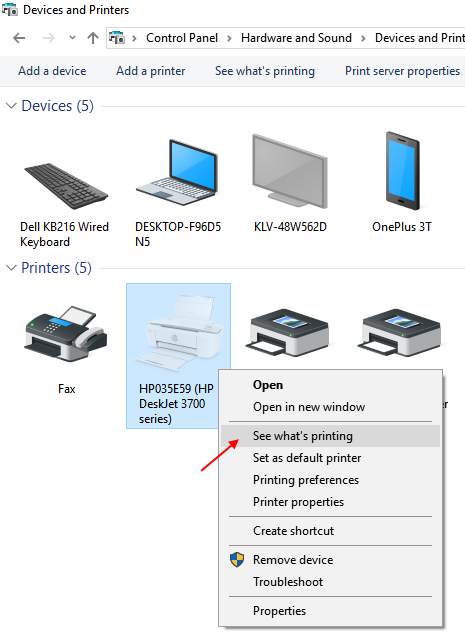
Schritt 4 - Klicken Sie nun auf Drucker Registerkarte oben.
Schritt 5 - Jetzt stellen Sie sicher Deaktivieren Die Option sagt Verwenden Sie den Drucker offline.
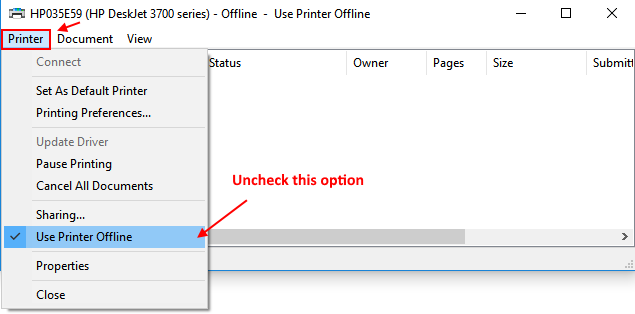
Wenn es bereits deaktiviert ist, fahren Sie mit der folgenden nächsten Methode fort.
Lösung 2 - den Druckerspooler -Service neu starten
Schritt 1 - Drücken Sie Windows -Schlüssel + r und offen Laufen Befehlsbox.
Schritt 2 - Jetzt schreiben Dienstleistungen.MSC im Textfeld und drücken Sie die Eingabetaste.
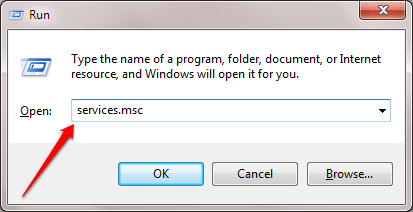
Schritt 3 - Jetzt finden Sie Druckerspooler Service aus der Liste.
Schritt 4 - Klicken Sie einfach darauf und wählen Sie es aus. Schauen Sie nun nach links oben rechts nach links. Klicke auf Starten Sie den Service.
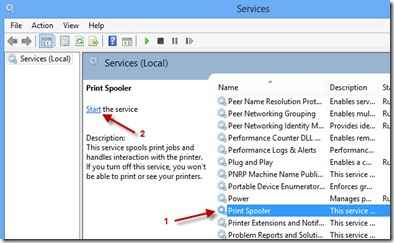
Hinweis: - Wenn der Dienst bereits ausgeführt wird, klicken Sie einfach auf Service neu starten.
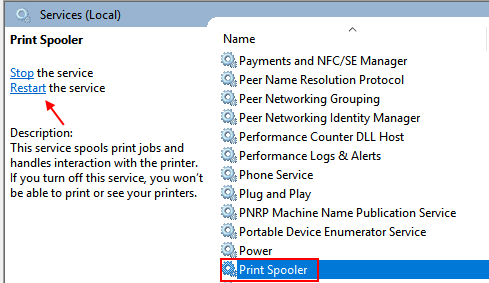
Lösung 3 - Fügen Sie einen neuen Drucker hinzu
Schritt 1 - Jetzt gehen Sie wieder zu Bedienfeld -> Geräte und Drucker anzeigen und klicken Sie mit der rechten Maustaste auf Ihren Drucker.
Schritt 2 - Klicken Sie nun auf Druckereigenschaften.
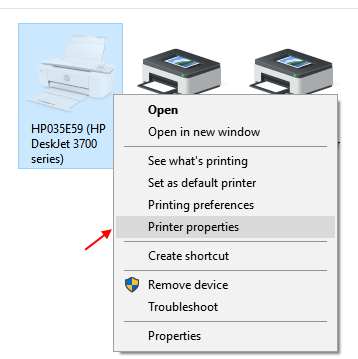
Schritt 3 - Klicken Sie nun auf Hafen Tab. Klicken Sie nun auf Port hinzufügen.
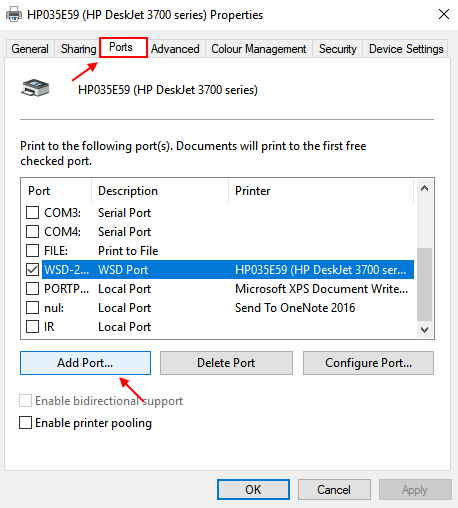
Schritt 4 - Wählen Sie jetzt aus Standard TCP/IP Port und klicken Sie auf einen neuen Port.
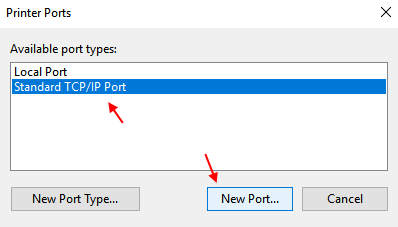
Schritt 5 - Geben Sie nun die IP -Adresse des Druckers ein, den Sie in den Feldern hinzufügen möchten. Wenn Sie die IP Ihres Druckers nicht kennen, können Sie auf die Website Ihres Druckerfirmenherstellers wechseln, um die IP Ihres Druckers zu finden.
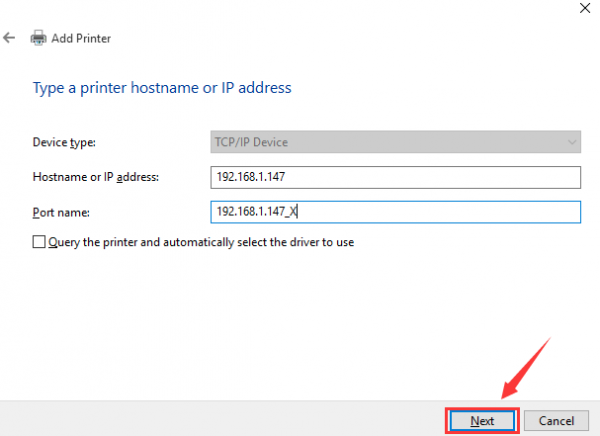
Probieren Sie diese Methode aus und prüfen Sie, ob sie funktioniert. Wenn dies nicht funktioniert, wechseln wir zur nächsten Methode.
Lösung 4 - Druckertreiber aktualisieren
Schritt 1 - Klicken Sie mit der rechten Maustaste auf Startmenü und klicken Sie auf den Geräte -Manager, um den Geräte -Manager zu öffnen.
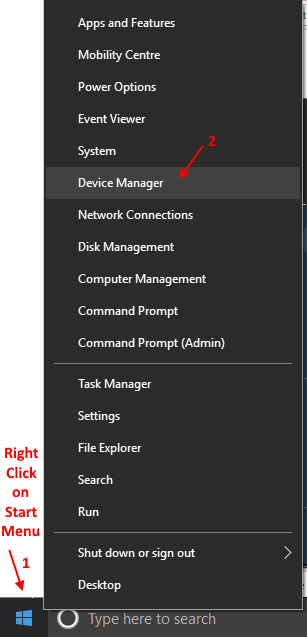
Schritt 2 - Erweitern Sie nun die Warteschlangen der Drucken und klicken Sie mit der rechten Maustaste und aktualisieren Sie Ihren Drucker -Treiber.
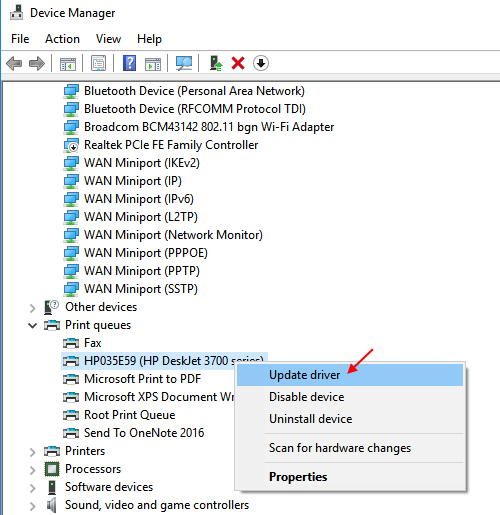
Lösung 5 - Windows 10 -Drucker -Fehlerbehebung ausführen
Schritt 1 - Download Windows 10 -Drucker -Fehlerbehebung
Schritt 2 - Befolgen Sie einfach die Anweisungen im Fenster zur Fehlerbehebung.
Es wird versuchen, die Probleme in Ihrem Drucker zu beheben und zu beheben.
Ich hoffe, diese Lösungen beheben Drucker -Offline -Probleme in Windows 10 PC.
- « So einschalten der kontrollierte Ordnerzugriff in Windows 10, um Ransomware zu bekämpfen
- So aktivieren Sie das dynamische Sperre, um Ihren PC zu automatisieren, wenn Sie weg sind »

