Gelöst! Werfault beheben.EXE -Anwendungsfehler in Windows 10/11
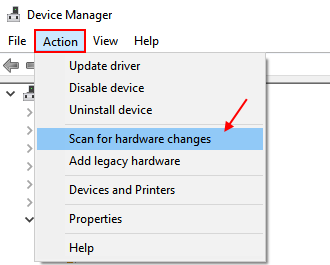
- 3385
- 1090
- Aileen Dylus
Wenn Sie ein Wermgr erhalten haben.exe oder Werfault.EXE -Anwendungsfehler unter Verwendung von Windows 10 oder Windows 11, dann sind Sie am richtigen Ort gelandet. Dieser Artikel erstellt alle Methoden zur Behebung
Werfault.exe oder wermgr.EXE -Anwendungsfehler in Windows 10. Der Wermgr.Die EXE befindet sich im Ordner System32 im Windows -Betriebssystem und wird für die Windows -Fehlerberichterstattung verwendet.
Der folgende Fehler zeigt, dass diese Dateien beschädigt sind und behoben werden müssen.
Die Anweisung im referenzierten Speicher konnte nicht lesen. Klicken Sie auf OK, um das Programm zu beenden.
Inhaltsverzeichnis
- Methode 1 - SFC -Systemdateiscanner ausführen
- Methode 2 - Verwenden Sie das Windows -Speicherdiagnosewerkzeug
- Methode 3 - Windows -Fehlerberichterstattungsdienst deaktivieren
- Methode 4 - Anzeigetreiber neu installieren
Methode 1 - SFC -Systemdateiscanner ausführen
1 - Suche Eingabeaufforderung im Suchfeld und dann mit der rechten Maustaste und klicken Sie auf als Administrator ausführen.
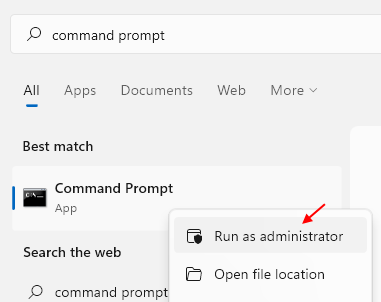
2 - Jetzt schreiben SFC /Scannow und drücken Sie die Eingabetaste.

3 - Der Befehl sfc /scannow scastet alle geschützten Systemdateien und ersetzt die beschädigten Dateien durch eine zwischengespeicherte Version, die bereits in Windows Dllcache -Ordner gespeichert ist.
Warten Sie einige Zeit, bis der Scan abgeschlossen ist. Starten Sie dann Ihren PC neu.
Methode 2 - Verwenden Sie das Windows -Speicherdiagnosewerkzeug
1 - Suche Windows -Speicherdiagnosewerkzeug In Windows 10 -Suchfeld.
2 - Führen Sie nun dieses Tool aus, indem Sie auf das Suchergebnissymbol klicken.
3 - Klicken Sie nun auf Neustart Jetzt.
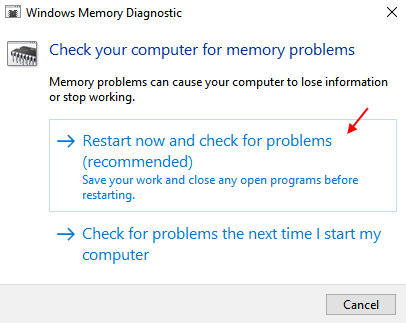
Dieses Tool wird ausgeführt und findet und behebt dann die Speicherprobleme im Windows -Betriebssystem automatisch.
Methode 3 - Windows -Fehlerberichterstattungsdienst deaktivieren
Wenn die beiden oben genannten Methoden nicht funktionieren, besteht die beste Alternative darin, den Windows -Fehlerberichtsdienst zu deaktivieren.
1 - Drücken Sie und halten Sie Windows -Schlüssel auf Ihrer Tastatur und drücken Sie R.
2 - schreiben Dienstleistungen.MSC Im Befehlsfeld für den Ausführen und drücken Sie die Eingabetaste, um den Service Manager zu öffnen.
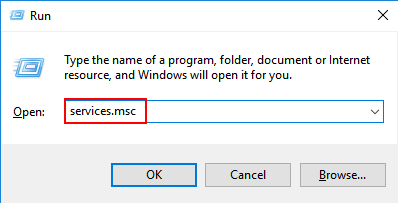
3 - Jetzt lokalisieren Windows -Fehlerberichterstattungsdienst von der Liste.
4 - Doppelklicken Sie darauf.
5 - Wählen Sie jetzt Starttyp als deaktiviert.
Klicken Sie auch auf stoppen um es zu stoppen.
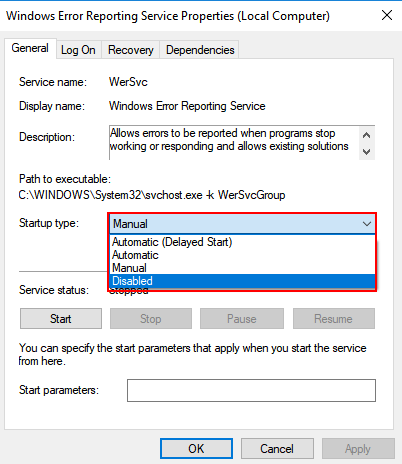
6 - Klicken Sie nun auf anwenden.
7- Drücken Sie endlich OK und Neustart dein PC.
Methode 4 - Anzeigetreiber neu installieren
1 - Drücken Sie und halten Sie Windows -Schlüssel und dann drücken Sie R So öffnen.
2 - Dann tippen devmgmt.MSC drin und heiß eingehen.
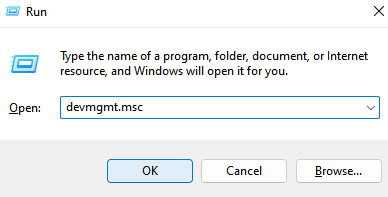
3 - Sobald der Geräte -Manager geöffnet ist, klicken Sie auf Anzeigeadapter erweitern.
4 - Deinstallieren Sie jetzt Treiber.
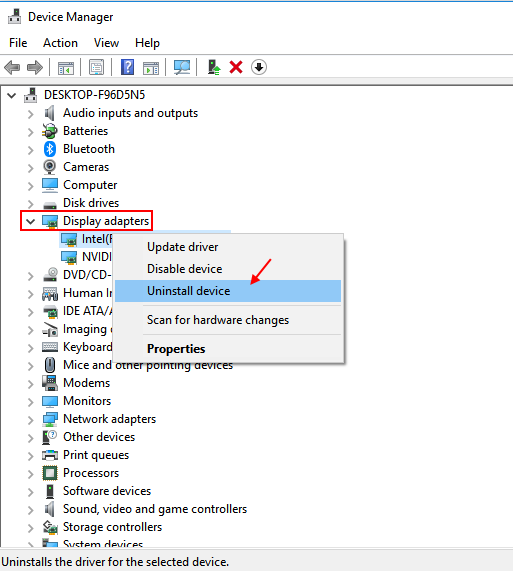
5 - Klicken Sie nun auf Aktion Tab.
6 -Final klicken Sie auf Scannen nach Hardwareänderungen.
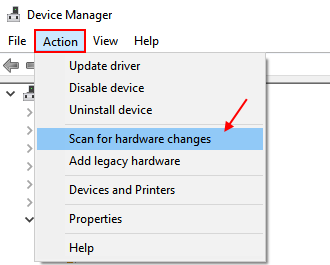
Einmal klicken Sie auf Scan für Hardware -Änderungen. Der Geräte -Manager installiert automatisch die neueste fehlende Hardware mit der am meisten aktualisierten Version, die Sie kürzlich erstmals deinstalliert haben.
Leute, das sind alle Methoden, mit denen Sie Werfault beheben können.EXE -Anwendungsfehler in Windows 10. Ich hoffe, Sie werden diesen Fehler mit diesen Methoden los.
- « Der Computer wurde unerwartet in Windows 10/11 neu gestartet (Fix)
- Fix Wir können Ihre Kamera in Windows 10 Fehlercode 0xa00F4244 nicht finden »

