Gelöstes Google Chrome reagiert nicht auf Klicken
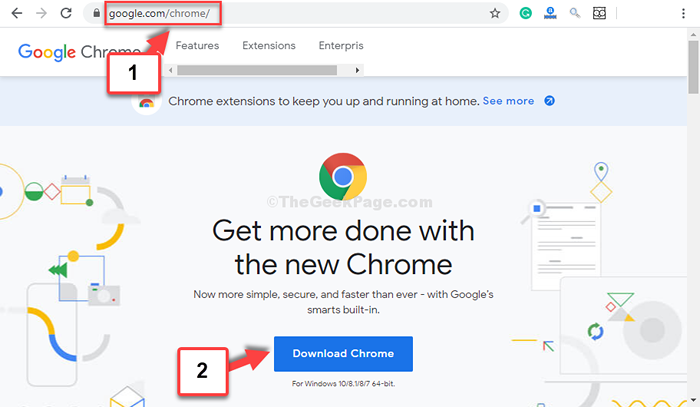
- 3753
- 747
- Henry Liebold
Google Chrome ist zweifellos einer der beliebtesten Browser der Welt. Während es mit vielen fortschrittlichen Funktionen ausgestattet ist, ist einfach zu bedienen und bietet einige großartige Erweiterungen, die es auch mit eigenen Problemen enthält. Es kann sich manchmal extrem ärgerlich verhalten, während er inmitten eines wichtigen Werkes.
Zum Beispiel können Sie auf seltsame Fehler stoßen, es kann langsamer werden und sogar noch aufhören zu reagieren, selbst wenn Sie weiter darauf klicken. Das Schlimmste, es wird nicht einmal heruntergefahren, es sei denn, Sie verwenden den Task -Manager. Wie gehen Sie mit diesem Problem um?. Wir haben eine bessere Idee. Lassen Sie uns in die Lösung einsteigen.
Inhaltsverzeichnis
- Methode 1: Durch Deinstallieren von Chrome über Einstellungen App und Neuinstallation
- Methode 2: Chrome -Verknüpfung umbenennen
- Methode 3: Chrom zurücksetzen, indem Sie den Standardordner umbenennen
Methode 1: Durch Deinstallieren von Chrome über Einstellungen App und Neuinstallation
Schritt 1: Klick auf das Start Schaltfläche auf Ihrem Desktop und klicken Sie auf Einstellungen befindet sich über dem Leistung Möglichkeit.
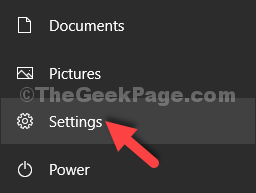
Schritt 2: Im Einstellungen Fenster, klicken Sie auf Apps.

Schritt 3: Im Apps Fenster, unter Apps & Funktionen Abschnitt auf der rechten Seite, scrollen Sie nach unten und suchen Sie nach Google Chrome. Wählen Sie es aus und klicken Sie auf Deinstallieren.
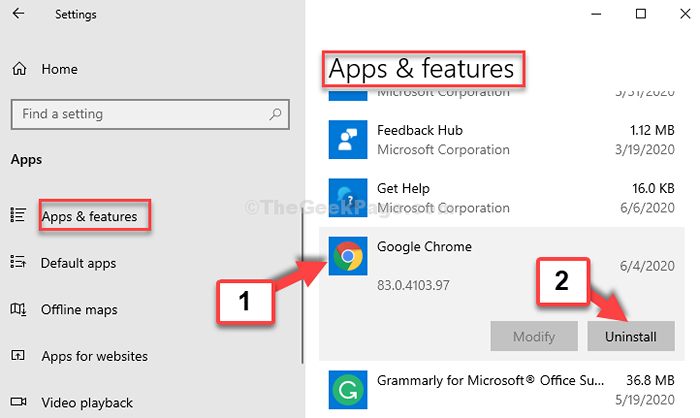
Schritt 4: Klicken Sie in der angezeigten Eingabeaufforderung auf die Deinstallieren Button wieder.
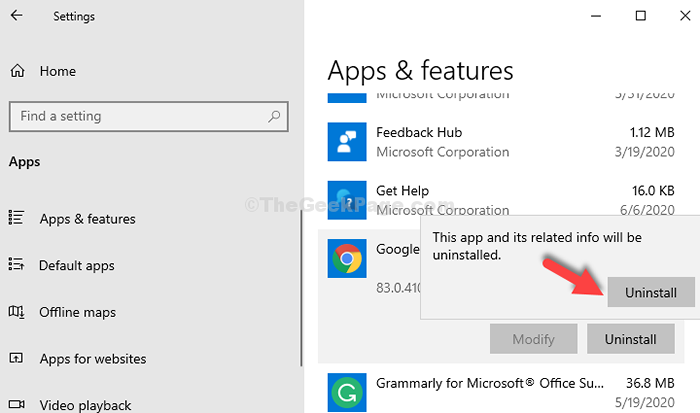
Klicken Ja auf der UAC -Eingabeaufforderung Um mit dem Deinstallationsprozess fortzufahren und darauf zu warten, dass er deinstalliert wird.
Alternativ können Sie Chrome über das Bedienfeld deinstallieren.
Drücken Sie Windows -Schlüssel Und R Taste zusammen von der Tastatur zum Öffnen LAUFEN Befehlsbox
Typ Appwiz.cpl darin und klicken Sie auf OK
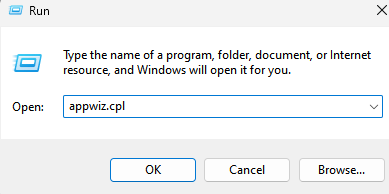
Finden Google Chrome Wählen Sie in der Liste aus und klicken Sie auf Deinstallieren oben.
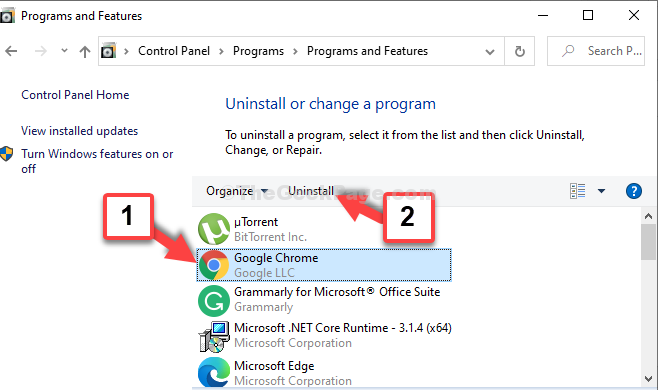
Installieren Sie nun Google Chrome neu
Schritt 1: Gehen Sie zu einem anderen Browser (da Sie bereits deinstalliert haben Chrom) und Typ Google.com/chrome/ in der Adressleiste und schlagen Sie Eingeben.
Wie Sie die erreichen Google Chrome Die Seite direkt herunterladen, klicken Sie auf die Laden Sie Chrome herunter Knopf in blau.
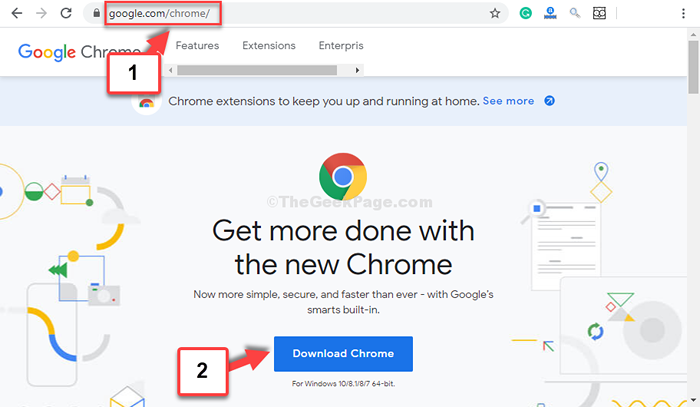
Schritt 2: Klick auf das Aufstellen.exe Datei und warten Sie, bis der Download und die Installation abgeschlossen ist.
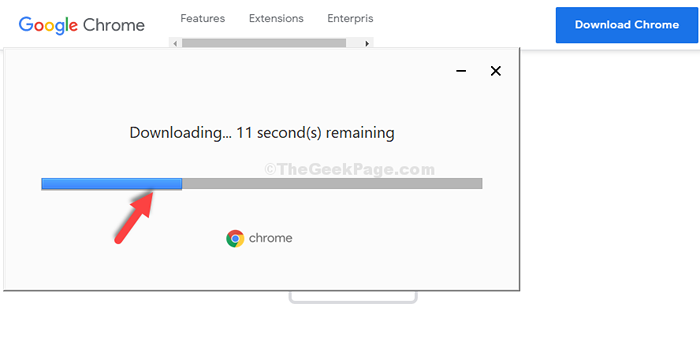
Das ist alles. Ihr Google Chrome ist jetzt neu installiert und Sie sollten es jetzt problemlos verwenden können.
Methode 2: Chrome -Verknüpfung umbenennen
1 - Suche Chrom In Windows Taskbarsuche.
2 - Jetzt, Rechtsklick darauf und wählen Sie Dateispeicherort öffnen.
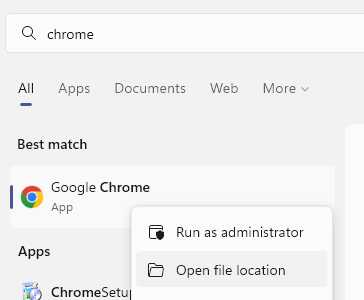
3 - Jetzt mach a Rechtsklick Auf Google Chrome -Symbol im Ordner, der gerade geöffnet wurde, und dann auswählen Dateispeicherort öffnen nochmal.
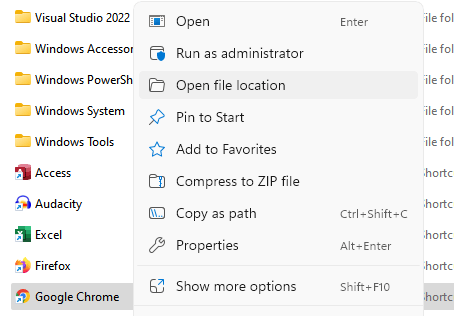
4 - jetzt, umbenennen das Chrom.exe durch Hinzufügen eines Punktes am Ende von Chrom
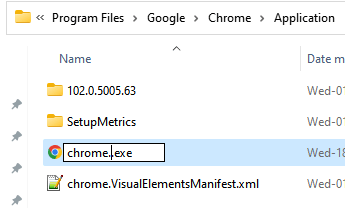
5 - Jetzt erstellen Abkürzung Von diesem neuen umbenannten Chrome -Symbol auf Desktop und jetzt klicken Sie auf das, um Chrome zu öffnen.
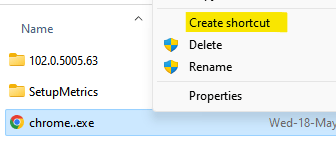
Methode 3: Chrom zurücksetzen, indem Sie den Standardordner umbenennen
Schritt 1: Drücken Sie die Windows + r Taste zusammen auf Ihrer Tastatur, um die zu öffnen Laufen Befehl. Nun, tippen Sie %localAppdata% im Suchfeld und klicken Sie Eingeben um die zu öffnen Lokale App -Daten Ordner.
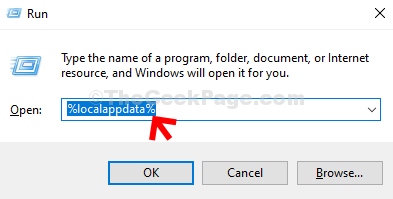
Schritt 2: Im Lokale App -Daten Ordner, navigieren Sie Schritt für Schritt zum folgenden Pfad:
- Chrom
- Benutzerdaten
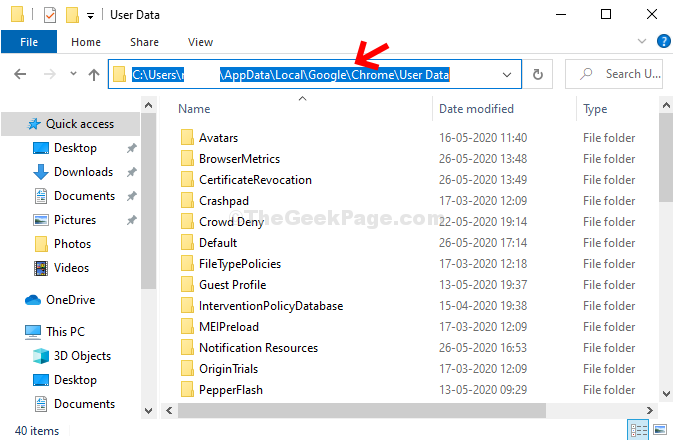
Schritt 3: Wählen Sie nun die aus Standard Ordner, klicken Sie mit der rechten Maustaste und wählen Sie Umbenennen.
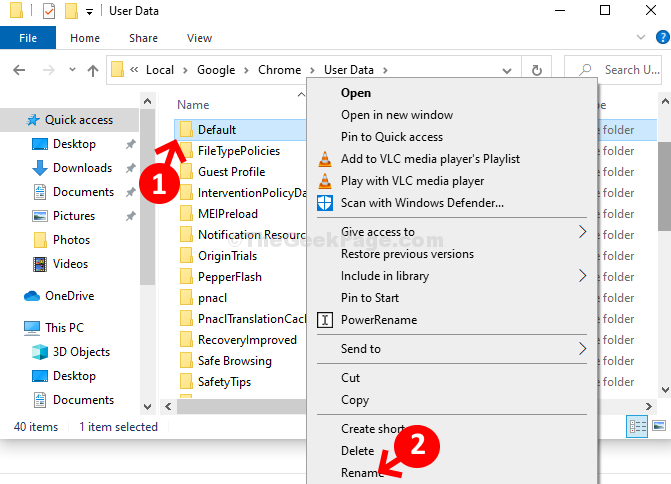
Schritt 4: Benennen Sie jetzt den Ordner als um Defaultold.
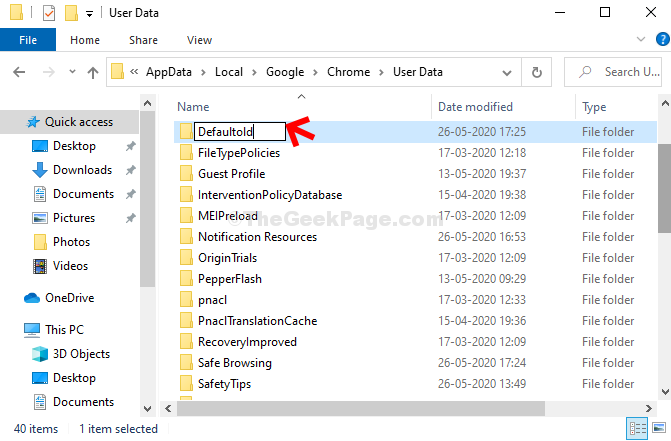
Du bist fertig. Jetzt können Sie Google Chrome neu starten und es sollte gut funktionieren.
Starten Sie Ihren Computer neu, damit die Änderungen effektiv sind. Ihr Google Chrome sollte jetzt vollkommen in Ordnung funktionieren.
Notiz: - All dein Lesezeichen werden gelöscht mit diesen Methoden. Also, wenn Sie Lesezeichen bewahren möchten, gehen Sie zu Chrome: // Lesezeichen/ in Chrom. Klicken Sie nun auf Exportieren, um das Lesezeichen zu exportieren. Im Ende dieser Methode importieren Sie einfach das alte Lesezeichen.
Wenn Sie Chrom nicht auch zum Exportieren öffnen können, öffnen Sie Ihren PC im abgesicherten Modus und exportieren Sie dann.
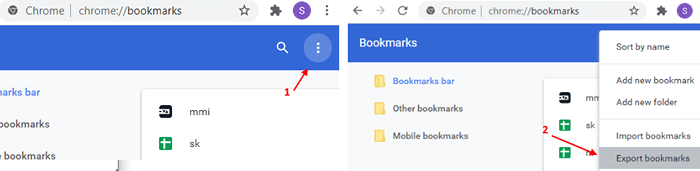
- « So holen Sie den alten Windows -Foto -Viewer unter Windows 10 zurück
- So installieren Sie Dolby Audio in Windows 10 »

