Lösung von Google Chrome -Seite, die in Windows 10/11 nicht angewendet werden
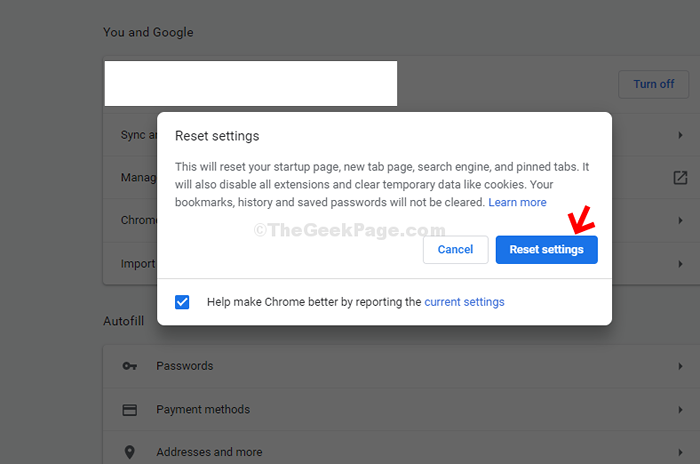
- 3551
- 959
- Tom Jakobs
Google Chrome gehört zu den beliebtesten Browsern auf der ganzen Welt. Während es seine Funktionen häufig aktualisiert, wird es immer noch mit seinen Problemen geliefert, die manchmal wirklich nervig sein können. Eines dieser Probleme ist die Seite, die nicht mehr reagiert, wenn Ihr Chrombrowser entweder einfach einfriert und nicht mit der engen Anfrage beendet oder die Webseiten weiter stürzen.
Dies ist ein häufiger Fehler. Die gute Nachricht ist jedoch, dass es einige Möglichkeiten gibt, dies zu beheben. Mal sehen, wie.
Inhaltsverzeichnis
- Methode 1 - Schalten Sie Cookies Dritter aus
- Methode 2 - Schalten Sie die Harware -Beschleunigung aus
- Methode 3: Über den lokalen App -Datenordner
- Methode 4: - Clear Chrome Cookies
- Methode 5: Google Chrome aktualisieren
- Methode 5 - Erweiterungen deaktivieren
- Methode 6: Über Google Chrome -Eigenschaften
Methode 1 - Schalten Sie Cookies Dritter aus
1 - Chrombrowser öffnen.
2 - Geh zu Chrome: // Einstellungen/Privatsphäre aus der Adressleiste.
3 - Klicken Sie nun auf Cookies und andere Site -Daten.
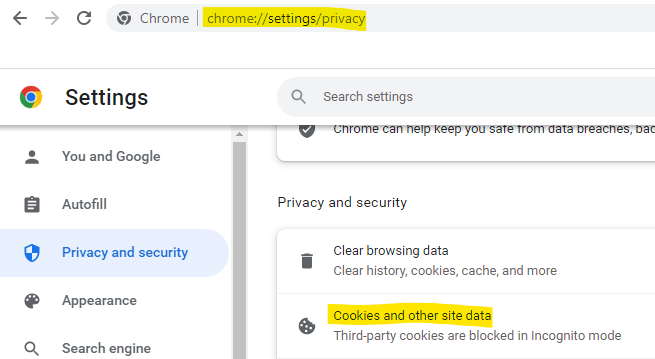
4 - Jetzt blockieren Sie alle Kekse von Drittanbietern.
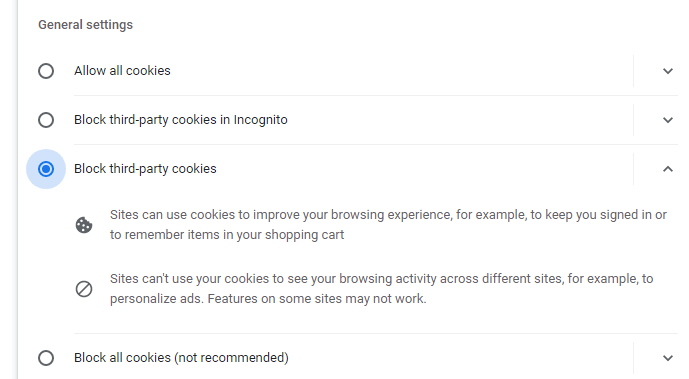
Methode 2 - Schalten Sie die Harware -Beschleunigung aus
1 - gehen zu Chrome: // Einstellungen/System in Chrom.
2 -Now, schalten Sie aus Harware Beschleunigung.
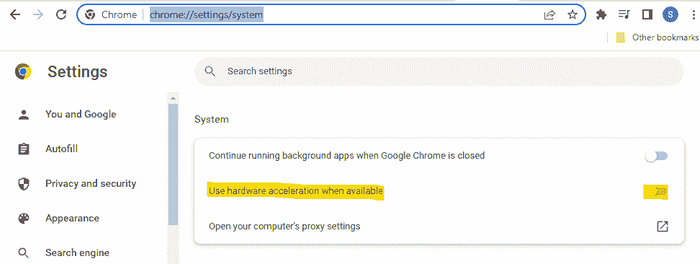
3 -Close und öffnen Sie Chrom danach erneut.
Methode 3: Über den lokalen App -Datenordner
Verwenden Sie diese Methode, wenn Chrome immer die Seitenreaktionsfehler häufig anzeigt.
Notiz: - All dein Lesezeichen werden gelöscht Verwenden dieser Methode. Also, wenn Sie Lesezeichen bewahren möchten, gehen Sie zu Chrome: // Lesezeichen/ in Chrom.
Klicken Sie nun auf Exportieren, um das Lesezeichen zu exportieren. Im Ende dieser Methode importieren Sie einfach das alte Lesezeichen.
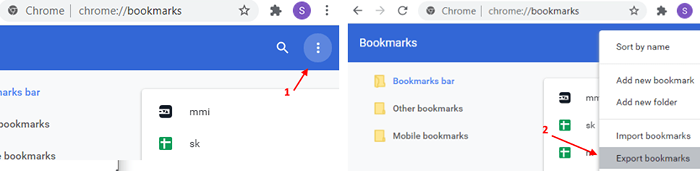
Schritt 1: Drücken Sie die Windows + r Taste zusammen auf Ihrer Tastatur, um die zu öffnen Laufen Befehl. Nun, tippen Sie %localAppdata% im Suchfeld und klicken Sie Eingeben um die zu öffnen Lokale App -Daten Ordner.
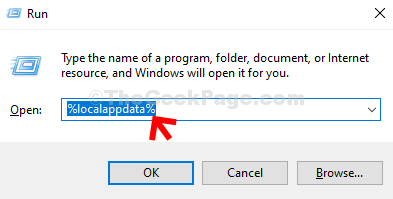
Schritt 2: Im Lokale App -Daten Ordner, navigieren Sie Schritt für Schritt zum folgenden Pfad:
- Chrom
- Benutzerdaten
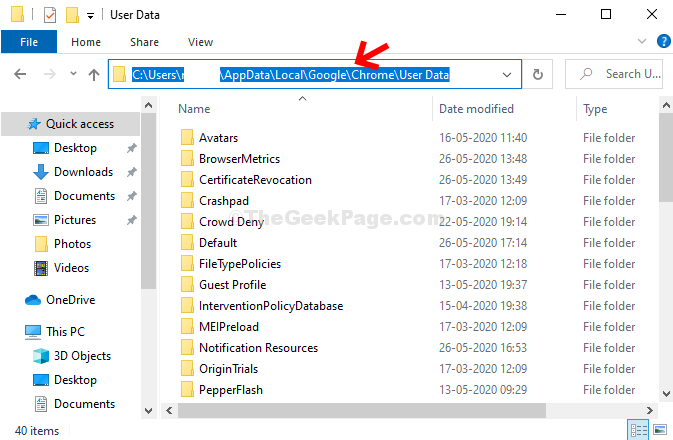
Schritt 3: Wählen Sie nun die aus Standard Ordner, klicken Sie mit der rechten Maustaste und wählen Sie Umbenennen.
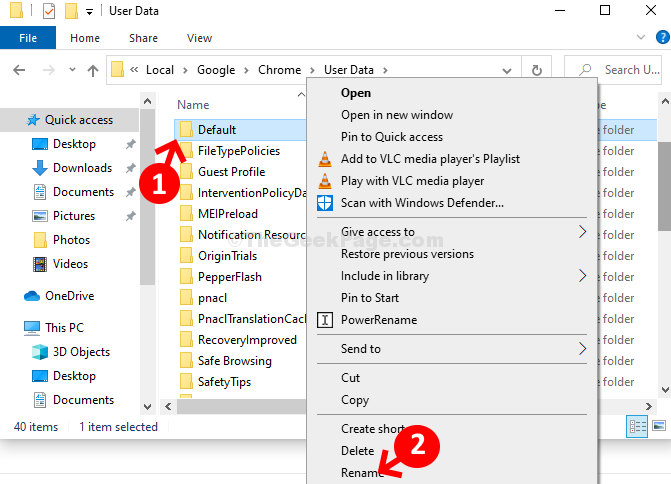
Schritt 4: Benennen Sie jetzt den Ordner als um Defaultold.
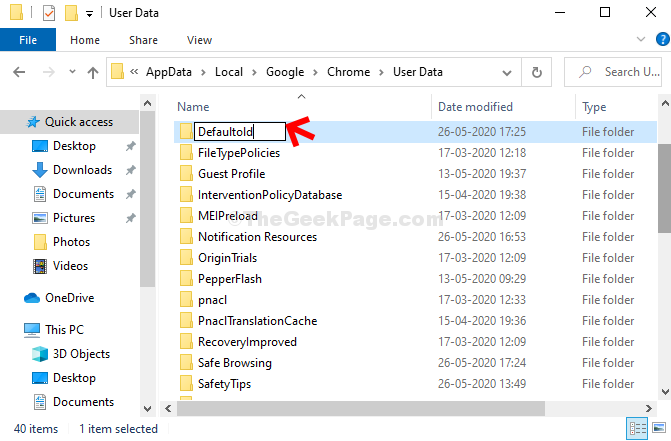
Du bist fertig. Jetzt können Sie Google Chrome neu starten und es sollte gut funktionieren.
Methode 4: - Clear Chrome Cookies
Schritt 1: Start Google Chrome und klicken Sie auf die drei Punkte auf der oberen rechten Seite des Fensters. Export -Lesezeichen
Wählen Einstellungen Aus der Speisekarte.
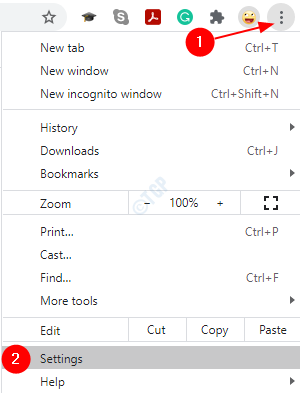
Schritt 2: Im Einstellungen Fenster, gehen Sie zum Privatsphäre und Sicherheit Abschnitt und klicken Sie auf Browserdaten löschen.
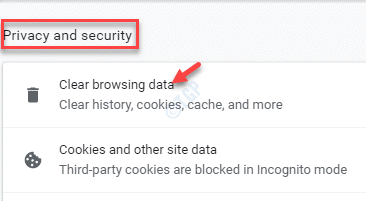
Schritt 3: Es öffnet die Browserdaten löschen Fenster.
Schritt 4: Hier klicken Sie auf Fortschrittlich und setze die Zeitspanne Feld zu Alle Zeit.
Schritt 5: Aktivieren Sie die Kontrollkästchen neben Cookies und andere Site -Daten.
Schritt 6: Klicke auf Daten löschen.
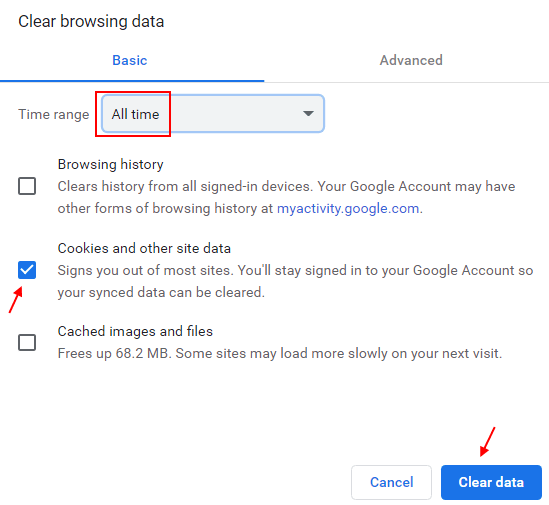
Schritt 7: Chrome neu starten
Methode 5: Google Chrome aktualisieren
1 - Opne Chrome Browser
2 -Now, gehen Sie zu Chrome: // Einstellungen/Hilfe aus der Adressleiste.
Chrome überprüft und aktualisiert es automatisch auf die Lates -Version.
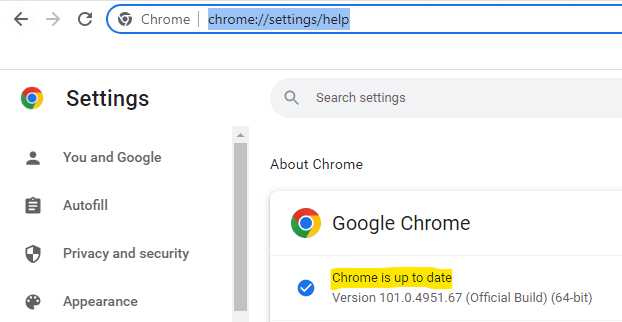
Methode 5 - Erweiterungen deaktivieren
Manchmal können einige Explosionen die ordnungsgemäße Funktion des Browsers beeinträchtigen und ihn nicht mehr reagieren.
Gehe zu Chrom: // Erweiterungen/ Im Chrombrowser und jede Erweiterung ausschalten.
Versuchen Sie es erneut und sehen Sie, ob es funktioniert. Wenn es Ihr Problem behebt, muss dieses Problem aufgrund einer Erweiterung verursacht worden sein. Aktivieren Sie sie alle und versuchen Sie dann, die Erweiterungen nacheinander zu deaktivieren und die problematische Erweiterung aufzuspüren.
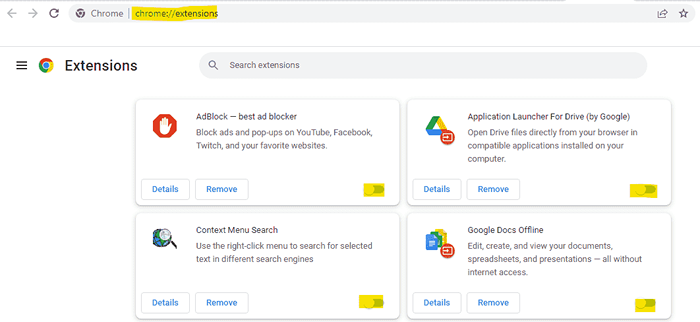
Methode 6: Über Google Chrome -Eigenschaften
Schritt 1: Klick auf das Start Schaltfläche auf Ihrem Desktop und geben Sie Google Chrome in das Suchfeld ein. Klicken Sie nun mit der rechten Maustaste auf das Ergebnis und wählen Sie Dateispeicherort öffnen Aus dem Kontextmenü.
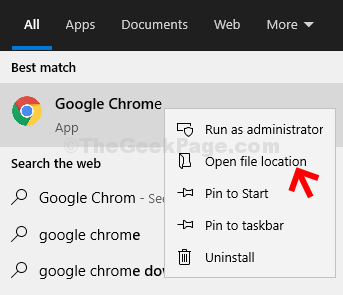
Schritt 2: Klicken Sie im Dateiort mit der rechten Maustaste auf Google Chrome, und auswählen Eigenschaften Aus dem Kontextmenü.
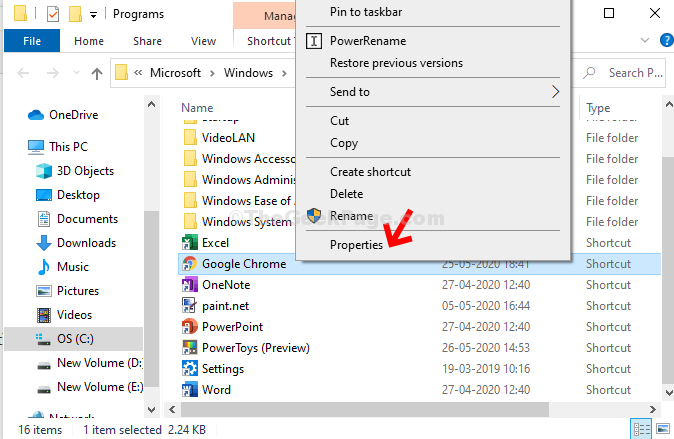
Schritt 3: Jetzt geh die Abkürzung Registerkarte und im Zielfeld fügen Sie einen Leerzeichen danach hinzu "Chrom.exe ” Geben Sie den folgenden Text ein und klicken Sie auf Anwenden und dann OK Um die Änderungen zu speichern und zu beenden:
-No-Sandbox
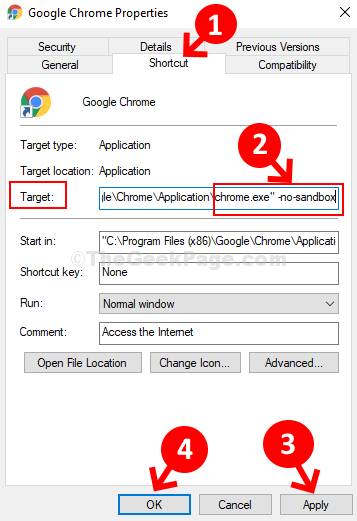
Klicke auf Weitermachen Auf der Eingabeaufforderung, die angezeigt wird, um die Erlaubnis der Administratoren zu ermöglichen und Chrome neu zu starten. Sie sollten keine Probleme mit den Browsern mehr haben.
Das ist es! Und jetzt sollte Ihr Chrombrowser vollkommen in Ordnung sein.
- « So beheben Sie Quelldateinamen werden größer als vom Dateisystem unterstützt Fehler in Windows 10/11
- Fix-Outlook kann keine Verbindung zum Google Mail-Problem herstellen »

