Gelöste Header- und Fußzeilenbereiche, die im Word -Dokument fehlen
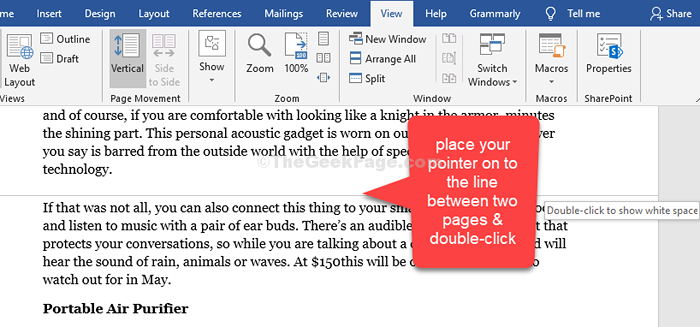
- 2536
- 215
- Lana Saumweber
MS Word ist eine von Funktion geladene App, die Ihnen eine Vielzahl von Tools und Optionen bietet, um ein perfektes Dokument für Ihr Projekt zu erstellen. Von der Rechtschreibkorrektur oder der Verwendung von Thesaurus für Synonyme bis hin zum Hinzufügen nützlicher Erweiterungen macht es die gesamte Dokumenterstellung zu einer angenehmen Erfahrung.
Wenn Sie jedoch noch nicht mit seinen Funktionen vertraut sind, werden Sie möglicherweise verwirrt, wie die Dinge funktionieren. Zum Beispiel können viele Benutzer plötzlich die Header- und Fußzeilenbereiche in ihrem Word -Dokument fehlen. Sie finden möglicherweise keine Lücke zwischen zwei Seiten und wissen möglicherweise nicht, wie man einen Raum zwischen ihnen schafft.
Die Lösungen sind jedoch ziemlich einfach. Lassen Sie uns sehen, wie Sie die fehlenden Header- und Fußzeilenbereiche im Word -Dokument zurückbekommen.
Inhaltsverzeichnis
- Methode 1: Über die Registerkarte Ansicht
- Methode 2: Verwenden des Zeigers
- Methode 3: Drucklayoutsrand bearbeiten
Methode 1: Über die Registerkarte Ansicht
Es besteht die Chancen, dass Sie die Seite falsch anzeigen. Mal sehen, ob dies der Fall ist:
Schritt 1: Klick auf das Sicht Registerkarte in der Symbolleiste. Überprüfen Sie nun auf der oberen links im Dokument, welche Ansicht oder Layout Sie ausgewählt haben. Wir neigen normalerweise dazu, die zu sehen Wort Dokument in Drucklayout.
Wenn es also noch nicht ausgewählt ist, wählen Sie es jetzt aus, um Ihr Dokument im Drucklayout anzuzeigen.
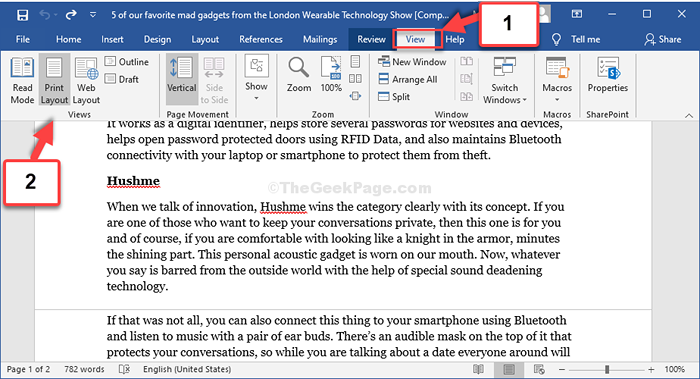
Dies sollte das Problem beheben, aber wenn nicht, versuchen Sie es mit der 2. Methode.
Methode 2: Verwenden des Zeigers
Schritt 1: Legen Sie Ihren Zeiger zwischen zwei Seiten auf die Linie und doppelklicken Sie auf. Dadurch wird die Seiten getrennt und den weißen Raum angezeigt.
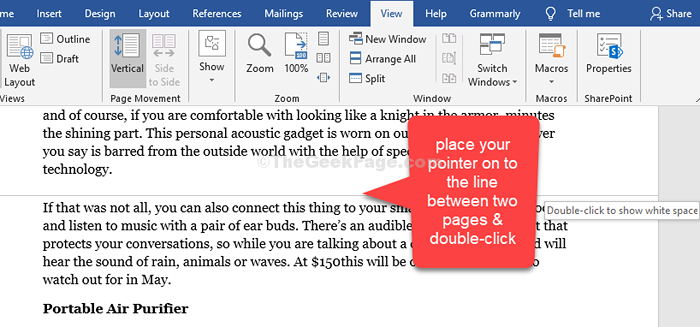
Das ist es. Sie können jetzt den fehlenden Kopf- und Fußzeilenbereich in Ihrem Word -Dokument zurückbekommen.
Methode 3: Drucklayoutsrand bearbeiten
1 - Klicken Sie auf Ränder und stellen Sie sicher, dass die Randeinstellungen sicherstellen, dass die Ränder wie unten angegeben sind:
- Top 1"
- Unten 1 "
- Links 1.25 "
- Recht 1.25 "
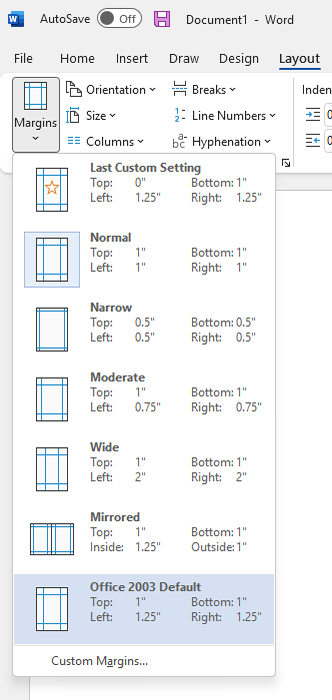
- « So aktivieren Sie den Dunklen Modus für Google Chrome
- Die Wiederherstellung des Systems ist fehl »

