[Gelöst] Inactible_Boot_Device Windows 10, 11 Fehler
![[Gelöst] Inactible_Boot_Device Windows 10, 11 Fehler](https://ilinuxgeek.com/storage/img/images_5/[solved]-inaccessible_boot_device-windows-10-11-error.png)
- 1005
- 127
- Madleen Vater
Einer der BSOD -Fehler, die Windows -Benutzer sehr stören Inactible_Boot_Device Windows 10 Fehler. Es tritt normalerweise während des Windows -Starts auf. Warum ist dies unzugänglich_Boot_Device -Fehler ein berüchtigter? Weil Sie nicht im Windows -Betriebssystem starten können. Dies beschränkt die Benutzer auf übliche Maßnahmen, um den Fehler zu beheben. Es gibt jedoch Möglichkeiten, dieses Problem zu beheben, ohne Ihr übliches Betriebssystem einzugeben.
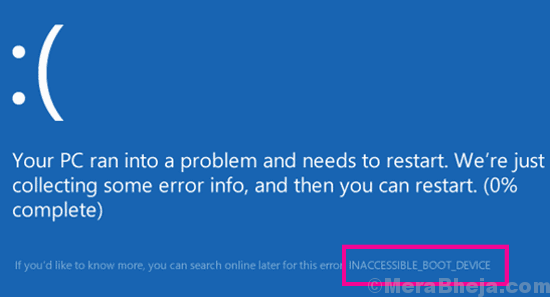
Was normalerweise dazu führt, dass diese Art von BSOD -Fehler Sie nicht zugänglich gemacht hat? Die Hauptursache, die diesen Fehler verursacht, sind Windows -Pakete. Wenn Sie kürzlich Windows 10 aktualisiert haben oder Ihr Windows 10 -Betriebssystem zurückgesetzt haben, ist es wahrscheinlicher, dass dieser Fehler Sie beunruhigt. Fehlerhafte Hardware oder die Verlust von Festplattenverbindung ist eine andere Hauptursache zu zeigen Startgerät in Windows 10 unzugänglich.
Inhaltsverzeichnis
- So beheben Sie inAccessible_Boot_Device Windows 10 Fehler?
- #1 - Entfernen Sie kürzlich installierte und ausstehende Windows -Pakete
- #2 - Aktualisieren Sie die Treiber, um das zu beheben
- #3- Überprüfen Sie die Festplatte auf Fehler
- #4 - Das externe Gerät trennen
- #5 - Starten Sie im abgesicherten Modus und starten Sie den PC neu, um den Fehler von Inactible_Boot_Device zu beheben
- #6 - Aktivieren Sie den AHCI -Modus in BIOS
- #7 - Suchen Sie nach losen Kabeln
- #8 - Windows 10 zurücksetzen, um den Fehler unzugänglich_boot_device zu beheben
So beheben Sie inAccessible_Boot_Device Windows 10 Fehler?
Es gibt verschiedene Methoden, die das Problem unzugänglicher_Boot_Device innerhalb von Minuten lösen könnten. Aber manchmal müssen Sie, wenn der Grund unbekannt ist, möglicherweise mehrere Methoden ausprobieren. Ich habe die Liste nach den Top -Lösungen priorisiert, die von Benutzern, die diesem Problem konfrontiert waren. Lasst uns anfangen.
#1 - Entfernen Sie kürzlich installierte und ausstehende Windows -Pakete
Wenn Sie den Fehler von Windows 10 inactible_boot_device erhalten, können Sie Windows 10 wahrscheinlich nicht auf Ihrem PC starten oder starten. Was Sie in dieser Methode tun müssen. Von dort aus löschen Sie die in letzter Zeit installierten Windows -Pakete. Befolgen Sie die folgenden Schritte, um in Windows RE zu starten und Pakete zu löschen:
Hinweis: - Wenn Sie nicht in Ihr System starten können, versuchen Sie mit den unten angegebenen Schritten auf den automatischen Reparaturbildschirm.
1. Abschalten dein Computer.
2. Dann, Start Ihr Computer verwendet Ein- / Ausschalttaste einmal.
Sobald etwas auf dem Bildschirm angezeigt wird (normalerweise Logo Ihres Laptop -Herstellers), halten Sie einfach den Netzschalter für 5 Sekunden lang kontinuierlich gedrückt, um das Herunterfahren Ihres Geräts zu erzwingen.
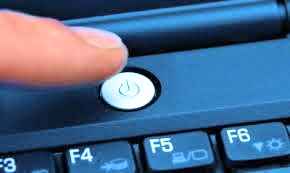
3. Wiederholen Sie diesen Vorgang weiter (erzwingen Sie das Abschalten und beginnen Sie dann erneut) für 2-3 Zeiten, bis Sie sehen Automatischer Reparaturbildschirm.
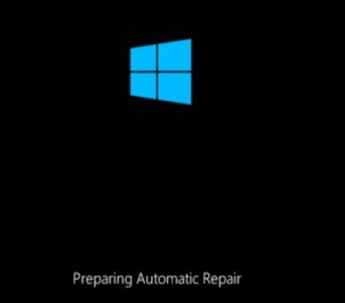
Notiz: Der Bildschirm zur automatischen Reparatur kann auch im ersten Versuch erscheinen. Wenn dies der Fall ist, starten Sie nicht wieder neu.
Schritt 4: Sie erhalten den folgenden Bildschirm, nachdem die Diagnose abgeschlossen ist. Klick auf das Erweiterte Optionen Schaltfläche zum Eingeben von Windows RE -Modus.
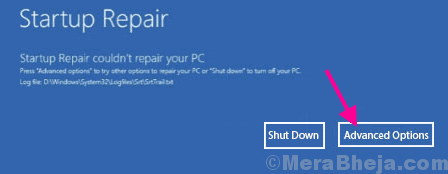
Schritt 5: Klicken Sie aus den drei Optionen, die Sie auf dem nächsten Bildschirm erhalten, auf die Fehlerbehebung Möglichkeit.
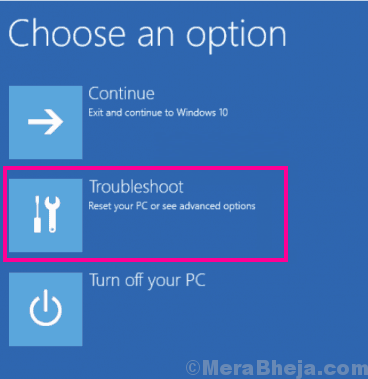
Schritt 6: Wählen Sie im nächsten Bildschirm die aus Erweiterte Optionen.
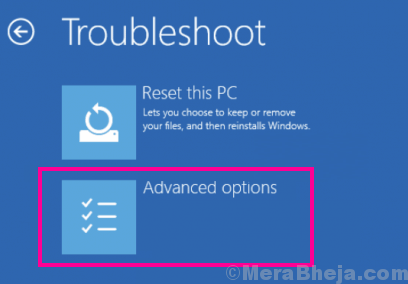
Schritt 7: Klicken Sie hier aus den Optionen auf die Eingabeaufforderung Möglichkeit.
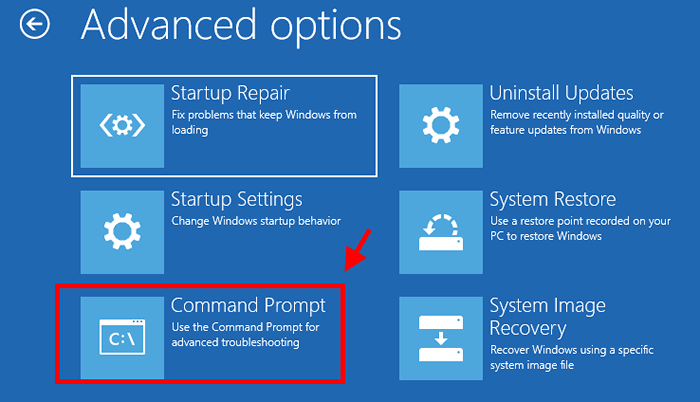
Schritt 8: Dadurch wird die Eingabeaufforderung im Administratormodus geöffnet. Hier können Sie überprüfen, welche Laufwerksfenster installiert sind. Normalerweise ist es im C -Laufwerk installiert, aber es ist nie eine schlechte Idee, sicherzustellen.
Dafür geben Sie einfach ein Dir in Eingabeaufforderung und drücken Sie Eingeben Taste. Es wird angezeigt, in welcher Laufwerksfenster installiert sind.
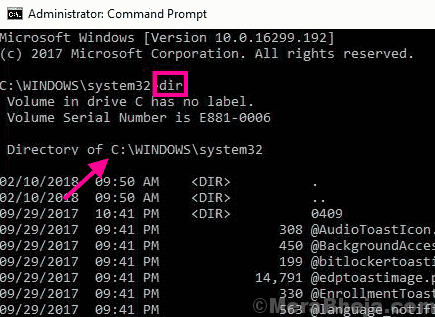
Schritt 9: Jetzt, wo Sie wissen, in welchem Laufwerk Sie Windows installiert haben, führen Sie den folgenden Befehl aus:
Dism /bild: C: \ /Get-Packages
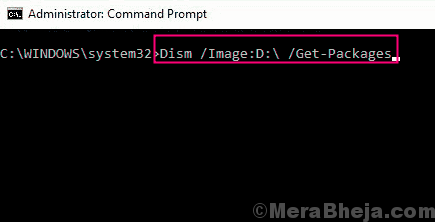
Im obigen Befehl steht C für das Laufwerk, in dem Windows installiert ist. Wenn Windows im D -Laufwerk installiert ist, ersetzen Sie C durch d d.
Dadurch werden die installierten sowie ausstehenden Update -Pakete von Windows hochgezogen.
Schritt 10: Identifizieren Sie aus der Liste die anstehenden sowie die neuesten installierten Pakete. Sie können die ausstehenden Pakete nach dem Statuscode identifizieren: Ausstehende Installation einbauen. Überprüfen Sie das Installationsdatum, um das neueste Paket zu identifizieren, das installiert wurde.
Löschen Sie nun das ausstehende und neueste installierte Paket nacheinander mit dem folgenden Befehl:
dism.EXE /Bild: D: \ /entfernen-Package /Packagename: [Name des Pakets]
Ersetzen Sie im obigen Befehl [Name des Pakets] mit dem tatsächlichen Namen des zu beseitigen Pakets.
Also, wenn der Paketname ist Package_for_kb4014329 ~ 31bf3856ad364e35 ~ amd64 ~~ 10.0.1.0, Verwenden Sie dann den folgenden Befehl:
dism.EXE /Bild: D: \ /entfernen-Package /Packagename: package_for_kb4014329 ~ 31bf3856ad364e35 ~ amd64 ~~ 10.0.1.0

(Quelle: Microsoft)
Das Deinstallieren des anhängigen und neuesten installierten Windows -Pakets kann einige Zeit in Anspruch nehmen. Lassen Sie den Vorgang vervollständigen. Sobald es fertig ist, schließen Sie die Eingabeaufforderung und starten Sie Ihren PC im normalen Modus neu.
Dies wird höchstwahrscheinlich den BSOD -Fehler in Windows 10 auflösen. Wenn es die Methode Nr. 2 nicht probiert.
#2 - Aktualisieren Sie die Treiber, um das zu beheben
Der Fehler in Accessible_Boot_Device ist ebenfalls mit alten Geräte -Treibern verbunden, die auf Ihrem PC installiert sind. Sie können die Gerätetreiber aktualisieren, indem Sie Ihren PC im abgesicherten Modus mit Networking booten.
Biegen Sie PC im abgesicherten Modus mit Networking
Starten Sie den PC im abgesicherten Modus, starten Sie Ihren PC und drücken Sie sobald er beginnt F8 Taste auf Ihrer Tastatur wiederholt (mit einer Lücke von 1 Sekunde), bis Sie das erhalten Erweiterte Boot -Optionen Bildschirm. Wählen Sie aus den Optionen die aus Abgesicherten Modus mit Netzwerktreibern Option und drücken Sie Eingeben.
Jetzt ist es Zeit, die veralteten Treiber zu aktualisieren. Folge diesen Schritten:
Schritt 1: Drücken Sie Windows + x Schlüssel zusammen, um das Win + X -Menü zu öffnen. Von dort aus können Sie die auswählen Gerätemanager Möglichkeit. Alternativ können Sie einfach tippen Gerätemanager Klicken Sie in der Startmenü -Suchleiste auf die Gerätemanager Option aus dem Suchergebnis.
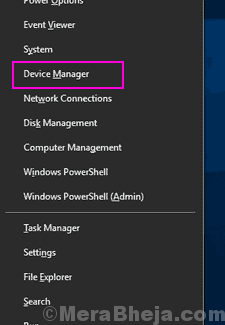
Schritt 2: Zunächst müssen Sie die aktualisieren Grafik, Netzwerk und Audio Treiber. Erweitern Sie die jeweiligen Optionen und klicken Sie mit der rechten Maustaste auf den Treiber. Wählen Sie im Menü mit der rechten Maustaste die aus Treiber aktualisieren Möglichkeit.
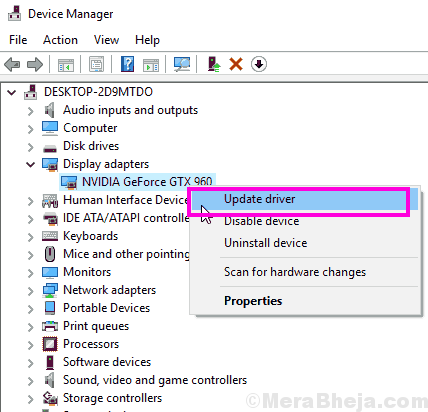
Schritt 3: Dies öffnet ein neues Fenster, in dem Sie die auswählen müssen Suchen Sie automatisch nach aktualisierten Treibersoftware Möglichkeit. Ihr PC sucht nach einer aktualisierten Version des Treibers. Wenn gefunden, wird der Fahrer aktualisiert.
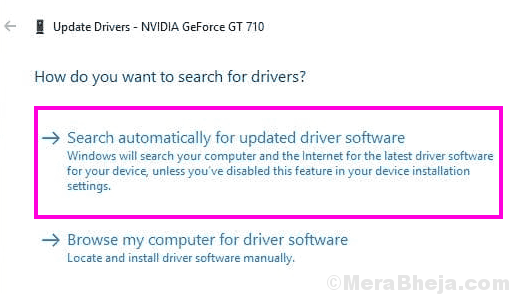
Wiederholen Sie die Treiber-Update Prozess für alle drei Grafik-, Netzwerk- und Audio -Treiber.
Starten Sie Ihren PC im normalen Modus neu. Wenn Sie immer noch den gleichen unzugänglichen Fehler erhalten. Sobald das Update abgeschlossen ist, starten Sie Ihren PC erneut im normalen Modus und prüfen Sie, ob dies funktioniert.
#3- Überprüfen Sie die Festplatte auf Fehler
Wenn Ihre Festplatte einige beschädigte Dateien hat, ist dies möglicherweise der Grund für Sie, dass Sie beim Start unzugänglicher_boot_device BSOD -Fehler erhalten. Um es kurz zu überprüfen und beschädigte Dateien zu beheben, können Sie die ausführen chkdsk Dienstprogramm im Windows Re -Modus. Befolgen Sie dazu die folgenden Schritte:
Schritt 1: Wiederholen Schritt 1 Zu Schritt 5 von dem Methode 1 öffnen Eingabeaufforderung Im Windows Re -Modus.
Schritt 2: Geben Sie bei der Eingabeaufforderung den folgenden Befehl ein und drücken Sie die Eingabetaste:
chkdsk /r c:
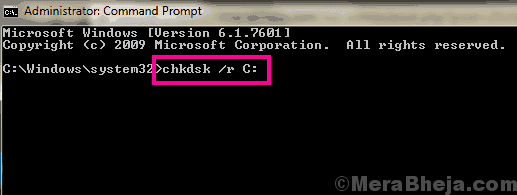
Hier, C steht für den Namen des Laufwerks, in dem Windows installiert ist. Wenn Sie Windows im D -Laufwerk installiert haben, ersetzen Sie das C durch d d. Um herauszufinden, in welchem Laufwerk Windows installiert sind, haben wir diesen Schritt zuvor durchgeführt Methode Nr. 1, Schritt 6.
Lassen Sie den Scan vervollständigen und lassen. Starten Sie Ihren Computer normal, wenn der Scan abgeschlossen ist. Hat dieser Schritt den Windows 10 Inactible_Boot_Device BSOD -Fehler behoben?? Wenn nicht, probieren Sie die nächste Methode aus.
#4 - Das externe Gerät trennen
Jedes externe Speichergerät, das mit Ihrem PC verbunden ist. So albern das auch klingen mag, die Menschen neigen dazu, diesen Fehler unwissentlich zu machen und dann anschließend dieses Problem zu stellen.
Stellen Sie einfach sicher, dass eine externe Festplatte, ein Flash -Laufwerk oder jede Art von externem Speichergerät während des Starts nicht mit Ihrem PC angeschlossen ist. Wenn Sie eine angeschlossen haben, entfernen Sie ihn, starten Sie Ihren PC normal und wenn dieser Schritt für Sie funktioniert, erzählen Sie niemandem davon.
#5 - Starten Sie im abgesicherten Modus und starten Sie den PC neu, um den Fehler von Inactible_Boot_Device zu beheben
Benutzer haben auch berichtet, dass der Start ihrer PC im abgesicherten Modus und der Neustart des PC im normalen Modus für sie funktioniert hat.
Besuche die Biegen Sie PC im abgesicherten Modus mit Networking Abschnitt in Methode Nr. 2 So starten Sie PC im abgesicherten Modus. Anstatt auszuwählen Abgesicherten Modus mit Netzwerktreibern, Wählen Sie einfach die aus Sicherheitsmodus Möglichkeit.
Starten Sie im abgesicherten Modus Ihren PC im normalen Modus und prüfen Sie, ob Ihr Problem behoben wurde. Wenn nicht, folgen Sie dem nächsten Schritt.
#6 - Aktivieren Sie den AHCI -Modus in BIOS
Eine eher unkonventionelle Methode, aber eine Muss -Methode zur Behebung von unzugänglichem. Möglicherweise benötigen Sie eine helfende Hand von jemandem, der gut in Computern ist, um diese Methode durchzuführen.
Warum Sie möglicherweise eine helfende Hand für diese Methode benötigen, liegt daran, dass die Schritte für alle PCs nicht üblich sind. Abhängig vom Hersteller Ihres PCs ändern sich die Menüoptionen. Ein typischer Umlauf für diesen Prozess kann jedoch befolgt werden.
Um auf das BIOS -Menü zuzugreifen, müssen Sie beide drücken Esc oder Löschen Tasten auf Ihrer Tastatur direkt, wenn Sie Ihren PC starten. Wenn Sie im BIOS -Menü suchen, suchen Sie nach Erweiterte Optionen Speisekarte. Setzen Sie die AHCI -Modus Zu Ermöglicht, Starten Sie dann Ihren PC neu.
#7 - Suchen Sie nach losen Kabeln
Diese Methode ist möglicherweise nützlich, wenn Sie ein Desktop -Benutzer sind. Wenn Sie mit Ihrer PC -Hardware vertraut sind, können Sie in Ihren PC -Schrank schauen und prüfen, ob alle Verbindungen Ihrer Festplatte sowie RAM -Module ordnungsgemäß angeschlossen sind. Nur um sicher zu sein, die Drähte abzutreten und sie wieder zu verbinden, wo sie waren. Achten Sie beim Wiederverbinden der Kabel nach Staub und versuchen Sie, aus Staub auszublasen.
Versuchen Sie, Ihren PC neu zu starten, und prüfen Sie, ob der Fehler unzugänglicher_boot_device bestehen.
#8 - Windows 10 zurücksetzen, um den Fehler unzugänglich_boot_device zu beheben
Wenn keine der oben genannten Methoden für Sie funktioniert hat, können Sie versuchen, den Fehler zu entfernen. Windows 10 zurücksetzen, ohne Ihre persönlichen Dateien zu entfernen. Sie können diese Methode auch als Neuinstallation von Windows 10 auf Ihrem PC aufrufen.
In dieser Methode bleiben alle Ihre persönlichen Dateien. Alle installierten Programme auf Ihrem PC sind jedoch verschwunden. Wenn Sie damit einverstanden sind, gehen Sie mit den unten angegebenen Schritten aus, um Windows 10 zurückzusetzen:
Schritt 1: Wiederholen Schritt 1, Schritt 2 und Schritt 3 aus Methode 1 oben erwähnt.
Schritt 2: Wählen Sie auf dem Bildschirm "Fehlerbehebung" die aus Setzen Sie diesen PC zurück Möglichkeit.
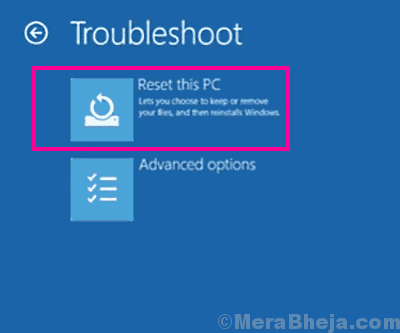
Schritt 3: Klicken Sie im nächsten Bildschirm auf die Behalte meine Dateien Möglichkeit.
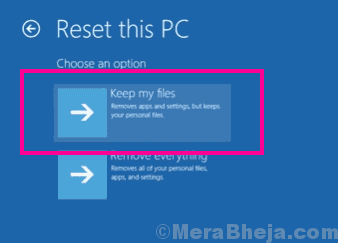
Schritt 4: Dadurch wird Ihr PC für einen Windows 10 -Reset vorbereitet. Folgen Sie nun den Anweisungen des Reset -Assistenten, um Windows 10 Reset durchzuführen.
Lassen Sie den Reset nun abgeschlossen und sobald er fertig ist, startet er Ihren PC im normalen Modus. Dies wird den Fehler höchstwahrscheinlich beheben.
Letzte Worte
Das unzugängliche_Boot_Device kann auch aufgrund eines ernsthaften Problems auf Ihrem PC auftreten. Wenn Sie es satt haben, alle Methoden zu versuchen, um den Fehler zu finden, wenden Sie sich einfach an den Kundenunterstützung Ihres PC -Herstellers und lassen Sie sie diesen Fehler lösen. Möglicherweise müssen Sie Ihren PC auch zur Reparatur einnehmen, wenn ein Hardwarefehler vorhanden ist.
- « Fix-BSOD-Fehlerseitenfehler im nicht sitzenden Bereich in Windows 10/11
- Windows kann dieses Hardwaregerät nicht starten, da seine Konfigurationsinformationen (in der Registrierung) unvollständig oder beschädigt sind. (Code 19) »

