Gelöst msstdfmt.DLL nicht gefunden oder fehlend in Windows 11/10 fehlend oder fehlend
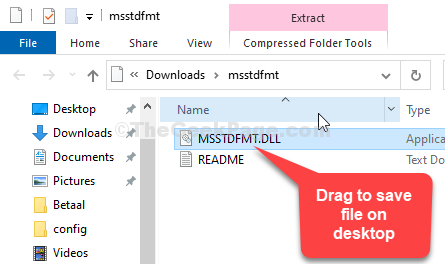
- 2791
- 663
- Matteo Möllinger
Viele Benutzer beklagen sich über das Problem, bei dem sie eine Fehlermeldung wie wie folgt sehenMsstdfmt.dll nicht gefunden" oder "Die Datei msstdfmt.DLL fehlt”Beim Versuch, auf ein Programm auf Ihrem Windows 10 und Windows 11 PC zuzugreifen oder zu installieren . Möglicherweise sehen Sie ähnliche Art von Fehlermeldungen, die dasselbe anzeigen.
Der MSSTDFMT.Der DLL -Fehler kann aufgrund einer Situation auftreten, die möglicherweise einige der Dateien in msstdfmt löscht oder beschädigt.DLL kann zu einem Registrierungsproblem, einem Virusangriff führen, oder die Hardware kann beschädigt werden. Glücklicherweise gibt es jedoch einige Korrekturen, mit denen Sie dieses Problem lösen können. Mal sehen, wie.
Methode 1: Verwenden des Registrierungsbefehls
Schritt 1 - Gehen Sie zum Link unten, um die herunterzuladen DLL Datei:
https: // www.DLL-Files.com/msstdfmt.DLL.html
Es werden Links für 32-Bit- und 64-Bit-Versionen angezeigt. Laden Sie die DLL -Datei basierend darauf herunter, ob Ihr PC 32 Bit oder 64 Bit ist
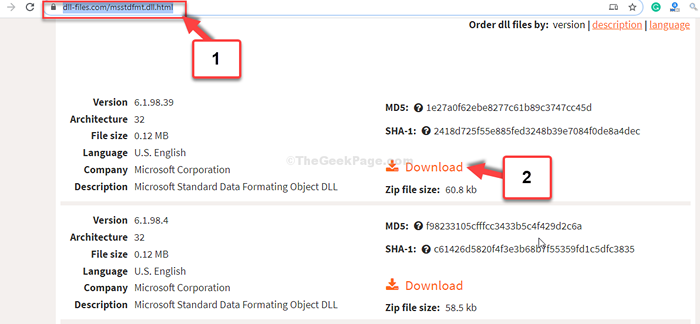
Schritt 2: Öffnen Sie die heruntergeladene Zip -Datei in der Dateimanager und ziehen, um das zu retten Msstdfmt.DLL Datei auf dem Desktop.
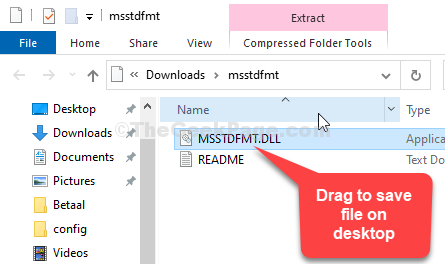
Schritt 3: Drücken Sie nun die Windows + e Tasten zusammen auf Ihrer Tastatur, um die zu öffnen Dateimanager. Klicke auf Dieser PC Verknüpfung links und klicken Sie, um die zu öffnen C Laufwerk auf der rechten Seite.
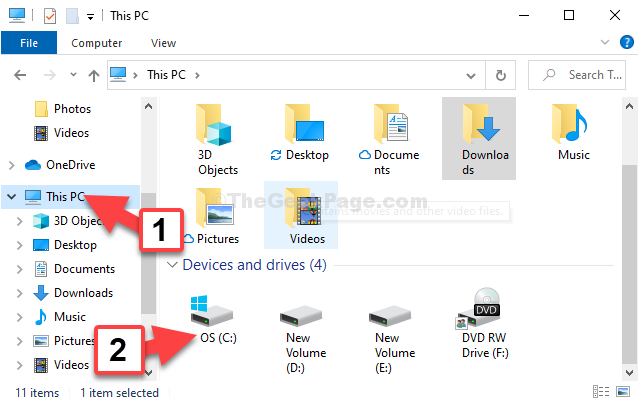
Schritt 4: Navigieren Sie von der Adressleiste zum folgenden Standort:
C: \ Windows \ System32
HINWEIS: - Wenn Sie einen 32 -Bit -PC haben, gehen Sie zum folgenden nachstehend angegebenen Pfad anstelle des oben angegebenen Pfades.
C: \ Windows \ Sywow64
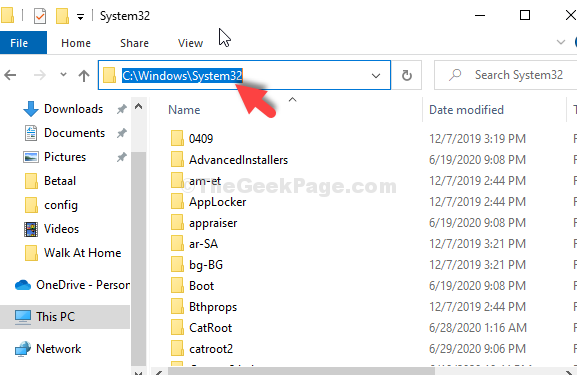
Schritt 5: Kopieren Sie nun die Msstdfmt.DLL Datei vom Desktop Datei und fügen Sie es in den Speicherort ein.
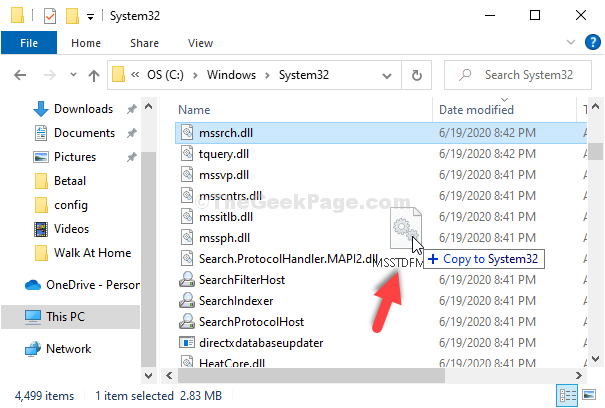
Klicken Sie in der angezeigten Eingabeaufforderung auf Weitermachen Um dem Administratorrecht ein Einfügen zu geben.
Schritt 6: Öffnen Sie nun erneut die Eingabeaufforderung mit dem Administrator -Modus wie in Methode 1 gezeigt. Führen Sie nun die gleichen zwei Befehle nacheinander aus und schlagen Sie Eingeben jedes Mal:
Schritt 7: Gehen Sie in die Start Schaltfläche auf Ihrem Desktop und Typ Eingabeaufforderung im Suchfeld.
Schritt 8: Klicken Sie mit der rechten Maustaste auf das Ergebnis und wählen Sie Als Administrator ausführen öffnen Eingabeaufforderung Im Admin -Modus.
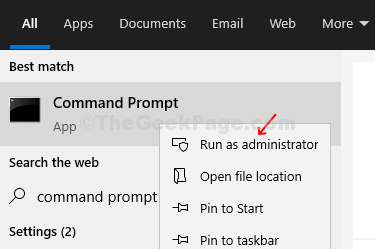
Schritt 9: Im Eingabeaufforderung Fenster geben Sie die folgenden Befehle nacheinander ein und klicken Sie auf Eingeben
regsvr32 /i msstdfmt.DLL.
Schritt 10: Ausfahrt Eingabeaufforderung
Das ist alles. Starten Sie nun Ihren PC neu und der Fehler sollte weg sein.
Methode 2: Durch Ausführen von SFC /Scannow
Schritt 1: Gehen Sie in die Start Schaltfläche auf Ihrem Desktop und Typ Eingabeaufforderung im Suchfeld. Klicken Sie mit der rechten Maustaste auf das Ergebnis und wählen Sie Als Administrator ausführen öffnen Eingabeaufforderung Im Admin -Modus.
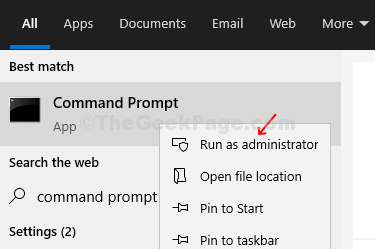
Schritt 2: Im Eingabeaufforderung Fenster, geben Sie den folgenden Befehl ein und klicken Sie auf Eingeben:
SFC /Scannow
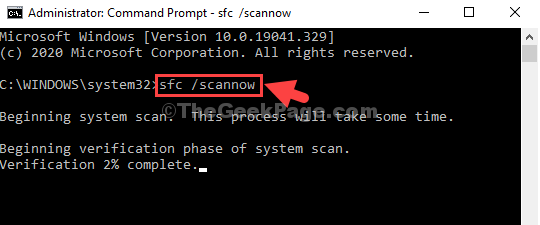
Der Scan dauert einige Zeit, also warten Sie, bis er abgeschlossen ist. Es wird alle an Ort und Stelle festgestellten Fehler beheben.
Dies sollte das Problem jedoch beheben. Wenn Sie jedoch immer noch nicht auf die Programme zugreifen können, versuchen Sie es mit der zweiten Methode.
- « So beheben Sie Fehlercode 0x800F0831, während ein Update in Windows 10 installiert wird
- Behebung von Google Chrome Net Cert Symantec Legacy Fehler »

