[Gelöst] Der Remote -Computer erfordert die Authentifizierung der Netzwerkebene
![[Gelöst] Der Remote -Computer erfordert die Authentifizierung der Netzwerkebene](https://ilinuxgeek.com/storage/img/images_5/[solved]-the-remote-computer-requires-network-level-authentication_2.png)
- 920
- 189
- Levke Harnapp
Bei der Arbeit an domänengesteuerten Systemen haben die Benutzer beim Versuch, aus der Ferne zugänglich zu machen, den folgenden Fehler gemeldet:
„Der Remote -Computer, den Sie herstellen möchten, erfordert eine Netzwerk -Authentifizierung (NLA). Ihr Windows -Domänencontroller kann jedoch nicht kontaktiert werden, um NLA durchzuführen. Wenn Sie ein Administrator auf dem Remote -Computer sind, können Sie NLA deaktivieren, indem Sie die Optionen auf der Registerkarte "Remote" des Dialogfelds Systemeigenschaften verwenden.”
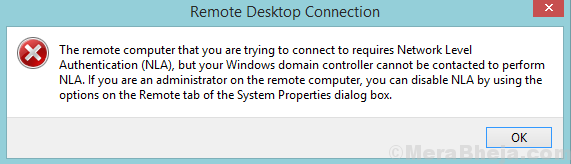
Ursache
Der Kern des Fehlers legt nahe, dass der Domänencontroller nicht kontaktiert werden kann, daher kann die Authentifizierung der Netzwerkebene nicht durchgeführt werden. Der Fehler wurde auch dann gemeldet, wenn die Authentifizierung der Netzwerkebene aktiviert war.
Unsere Strategie für den Umgang mit dem Thema wäre, die Authentifizierung der Netzwerkebene vollständig zu deaktivieren. Während die NLA zusätzliche Sicherheit bietet, haben wir hier vielleicht keine Wahl.
Inhaltsverzeichnis
- Lösung 1] - Standardeinstellung löschen.RDP -Datei
- Lösung 2] NLA mithilfe von Eigenschaften deaktivieren
- Lösung 3] Deaktivieren Sie die NLA mithilfe von Registrierung
- Lösung 4 - Netzwerkadapter deaktivieren und aktivieren
- Lösung 5] Deaktivieren Sie die NLA mit PowerShell
- Lösung 6] Verbinden Sie mithilfe des Domänen-/Benutzerformates
- Lösung 7] Verwenden von Befehlen
Lösung 1] - Standardeinstellung löschen.RDP -Datei
1. Gehe zu Meine Dokumente und wenn Sie eine Datei namens finden Standard.RDP , Löschen Sie es einfach. Versuchen Sie es erneut.
Wenn es nicht funktioniert, entfernen Sie die Maschine aus der Domäne und fügen Sie sie erneut hinzu. Überprüfen Sie nun, ob das Problem bestehen bleibt.
Lösung 2] NLA mithilfe von Eigenschaften deaktivieren
1] Presse Win + r So öffnen Sie das Auslauffenster und geben Sie den Befehl ein sysdm.cpl. Drücken Sie die Eingabetaste, um das Fenster Systemeigenschaften zu öffnen.
2] Deaktivieren Sie in der Registerkarte Remote die Option für “Erlauben Sie Verbindungen nur von Computern, die Remote -Desktop mit der Authentifizierung der Netzwerkebene ausführen (empfohlen).”
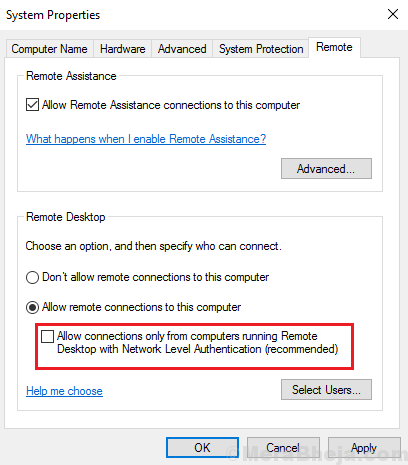
3] Klicken Sie auf Anwenden und dann OK Um die Einstellungen zu speichern.
Lösung 3] Deaktivieren Sie die NLA mithilfe von Registrierung
Wenn die obige Methode nicht funktioniert, können wir NLA aus der Registrierung selbst deaktivieren.
1] Presse Win + r So öffnen Sie das Auslauffenster und geben Sie den Befehl ein reflikt. Drücken Sie die Eingabetaste, um den Registrierungsredakteur zu öffnen.
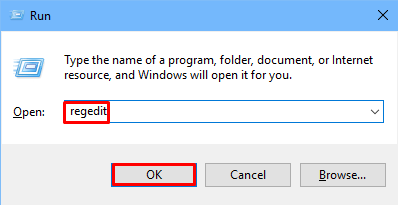
2] auswählen Datei und dann klicken Sie auf Netzwerkregistrierung verbinden.
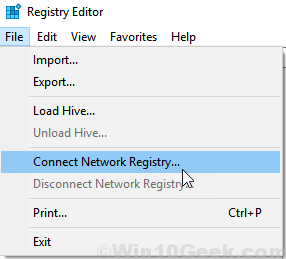
Stellen Sie eine Verbindung zum Netzwerkgerät her, indem Sie Details eingeben.Warten Sie, bis sich das Netzwerk verbindet.
3] Navigieren Sie zum folgenden Weg:
- HKLM
- SYSTEM
- CurrentControlSet
- Kontrolle
- Terminal-Server
- Winstationen
- RDP-TCP
4] Ändern Sie die Werte der Einträge Sicherheitslayer Und Benutzerauthentifizierung Zu 0.
5] Schließen Sie den Registrierungsredakteur.
6] Neu starten das System.
Lösung 4 - Netzwerkadapter deaktivieren und aktivieren
1 - Suche Netzwerkverbindungen anzeigen Von Windows Search und klicken Sie darauf.
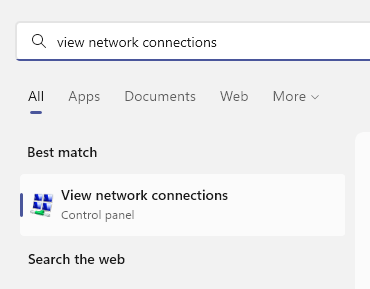
2 - Klicken Sie nun mit der rechten Maustaste auf Ihren Netzwerkadapter und dann auf Ihren Netzwerkadapter deaktivieren Es .
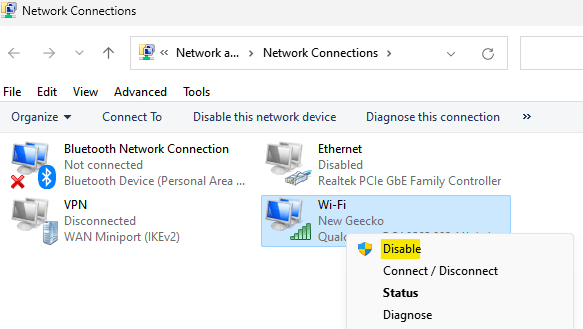
3 - Nachdem es wieder deaktiviert wurde, wieder ermöglichen Es.
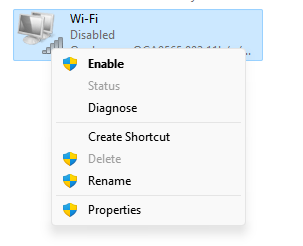
Lösung 5] Deaktivieren Sie die NLA mit PowerShell
1] Presse Win + r So öffnen Sie das Auslauffenster und geben Sie den Befehls PowerShell ein. Drücken Sie die Eingabetaste, um das PowerShell -Fenster zu öffnen.
2] Kopieren Sie den folgenden Befehl in PowerShell:
$ TargetAcaine = "Target-Machine-Name"
Drücken Sie die Eingabetaste ein und geben Sie dann den Befehl unten ein.
(Get -WmiObject -klassen Win32_tsgeneralsetting -namespace root \ cimv2 \ terminalServices -Computername $ computerername -filter "terminalName = 'rdp -tcp'") ")).SetuserAauthenticationRequeured (0)
3] Drücken Sie Eingeben Um den Befehl auszuführen und das System nach Abschluss neu zu starten.
Lösung 6] Verbinden Sie mithilfe des Domänen-/Benutzerformates
1 - Klicken Sie auf Optionen anzeigen im RDP -Client
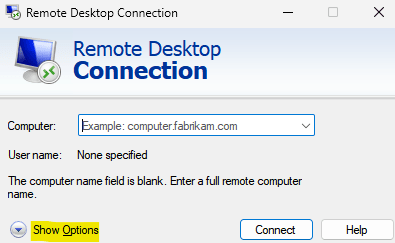
2 - Verwendung Domain \ Benutzer Benutzername -Format, um sich im Feld Benutzername zu verbinden.
Lösung 7] Verwenden von Befehlen
1 - Suche CMD im Suchfeld und dann klicken Sie auf Eingabeaufforderung aus dem
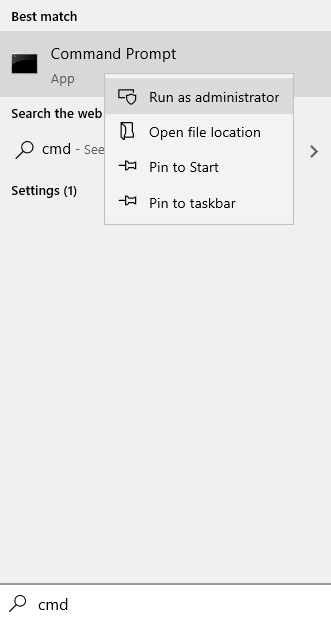
2 - Führen Sie nun die Befehle aus, die unten nacheinander angegeben sind.
netsh int ip set dns set dns
Führen Sie dann den unten angegebenen Befehl im CMD -Fenster aus.
Netsh Winsock Reset
Schließen Sie nun das CMD -Fenster und versuchen Sie es erneut
Ich sollte den RDP -Client durch Klicken auf Showoptionen (links hinter der Verbindungsschaltfläche) ändern und dann auf der Registerkarte Allgemein den Domain -Benutzernamen hinzufügen, den ich als Verbindung herstellen wollte. Das von mir verwendete Benutzername -Format war Domain \ Verwendung
Ich hoffe es hilft!
- « (Gelöst) USB -Anschlüsse funktionieren nicht in Windows 10/11 Fix
- [Soved] Blue Screen -Fehler TCPIP.sys »

