[Gelöst] Das angegebene Modul konnte nicht gefunden werden, dass USB -Fehler Windows 10/11 gefunden wurde
![[Gelöst] Das angegebene Modul konnte nicht gefunden werden, dass USB -Fehler Windows 10/11 gefunden wurde](https://ilinuxgeek.com/storage/img/images_5/[solved]-the-specified-module-could-not-be-found-usb-error-windows-10-11_14.png)
- 4977
- 101
- Janin Pletsch
Das ausgewählte Module kann nicht gefunden werden ist ein irritierender Fehler, der mit USB -Flash -Laufwerken verbunden ist. Es verhindert, dass Sie auf eine Ihrer Dateien zugreifen. Es wird normalerweise angezeigt, wenn Sie versuchen, Ihr USB -Laufwerk an Ihren PC anzuschließen, oder wenn Sie gerade Ihren PC gestartet haben und das USB -Gerät bereits damit verbunden war. Dieser Fehler gibt auch den Standortnamen des Flash -Laufwerks an, wenn das “Das ausgewählte Module kann nicht gefunden werdenDie Fehlermeldung wird in einem Dialogfeld angezeigt.
Ein PC arbeitet auf mysteriöse Weise und der Fehler könnte das Ergebnis vieler Möglichkeiten sein. Einer der sehr häufigsten sind:
- Malware / Virusangriff
- Beschädigte Windows -Registrierungsdateien
- Unerwünschte Datei im USB -Laufwerk
- Beschädigte Systemdateien
- Problem mit dem Flash -Laufwerk
Das gefährlichste unter den angegebenen Ursachen ist die Malware oder Virus Attacke. Ein Virus- oder Malware -Verstoß kann alle Sicherheitsstätten öffnen und alle Dateien direkt auf Ihrem Computer erreichen. Malware kann Ihre Privatsphäre ernsthaft beschädigen und alle Ihre wichtigen Daten beschädigen und mehrere Fehler und Fehler verursachen.
Inhaltsverzeichnis
- So beheben Sie den USB -Fehler „angegebenes Modul konnte nicht gefunden werden“
- #1 - Verwenden der Eingabeaufforderung
- #2 - Führen Sie einen sauberen Stiefel durch
- #3 - Verwenden von Registrierungsredakteur
- #4 - Verwenden Sie den abgesicherten Modus mit Networking zum Löschen von Dateien, die Fehler verursachen:
- #5 - Hardware- und Geräte Fehlerbehebung
- #6 - Scan nach Viren
- #7 - Führen Sie einen SFC -Scan durch, um den USB -Fehler „angegebenes Modul konnte nicht gefunden werden“ zu beheben
So beheben Sie den USB -Fehler „angegebenes Modul konnte nicht gefunden werden“
Es gibt verschiedene Möglichkeiten, wie Sie dieses Problem lösen können. Das erste, was zu tun ist. Dafür können Sie das USB -Flash -Laufwerk auf einem anderen PC testen. Wenn es mit Pen Drive ist, können Sie einfach einige Lösungen für dieses Problem herausfinden, die so vielen Benutzern verschiedene Probleme verursacht haben.
#1 - Verwenden der Eingabeaufforderung
Oft der USB -Fehler, Das angegebene Modul wird nicht gefunden tritt auf, da in Ihrem Flash -Laufwerk bestimmte Attribute vorhanden sind, die geändert werden. Dies sind ein paar Schritte, wie Sie sie ändern können.
Bevor wir den Befehl ausführen, werde ich Sie durch ein paar Schritte führen, wie Sie Ihren Inhalt des Flash -Laufwerks auf die Festplatte kopieren können. Einige Benutzer beschweren sich über den Datenverlust, daher ist es immer besser, ein Backup zu haben. Schauen wir uns die Schritte an, wie es geht:
- Offen Dieser PC und finden Sie Ihr USB -Flash -Laufwerk. Klicken Sie mit der rechten Maustaste darauf und wählen Sie Kopieren Aus dem rechten Klickmenü.
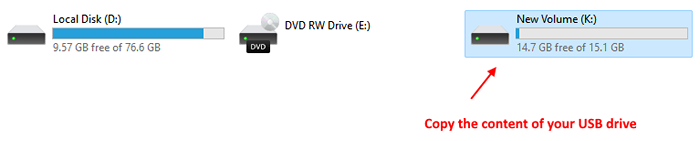
- Jetzt müssen wir den Inhalt auf Ihrer Festplatte Ihres PCs einfügen. Gehen Sie zu Ihrem Antrieb oder Desktop (erstellen Sie bei Bedarf einen neuen Ordner) mit der rechten Maustaste und wählen Sie es aus und wählen Sie Paste.
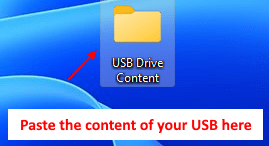
Sie haben Ihre Dateien gesichert. Um jedoch auf die Flash -Laufwerksdateien zuzugreifen, müssen Sie die Eingabeaufforderung ausführen und einige Befehle darin ausführen. Hier ist, wie Sie es tun können:
Schritt 1: Drücken und halten Sie die Schicht Taste auf Ihrer Tastatur und klicken. Wählen Öffnen Sie hier das Befehlsfenster Aus dem rechten Klickmenü.
Notiz: - Für Windows 11 -Benutzer klicken Sie auf Öffnen Sie in Windows 11 Terminal.
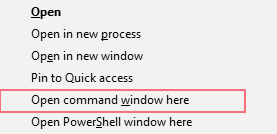
Schritt 2: Eingabeaufforderung wird auf Ihrem Bildschirm geöffnet. Geben Sie nun den folgenden Befehl ein und drücken Sie nun Eingeben:
Attraktivität -r -s -h /s /d
Notiz: Kopieren Sie den Befehl sehr vorsichtig. Ein kleiner Unterschied in den Buchstaben oder Sonderzeichen kann mehr Ärger verursachen.
Nach dem Ausführen des Befehls die Eingabeaufforderung schließen.
Jetzt können Sie auf die Sicherungsdateien aus dem Ordner zugreifen, den Sie den Inhalt Ihres Flash -Laufwerks eingefügt haben. Ihr ursprüngliches Flash -Laufwerk ist jedoch noch infiziert, sodass Sie es formatieren müssen. Befolgen Sie diese Schritte, um dies zu tun:
Schritt 3: Offen Dieser PC, Klicken Sie mit der rechten Maustaste auf Ihr Flash -Laufwerk und wählen Sie Format Aus der Speisekarte.
Wählen FAT32 (Standard) als Dateisystem Und Schnellformatierung als Formatoption im Menü und klicken Sie auf Start.
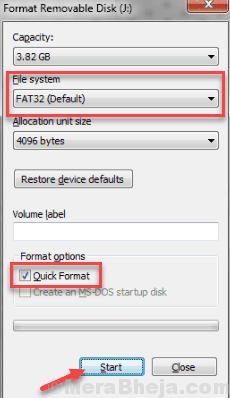
Warten Sie, während Windows Ihr Flash -Laufwerk formatiert.
Sobald Ihr Laufwerk formatiert ist, würden Sie das nicht bekommen Das angegebene Modul wird nicht gefunden Fehler, und Sie müssen auch auf Ihr Flash -Laufwerk zugreifen können. Wenn dies nicht funktioniert hat, probieren Sie die nächste Methode aus.
#2 - Führen Sie einen sauberen Stiefel durch
Manchmal kann dieser Fehler einfach aufgelöst werden, indem ein sauberer Start in Ihrem System ausgeführt wird. Befolgen Sie diese Schritte, um dies auszuführen, in Windows 10:
Schritt 1: Erstens drücken Sie Windows + r Schlüssel zusammen, um die zu öffnen Run -Box. GebenmsconfigUnd klicken Sie auf OK.
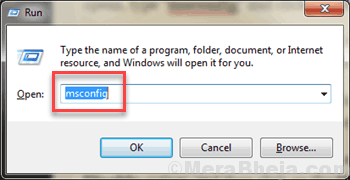
Schritt 2: Klicken Sie im neuen Fenster, das sich öffnet, auf Selektives Startup Option in der Allgemein Tab. Auch die Auswahl der Systemstartelemente laden Kontrollkästchen.
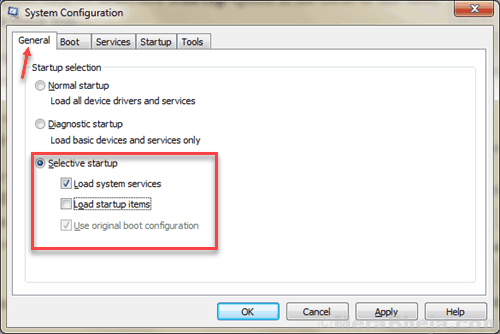
Schritt 3: Jetzt geh in die Dienstleistungen Tab. Hier unten im Fenster finden Sie ein Kontrollkästchen für Verstecke alle Microsoft-Dienste, Wählen Sie das aus. Klicken Sie dann auf die Alle deaktivieren Möglichkeit.
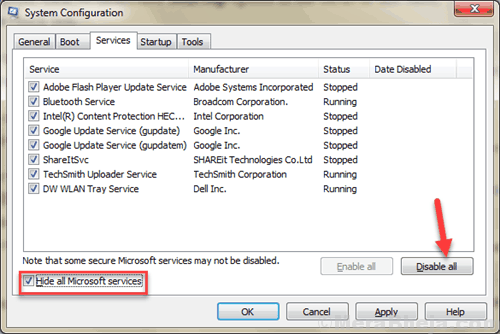
Schritt 4: Klick auf das Start-up Registerkarte jetzt und klicken Sie mit der rechten Maustaste auf jedes aktivierte Startelement und wählen Sie Deaktivieren Option und klicken Sie dann auf die OK Taste.
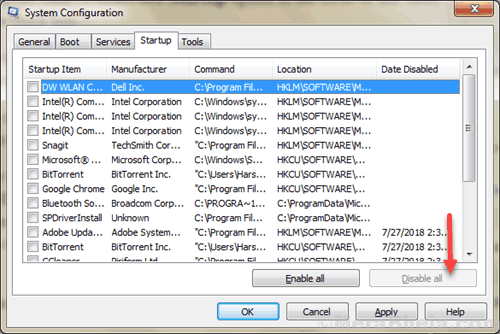
Starten Sie Ihren PC neu. Sehen Sie nach dem Neustart, ob Sie immer noch den USB -Fehler erhalten “Das angegebene Modul konnte nicht gefunden werden“. Wenn Ihr USB -Gerät keinen Fehler angezeigt hat, war das Problem bei einigen der Startprogramme. Sie müssen herausfinden, ob ein verdächtiges Programm mit dem USB durcheinander kommt. Wenn Sie möchten, können Sie die Startprogramme deaktiviert und den PC im Clean -Boot -Modus weiterhin verwenden.
Unabhängig davon, ob Clean Boot das Problem behoben hat oder nicht, müssen Sie Ihr System in den folgenden Schritten wieder normalisieren:
Schritt 1: Öffnen Sie die Systemkonfiguration Fenster wie oben. Gehe zum Allgemein Registerkarte und dort auswählen Normales Startup Möglichkeit.
Schritt 2: Gehen Sie in die Dienstleistungen Registerkarte und löschen Sie die Verstecke alle Microsoft-Dienste Kontrollkästchen. Danach klicken Sie auf 'Alle aktivieren' Möglichkeit.
Schritt 3: Klicken Sie erneut auf die Registerkarte Start und aktivieren Sie alle Ihre Startprogramme, indem Sie sie auswählen. Klicken Sie dann auf OK, um die Einstellungen anzuwenden.
Starten Sie Ihren PC neu.
Notiz: Vergessen Sie nicht, bei der Fehlerbehebung alle zu deaktivieren und während der Wiederherstellung alle zu aktivieren, oder Sie werden am Ende einige wirklich wichtige Betriebssystemfunktionen verlieren.
#3 - Verwenden von Registrierungsredakteur
1 - Drücken Sie Windows -Schlüssel + r Schlüssel zum Öffnen von Lauf.
2 - schreiben reflikt drin und klicken Sie auf OK.
3 - Gehen Sie zum folgenden Standort im Registrierungsredakteur.
HKEY_CURRENT_USER \ Software \ Microsoft \ Windows \ CurrentVersion \ Ausführen
4 - Löschen Sie auf der rechten Seite einen Artikel mit dem Namen Weiterlive.
5 - Jetzt suchen Datei -Explorer -Optionen im Suchfeld der Taskleiste.
6 -klicken Sie auf Datei -Explorer -Optionen.
7 - Klicken Sie auf Sicht Tab.
8 - Nun, stellen Sie sicher versteckte Datei anzeigen Die Option wird angezeigt.
9 - Jetzt drücken Sie Windows -Schlüssel + r Tasten Sie zusammen, um zu öffnen laufen.
10 - Typ %temp% darin und klicken Sie auf OK.
11 -Löschen Alle Temp -Dateien.
#4 - Verwenden Sie den abgesicherten Modus mit Networking zum Löschen von Dateien, die Fehler verursachen:
Um die zu lösen Das angegebene Modul konnte nicht gefunden werden Fehler, Sie müssen das Programm identifizieren, das den Fehler verursacht hat. In den meisten Fällen befindet es sich in der Fehlerbox selbst, die so etwas wie sagen sollte “Es gab ein Problem mit C:/ ** Der Name der Datei wird hier erwähnt** Das ausgewählte Module kann nicht gefunden werden“.
Dafür muss man finden und die versteckten geschützten Dateien verbinden in Fenstern. Befolgen Sie diese Schritte nach dem anderen, um dies zu tun:
Schritt 1: Klicke auf Start Schaltfläche und geben Sie Folgendes im Start -Suchfeld ein: Datei -Explorer -Optionen
Schritt 2: Der Datei -Explorer -Optionen wird im Suchergebnis erscheinen. Klicken Sie darauf, um es zu öffnen, um zu öffnen.
Schritt 3: Gehen Sie im Fenster Datei Explorer -Optionen, das geöffnet wird Sicht Tab. Hier finden Sie Versteckte Dateien und Ordner Option, erweitern Sie es und wählen Sie die aus Zeigen Sie versteckte Dateien und Ordner an Möglichkeit.
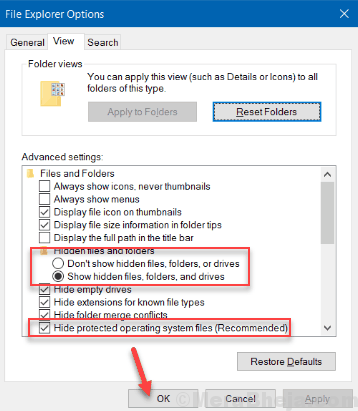
Schritt 4: Dann finde und verstärken Geschützte Betriebssystemdatei ausblenden (empfohlen) Möglichkeit.Klicken Sie nun auf OK, um Einstellungen anzuwenden.
Schritt 5: Jetzt müssen Sie Ihren Computer neu starten Abgesicherten Modus mit Netzwerktreibern. Befolgen Sie dazu die folgenden Schritte:
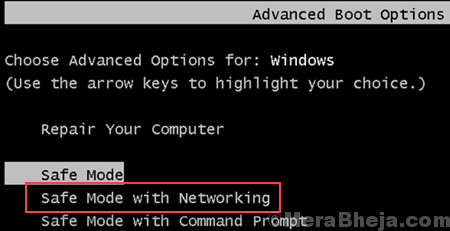
- Offen Start Menü und klicken Sie auf den Pfeil neben dem Abschalten Option und klicken Neu starten.
- Bevor das Fensterlogo während des Starts angezeigt wird, drücken Sie weiter die F8 Taste auf Ihrer Tastatur, bis Ihr PC neu gestartet wird.
- Es wird dich zum zur Erweiterte Boot -Optionen; Scrollen Sie mit Hilfe der Pfeiltasten nach unten, um zu erreichen Abgesicherten Modus mit Netzwerktreibern Option, dann drücken Sie die Eingabetaste.
- Melden Sie sich nun mit einem Administratorkonto bei Ihrem PC an.
Schritt 6: Wenn Sie Windows im abgesicherten Modus eingeben, drücken Sie Strg+Shift+ESC Knöpfe zusammen, um die zu öffnen Windows Task Manager. Hier gehen Sie zum Verfahren Tab.
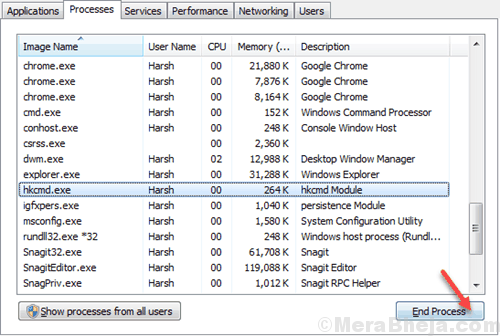
Schritt 7: In der Liste der Prozesse finden Sie verschiedene Prozesseinträge (Die Einträge würden den Namen haben, den wir mit dem Fehler gefunden hatten, wie zu Beginn dieser Methode erläutert) die mit 'zusammenhängen'Das ausgewählte Module kann nicht gefunden werden'Fehler, klicken Sie auf diese und drücken Sie Task beenden.
Schritt 5: Dies ist der letzte Schritt dieses Prozesses, der hohe Modifikationen in der Windows -Registrierung beinhaltet. Es ist möglich, dass Sie während des Prozesses eine falsche Taste drücken, daher ist es besser, eine Sicherung der Windows -Registrierung zu erhalten.
Um Ihre Registrierung in Windows 10 zu sichern:
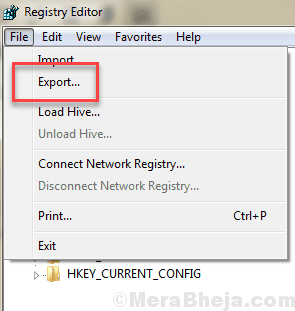
- Gehen Sie zum Start -Suchfeld und geben Sie ein reflikt
- Klicken Sie im Suchergebnis auf die reflikt Möglichkeit
- Wenn Sie von der Benutzerkontrolle aufgefordert werden, drücken Sie Ja
- Gehen Sie zum Dateimenü und wählen Sie aus Export
- Geben Sie einen Namen für die Exportregistrierungsdatei ein
- Wählen Alle unter dem Exportbereich
- Wählen Sie einen Speicherort, damit die Registrierungsdateien gespeichert werden sollen
- Klicken Speichern
Beachten Sie, dass alle Registrierungsdateien mit der Erweiterung gespeichert werden .Regs
Sobald die Sicherung abgeschlossen ist, müssen Sie die folgenden Registrierungsschlüssel löschen. Die folgenden Schritte unter den Schlüsselnamen:
HKEY_LOCAL_MACHINE\Software\Microsoft\Windows\CurrentVersion\Run HKEY_CURRENT_USER\Software\Microsoft\Windows\CurrentVersion\Run HKEY_LOCAL_MACHINE\Software\Microsoft\Windows\CurrentVersion\RunOnce HKEY_CURRENT_USER\Software\Microsoft\Windows\CurrentVersion\RunOnce
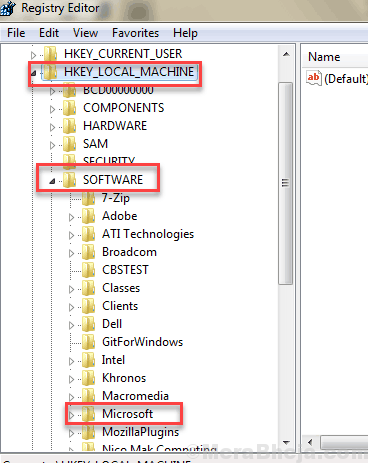
Um zu einem der oben genannten Registrierungsschlüssel zu gelangen, stöbern Sie aus dem linken Feld des Registrierungseditorsfensters. Öffnen Sie beispielsweise für den ersten Registrierungsschlüssel zunächst das Verzeichnis HKEY_LOCAL_MACHINE aus dem linken Feld aus diesem Verzeichnis, und öffnen Software Verzeichnis und so weiter.
Starten Sie Ihren PC neu, nachdem Sie die oben genannten 4 Registrierungseinträge gelöscht haben.
Überprüfen Sie, ob der Fehler noch angezeigt wird. Wenn ja, probieren Sie diese nächste Methode aus.
#5 - Hardware- und Geräte Fehlerbehebung
Benutzer haben berichtet, dass eine Hardware -Fehlerbehebung ihnen auch geholfen hat, den USB -Fehler zu lösen Dieses angegebene Modul konnte nicht gefunden werden. Grundsätzlich überprüft es alle kleinen Probleme und lädt auf, wenn das Gerät in Ihrem PC korrekt installiert ist. Lassen Sie mich Sie durch die Schritte führen, um diesen Vorgang in Windows 10 zu führen:
Schritt 1: Gehen Sie zur Suchleiste und geben Sie ein Fehlerbehebung und drücken Sie die Eingabetaste.
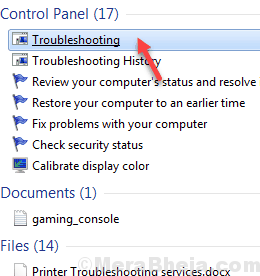
Schritt 2: In der oberen linken Ecke des geöffneten Fehlerbehebungsfensters finden Sie alle Optionen. Klicken Sie darauf.
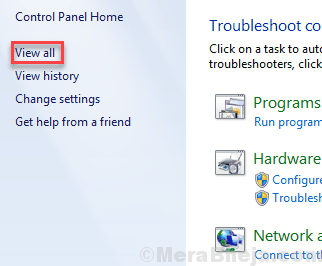
Schritt 3: Sie sehen einen Bildschirm mit all den Fehlerbehebungsoptionen, die mit Ihrem Computer integriert sind. Klick auf das Hardware und Geräte Option aus der Liste und führen Sie den Fehlerbehebung aus.
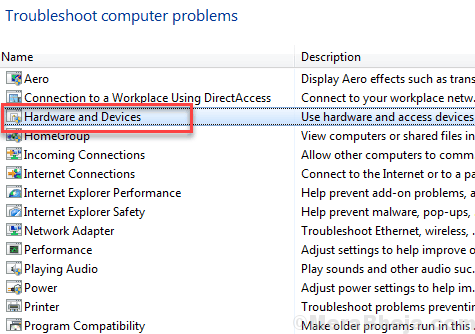
Sobald Sie alle diese Schritte ausführen, hoffe ich, dass Sie jetzt auf Ihr USB -Laufwerk zugreifen können.
#6 - Scan nach Viren
Einer der Hauptgründe für diesen USB -Fehler, um ständig auf Ihrem Bildschirm aufzutauchen. Es wäre also eine großartige Idee, einen Virus -Scan Ihres Flash -Laufwerks mit einer von Ihnen verwendeten Antivirensoftware durchzuführen. Stellen Sie sicher, dass Sie auch Ihr USB -Flash -Laufwerk nach Malware scannen.
Falls Sie keine haben Antivirus oder an Antimalware Laden Sie auf Ihrem PC eine der von Beste Antivirus -Software für Windows 10 und den Scan ausführen. Einige der am besten funktionierenden Antiviren sind derzeit Bitdefender, Kaspersky, Hitman Pro, usw. All dies verfügt über die fortschrittlichen Versionen, die auch Malware -Scannen umfassen und verspricht, Ihr USB -Laufwerk in Sekunden zu reinigen.
Sobald Sie einen Virus -Scan durchgeführt haben, entfernen Sie Virus/Malware, falls gefunden. Möglicherweise möchten Sie auch Ihren gesamten PC nach Virus und Malware scannen. Starten Sie nach dem Scan Ihren PC neu, dann prüfen Sie, ob dasselbe Das angegebene Modul konnte nicht gefunden werden Fehler taucht auf.
Notiz: Die Versuch oder die rissigen Versionen von Antiviren haben möglicherweise nicht das fortgeschrittene Reinigungsniveau, das die Reinigung der Malware beinhaltet. Erwägen Sie also einen Scan mit einem legitimen Antivirus durchzuführen.
#7 - Führen Sie einen SFC -Scan durch, um den USB -Fehler „angegebenes Modul konnte nicht gefunden werden“ zu beheben
Wenn Sie einen SFC -Scan ausführen. Dieser Fehler kann auch auftreten, wenn eine Systemdatei in Bezug auf das USB -Laufwerk beschädigt ist. Befolgen Sie diese Schritte, um einen SFC -Scan unter Windows 10 durchzuführen:
Schritt 1: Zuerst drücken Sie die Windows -Schlüssel + x zusammen auf der Tastatur oder einfach mit der rechten Maustaste auf die Start Taste.
Schritt 2: Klicken Sie nun auf Eingabeaufforderung (admin) Aus der Speisekarte. (Sie können auch auswählen PowerShell Admin im Menü vorhanden).
Schritt 3: Sobald die Eingabeaufforderung geöffnet ist, geben Sie den folgenden Befehl ein und drücken Sie dann drücken Sie dann Eingeben.
SFC /Scanne jetzt
Sobald Sie die Eingabetaste drücken, startet der Scan automatisch und dauert mindestens mindestens fünfzehn Minuten. Bitte stören Sie nicht oder drücken Sie während des Scans eine Taste.
Überprüfen Sie nun, ob Sie auf Ihr USB -Laufwerk zugreifen können, wenn ja, Ihr Problem gelöst ist! Wenn nicht, probieren Sie die nächste Methode aus.
Endlich,
Dies sind einige der effektivsten Lösungen für USB -Fehler Das ausgewählte Module kann nicht gefunden werden. Es kann für verschiedene PCs unterschiedlich funktionieren, abhängig von der Ursache des Problems.
Manchmal erscheint der Fehler und Sie neigen dazu, die Box zu schließen und weiterzuarbeiten, aber dies bedeutet nicht, dass Ihr Computer sicher ist. Eine Malware kann weiter im Hintergrund funktionieren und sich jedes Mal, wenn Sie sich beim Computer anmelden. Viele Benutzer ziehen es vor, die problematischen Dateien zu ersetzen, aber wenn das Virus bestehen bleibt, kann es Ihre Fenster weiter zum Absturz bringen. Daher ist es immer besser, einen fortgeschrittenen Virus -Scan durch Ihr Antiviren zu führen.
Lassen Sie uns wissen, welche dieser drei Methoden im Kommentarbereich unten am besten für Sie geeignet ist. Wir möchten auch hören, ob es eine andere Methode gäbe, die Sie befolgt haben, und dies könnte dies lösen Das ausgewählte Module kann nicht gefunden werden Fehler.
- « [Gelöst] Windows Time -Service, der nicht in Windows 10/11 ausgeführt wird
- Was ist Ralink Linux Client und warum er im Windows 10 /11 -Netzwerk angezeigt wird »

