[Gelöst] Der Benutzerprofildienst fehlte den Anmeldung Windows 10/11 Fehler
![[Gelöst] Der Benutzerprofildienst fehlte den Anmeldung Windows 10/11 Fehler](https://ilinuxgeek.com/storage/img/images_5/[solved]-the-user-profile-service-failed-the-logon-windows-10-11-error_20.png)
- 3533
- 414
- Tom Jakobs
Erleben Sie Probleme mit der Anmeldung in Ihrem Benutzerprofil in Windows 10? Wenn Sie den folgenden Fehler erhalten, haben Sie es mit a zu tun beschädigter Benutzerprofil in Windows 10:
Der Benutzerprofildienst fehlte die Anmeldung fehl
Benutzer Profil konnte nicht geladen werden
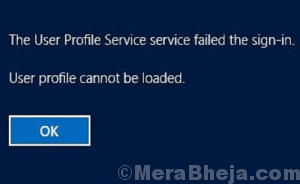
Es wurde spekuliert, dass viele Gründe dieses Problem verursachen, und es ist nicht exklusiv für Windows 10. Der beschädigte Benutzerprofilfehler wurde von vielen Benutzern seit dem Zeitpunkt von Windows 7, Vista sowie Windows 8 gemeldet. Was sind also die Hauptgründe, die verursachen können Der Benutzerprofildienst fehlte die Anmeldung fehl Ausgabe?
Ein fehlgeschlagenes Windows -Update, das die Aktualisierung von Windows -Systemdateien enthält, die sehr kritisch sind Benutzer Profil konnte nicht geladen werden Fehler. Auch wenn Sie versuchen Benutzerprofile wechseln In Windows, während ein Antiviren- oder Antimalware -Scan ausgeführt wird, könnte er das Benutzerprofil problemlos beschädigen. Eine beschädigte oder korrupte Festplatte könnte auch ein Grund dafür sein, dass dieser Fehler angezeigt wird. Es könnte auch mehrere andere Gründe geben, aber lassen Sie uns einfach überspringen, um eine Lösung für dieses Problem zu finden.
Inhaltsverzeichnis
- So beheben Sie das beschädigte Benutzerprofil in Windows 10
- #1 - Kopieren Sie den Ordner "Standard" von einem anderen Computer-
- #2 - verwenden
- #3 - Erstellen Sie ein neues Benutzerprofil
- #4 - SFC -Scan ausführen, um den Benutzerprofildienst zu beheben, der den Anmeldefehler fehlgeschlagen hat
- #5 - Führen Sie einen DISM -Scan durch, um das Benutzerprofil zu beheben, das Windows 10 -Fehler nicht geladen werden kann
- #6 - Windows 10 aktualisieren
- #7 - Windows 10 zurücksetzen, ohne persönliche Dateien zu löschen
So beheben Sie das beschädigte Benutzerprofil in Windows 10
Es gibt verschiedene Möglichkeiten, dieses Problem anzugehen. Wenn das "Der Benutzerprofildienst fehlte die Anmeldung fehl, Benutzer Profil konnte nicht geladen werdenEs ist nur einmal ein Fehler aufgetreten, dann können Sie versuchen, Ihren PC neu zu starten und sich erneut anzumelden. In einigen Fällen können Sie sich anmelden, und in einigen Fällen werden Sie nicht in der Lage sein. Wenn Sie sich anmelden und Fehler Sie nicht wieder stört, können Sie loslegen. Wenn der Fehler jedoch erneut angezeigt wird, müssen Sie die unten genannten Methoden befolgen, um ihn zu beheben. Um all diese Methoden durchzuführen, müssen Sie auf Ihrem PC angemeldet werden.
Falls Sie sich nicht mit Ihrem Benutzerprofil anmelden können, können Sie versuchen, mit einem der folgenden zwei Möglichkeiten in Windows zu gelangen:
a) Melden Sie sich durch Ein weiteres Benutzerkonto Das hat Administratorrechte.
b) Startfenster in der Sicherheitsmodus Wenn Sie kein anderes Benutzerkonto haben.
Das Anmeldung bei einem anderen Benutzerkonto ist einfach. Und falls Sie nicht wissen, wie man PC im abgesicherten Modus startet, drücken Sie einfach die F8 Button wiederholt mit einer 1-Sekunden-Lücke, wenn Sie Ihren PC starten/neu starten, bis Sie den Bildschirm Erweiterter Bootoptionen erhalten. Navigieren Sie aus den Bootoptionen zu Sicherheitsmodus Option über Ihre Tastatur und drücken Sie dann die Eingeben Taste. Dadurch protokolliert Ihr Computer im abgesicherten Modus mit Administratorrechten.
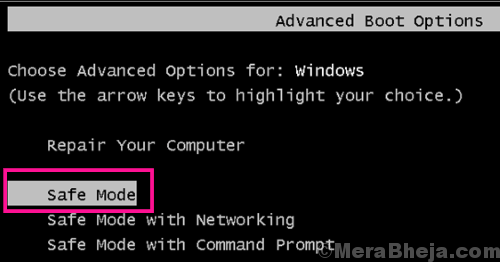
Jetzt, Fahren Sie noch nicht mit den Methoden fort Zu Beheben von beschädigtem Benutzerprofil Windows 10 Fehler. Du wirst brauchen Erstellen Sie eine Sicherung von Dateien das sind auf Festplatten erhältlich und sind Benutzerspezifisch nur in Ihrem Benutzerprofil.
Ein Backup erstellen
Wenn Sie Ihre Dateien regelmäßig Sicherungen durchführen, werden Sie alle festgelegt und direkt von hier nach überspringen Methode 1. Falls Sie nicht die Backup -Angewohnheit haben, ist es am besten, die Festplatte von Ihrem PC zu entfernen und sie über einen anderen PC / Laptop zu verbinden. USB und Sicherung der Daten. Sie können dies mit Hilfe von a tun Festplattengehäuse oder ein Festplatte USB -Adapter. Beide Tools wären online oder in jedem Computergeschäft problemlos verfügbar.

Wenn Sie keine Ahnung haben, mit was Sie hier zu tun haben, sollten Sie Hilfe von jemandem erhalten, der weiß, wie es geht.
Sobald Sie diesen Sicherungsteil der Festplatte erledigen müssen, müssen Sie die folgenden Methoden ausprobieren, beginnend mit Methode Nr. 1.
#1 - Kopieren Sie den Ordner "Standard" von einem anderen Computer-
Das Kopieren des Standardordners von einem normalen Windows 10 -Computer und das Einfügen in das Verzeichnis des fehlerhaften Computers behebt dieses Problem sicherlich-
Voraussetzungen-
Bevor Sie fortfahren, benötigen Sie ein funktionierendes Windows 10 -System mit folgenden Funktionen-
A. Beide Windows 10 -Computer (Ihr System und der Arbeitscomputer) sollten vom gleichen Windows -Typ sein (Pro oder zu Hause, einzelne Sprache oder Bildung, aber gleich).
B. Beide Fenster sollten vom gleichen Architekturtyp sein (32-Bit oder 64-Bit).
C. Eine Bemedulenantrieb.
Wenn Sie ein funktionierendes Windows 10 -System haben, das beide Anforderungen erfüllt, befolgen Sie diese Schritte-
Schritte für den funktionierenden Windows 10 -Computer ausführen-
1. Drücken Sie Windows -Schlüssel+e öffnen Dateimanager auf deinem Computer.
2. In Dateimanager Fenster klicken Sie auf die linke Seite klicken Sie auf “Lokale Scheibe (c :)“.
3. Auf der rechten Seite scrollen Sie nach unten und Doppelklick An "Benutzer" Ordner.
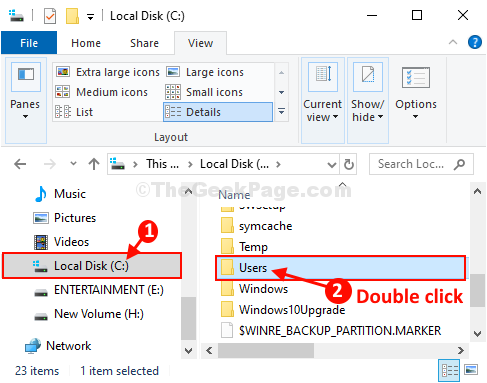
4. In Benutzer Ordner, klicken Sie auf “Sicht”Aus Menüstange.
5. Überprüfen Sie nun die Option “Versteckte Gegenstände”Um die verborgenen Elemente des Ordners zu sehen.
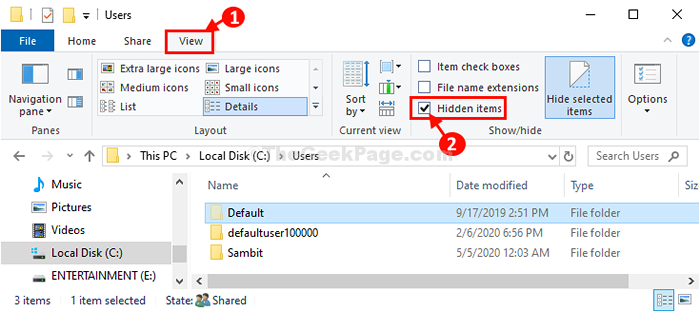
6. Rechtsklick An "StandardOrdner und dann klicken Sie auf “Kopieren”Um den Ordner zu kopieren.
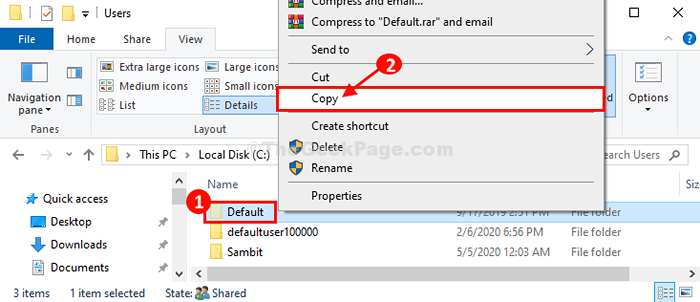
7. Stecken Sie nun das Stiftlaufwerk an diesem Computer an.
8. Klicken Sie auf der linken Seite auf “Dieser PCUm alle Laufwerke gleichzeitig zu visualisieren.
9. Jetzt, Doppelklick An "USB Laufwerk”Um darauf zuzugreifen.
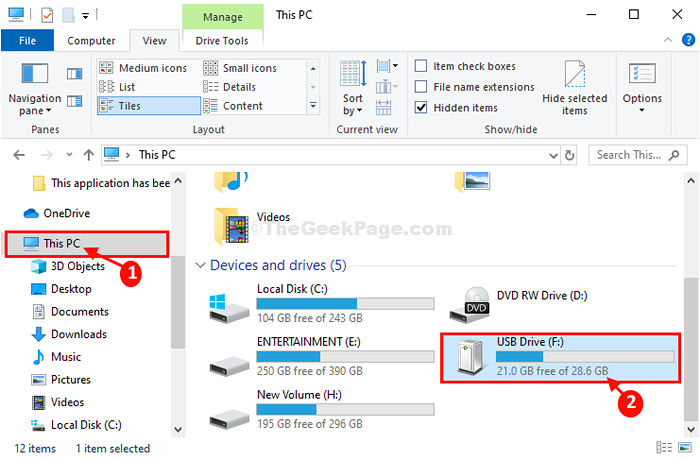
10. Jetzt drücken Sie im USB -Laufwerk ''Strg + v"Zusammen von Ihrer Tastatur, um die" einzufügen "Standard'Ordner im USB -Laufwerk.
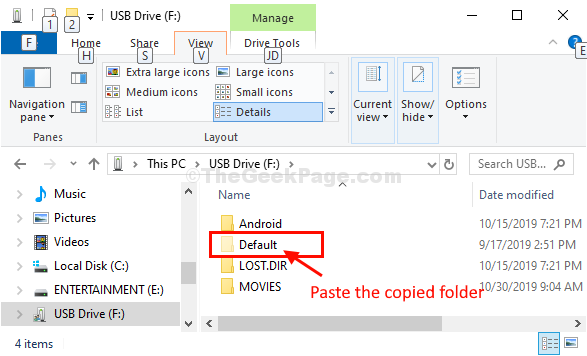
Nach dem Einfügen des Ordners den USB aus dem Computer auswerfen.
Schritte zur Ausführung auf Ihrem Computer-
Befolgen Sie diese einfachen Schritte, um das zu kopierenStandard'Ordner aus diesem USB -Gerät auf Ihrem Computer.
1. Schließen Sie das Stiftlaufwerk an Ihren Computer an.
2. Drücken Sie Windows -Schlüssel+e öffnen Dateimanager Fenster.
3.Klicken Sie auf der linken Seite auf “Dieser PCUm alle Laufwerke gleichzeitig zu visualisieren. Jetzt, Doppelklick An "USB Laufwerk”Um darauf zuzugreifen.
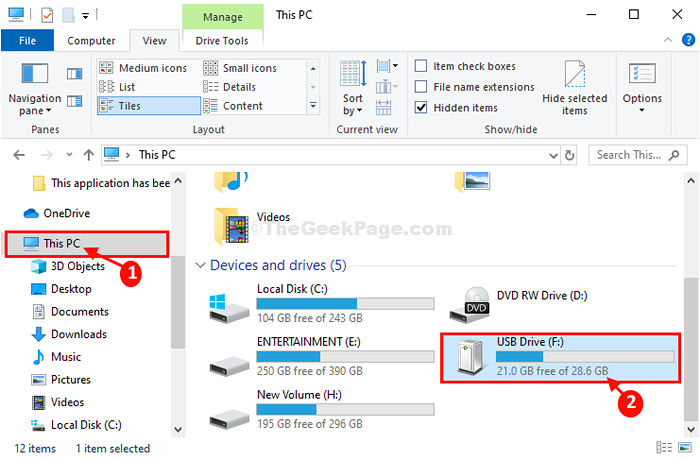
4. Jetzt, Rechtsklick An "StandardOrdner und dann klicken Sie auf “Kopieren”Um es zu kopieren.
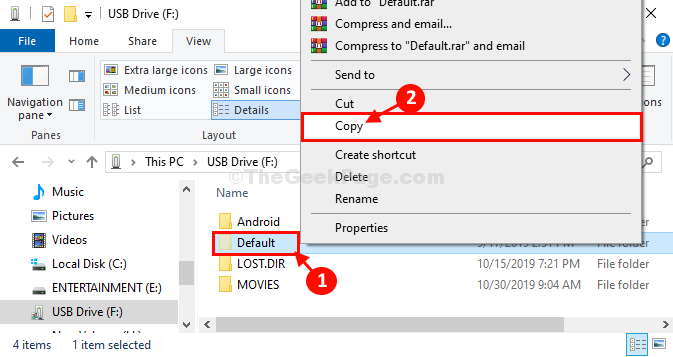
5. Gleich wie zuvor klicken Sie auf der linken Seite auf “Lokale Scheibe (c :)“.
6. Auf der rechten Seite scrollen Sie nach unten und Doppelklick An "Benutzer" Ordner.
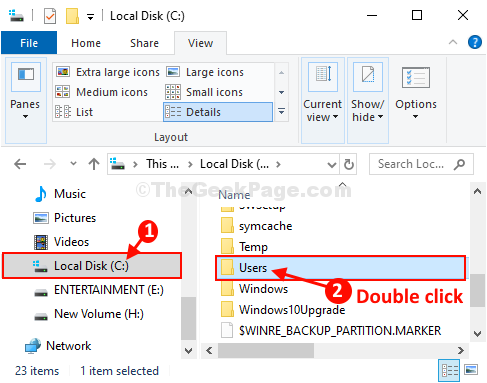
7. In Benutzer Ordner, klicken Sie auf “Sicht”Aus Menüstange.
8. Überprüfen Sie nun die Option “Versteckte Gegenstände”Um die verborgenen Elemente des Ordners zu sehen.
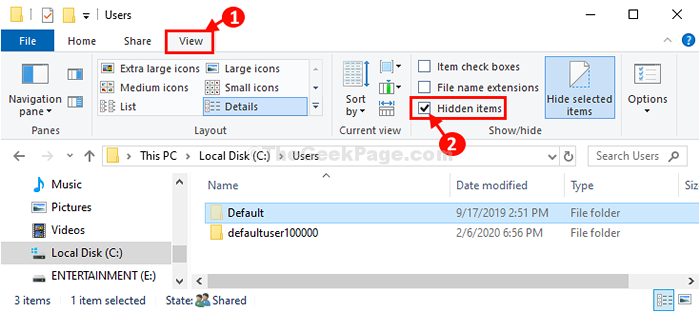
9. Jetzt, Rechtsklick An "Standard"Und dann klicken Sie auf"Umbenennen“.
10. Nennen Sie den Ordner als "Standard.alt“.
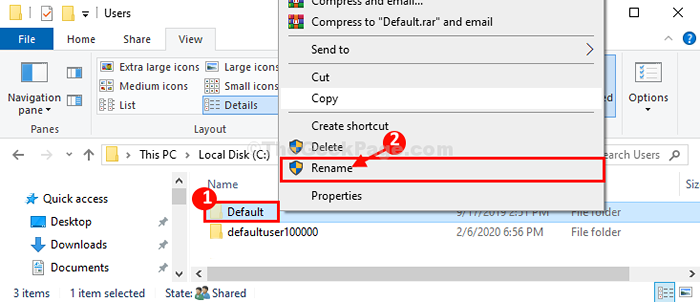
11. Schließlich drücken Sie ''Strg+v"zusammen, um die kopierten" einzufügen "Standard' Ordner.
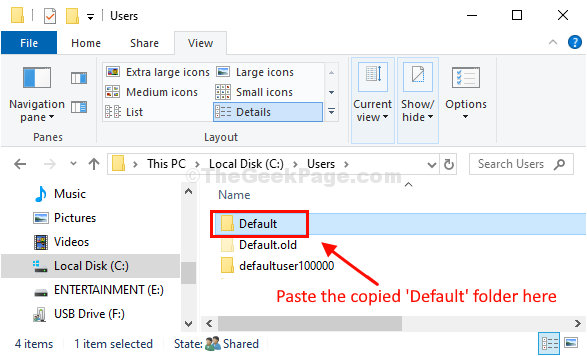
Schließen Dateimanager Fenster.
Das wird das Problem beheben. Melden Sie sich von Ihrem Computer aus und melden Sie sich dann mit dem neuen Konto an.
Ihr Problem wird gelöst.
#2 - verwenden
Mithilfe von Windows Registry -Editor können Sie ein beschädigter Benutzerprofil problemlos beheben. Obwohl es Risiken besteht, dass Benutzerdaten verloren gehen, erstellen Sie eine Registrierungssicherung Werde dich versichert. Der Workflow wäre also, eine Registrierungssicherung zu übernehmen und dann ein beschädigtes Benutzerprofil Windows 10 -Fehler zu beheben. Befolgen Sie diese Schritte, um die Registrierung zu sichern, und beheben Sie das Benutzerprofil:
Wenn Sie nicht in der Lage sind, zu starten, befolgen Sie die Methode 3 dieses Artikels, zu Sicherheitsmodus
Schritt 1: Starten Sie Ihren PC in Sicherheitsmodus, wie oben gezeigt.
Schritt 2: Drücken Sie im abgesicherten Modus Windows + r Schlüssel zusammen, um die zu öffnen Laufen Kasten. Geben Sie im Run -Box ein reflikt und drücke Eingeben Auf Ihrer Tastatur.
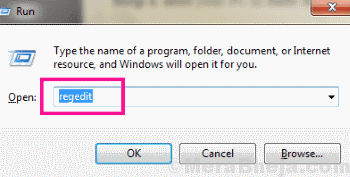
Schritt 2: Dies öffnet die Fenster Registierungseditor Fenster. Dort gehen Datei Menü und klicken Sie auf die Export Möglichkeit. Exportieren und speichern Sie nun die Sicherung der Registrierung irgendwo auf Ihrem PC.
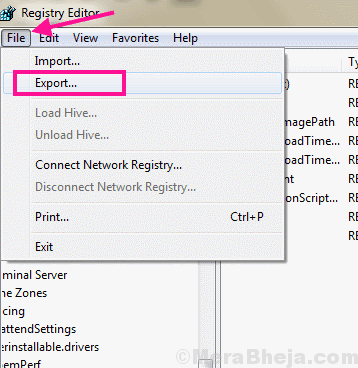
Schritt 3: Sobald die Sicherung abgeschlossen ist, müssen Sie vom Panel links zum folgenden Pfad im Registrierungseditor navigieren:
Hkey_local_maachine \SOFTWARE\Microsoft\Windows nt \Aktuelle Version\Profile
Sobald Sie im Abschnitt "Profilelist" sind, finden Sie Ordner, die mit dem Namen S-1-5 beginnen. Schauen Sie in diese Ordner aus dem Ordner unten nach unten. Wählen Sie dazu einen Ordner aus und sehen Sie sich die Optionen an, die im rechten Bereich angezeigt werden. Diese Optionen erscheinen mit Name, Typ und Daten. Besuche die Daten Abschnitt der genannten Datei ProfilimagePath.
Wenn der Datenabschnitt Ihrem Benutzerprofilnamen zugeordnet ist, wäre dies Ihr Benutzerprofilschlüssel. Wenn der Datenabschnitt nicht den Namen Ihres Benutzerprofils enthält, schauen Sie in einem anderen S-1-5-Ordner an.
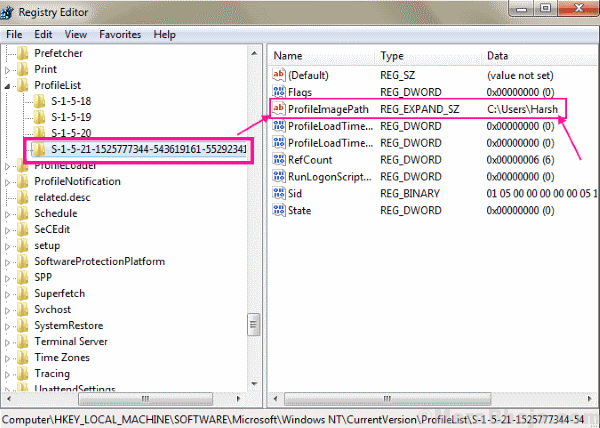
Notiz: Wenn ein Profilordner hat .Bak oder .BA fügte nach ihrem Namen hinzu, dann müssen Sie ihn zuerst umbenennen, bevor Sie fortfahren und nach dem Benutzernamen Association suchen.
Schritt 4: Klicken Sie auf die RefCount Option im rechten Feld. Dadurch wird ein Bearbeitungsfeld geöffnet, in dem Sie die festlegen müssen Messwert Zu 0 (Null), dann klicken Sie dann OK.
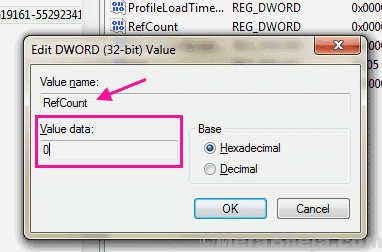
Wenn RefCount Option ist nicht verfügbar, doppelklicken Sie auf die Zustand Option und setzen Sie seine fest Messwert bis 0 (Null) und klicken Sie auf die OK Taste.
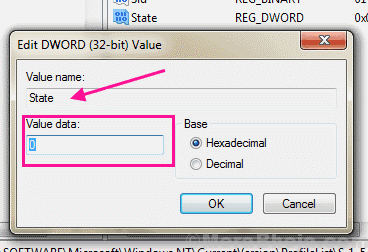
Schließen Sie das Fenster, nachdem Sie diese Werte im Registrierungseditor geändert haben, und starten Sie dann Ihren PC neu. Starten Sie diesmal Ihren PC im normalen Modus und versuchen Sie, sich mit Ihrer üblichen Benutzer -ID anzumelden. Wenn Sie nicht bekommen haben Der Benutzerprofildienst fehlte die Anmeldung fehl, Benutzer Profil konnte nicht geladen werden Fehler, dies bedeutet, dass Ihr beschädigter Benutzerprofilproblem behoben wurde. Wenn diese Methode bei Ihnen nicht funktioniert hat und immer noch den Fehler erhalten hat, müssen Sie die nächste Methode ausprobieren.
#3 - Erstellen Sie ein neues Benutzerprofil
Wenn der Prozess der Behebung des Benutzerprofils über Windows Registry Editor nicht funktioniert hat, bedeutet dies, dass Sie eine sehr schlechte haben beschädigter Benutzerprofil. In diesem Fall können Sie versuchen, ein neues Benutzerprofil zu erstellen und Benutzerdaten aus dem beschädigten Profil auf das neue zu übertragen.
Wenn Sie ein anderes Benutzerprofil mit Administratorrechten auf demselben PC haben, können Sie sofort mit dem Erstellen eines neuen Benutzerprofils beginnen (überspringen Sie mit Schritt 1). Im Falle haben Sie kein solches Benutzerkonto Versteckter Administratorkonto dass jedes Fenster hat. Um es zu aktivieren, müssen Sie Ihren PC in starten Sicherheitsmodus Erste. Um PC im abgesicherten Modus auszuführen, befolgen Sie die Anweisungen wie in der “angegeben“So beheben Sie das beschädigte Benutzerprofil in Windows 10Abschnitt oben.
Aktivieren versteckter Administratorkonto
Sobald Sie sich im abgesicherten Modus befinden, öffnen Sie die Eingabeaufforderung im Administratormodus. Dafür öffnen Sie die Startmenü, und Typ CMD im Suchleiste starten. Klicken Sie im Suchergebnis mit der rechten Maustaste auf die Eingabeaufforderung Option, dann klicken Sie auf Als Administrator ausführen Option aus dem rechten Klickmenü Option.
Wenn sich die Eingabeaufforderung im Administratormodus öffnet, geben Sie den folgenden Befehl darin ein und drücken Sie Eingeben Taste:
Netto -Benutzeradministrator /aktiv: Ja
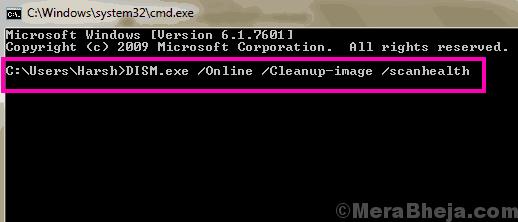
Sobald der Befehl erfolgreich ausgeführt wurde, wäre es an der Zeit, Ihren PC im normalen Modus neu zu starten und beim Fixieren zu stechen “Der Benutzerprofildienst fehlte die Anmeldung fehl, Benutzer Profil konnte nicht geladen werden" Fehler.
Der Administrator Die Anmeldeoption wird nach dem Start auf dem Bildschirm Anmeldebildschirm angezeigt. Melden Sie sich nun mit der Administrator -ID an und befolgen Sie diese Schritte, um ein neues Benutzerkonto zu erstellen:
Schritt 1: Öffne das Startmenü Wenn Sie auf die Schaltfläche Start klicken, geben Sie dann ein Benutzer hinzufügen In der Start -Suchleiste. Wählen Sie im Suchergebnis die aus Andere Personen hinzufügen, bearbeiten oder entfernen Möglichkeit.
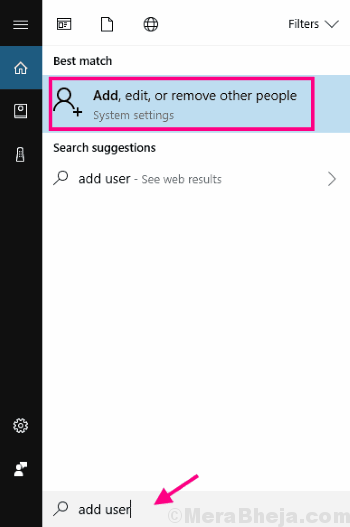
Schritt 2: Ein neues Fenster wird geöffnet. Dort gehen Familie und andere Menschen Abschnitt und dann die auswählen Fügen Sie jemand anderem zu diesem PC hinzu Möglichkeit.
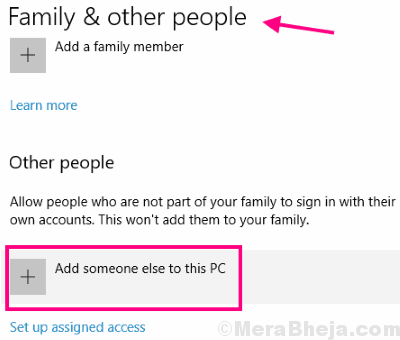
Schritt 3: Wählen Sie im nächsten Schritt die aus Ich habe keine Anmeldeinformationen dieser Person Möglichkeit.
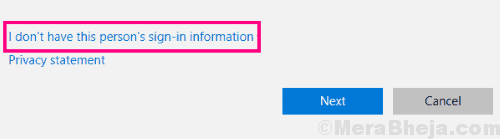
Schritt 4: Klicken Sie nun auf die Fügen Sie einen Benutzer ohne Microsoft -Konto hinzu Möglichkeit.
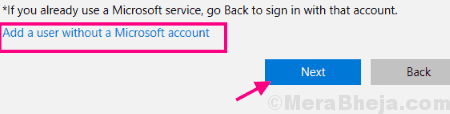
Schritt 5: Der Assistent wird Sie nun auffordern, das hinzuzufügen Benutzername Passwort, und ein Passwort Hinweis des neuen Benutzerkontos. Klicken Sie nach dem Hinzufügen dieser Informationen auf die Nächste Taste.
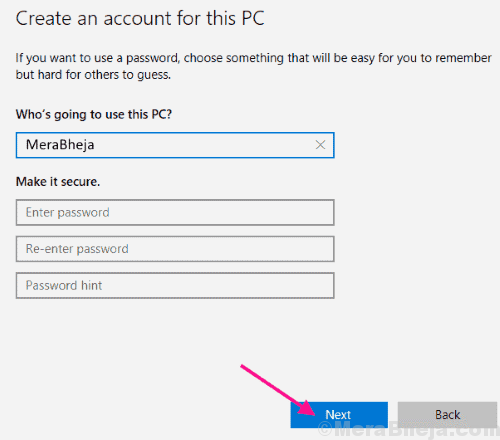
Diese Schritte erstellen ein neues Benutzerkonto auf Ihrem PC. Der nächste Schritt besteht darin, die wiederherstellbaren und Sicherungsdaten von Ihrem alten Konto auf das neue Konto zu übertragen.
Übertragen Sie Daten von altem auf ein neues Benutzerkonto
In diesem Prozess zugreifen wir auf Ihre Altes Benutzerkonto Daten aus dem bereits offenen Admin -Konto, Kopieren Sie es und bewegen Sie es in die Neues Benutzerkonto. Befolgen Sie dazu die folgenden Schritte:
Schritt 1: Öffne das Dieser PC (Mein Computer) Fenster aus seinem Symbol auf dem Desktop verfügbar. Hier gehen Sie zum C Laufwerk.
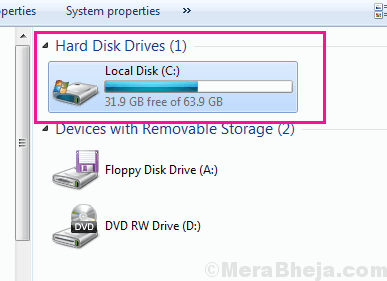
Schritt 2: In C Drive gehen Sie zu Benutzer Ordner, wo Sie den Ordner Ihres finden müssen Altes Benutzerprofil. Wenn Sie gefunden werden, doppelklicken Sie, um es zu öffnen, um es zu öffnen.
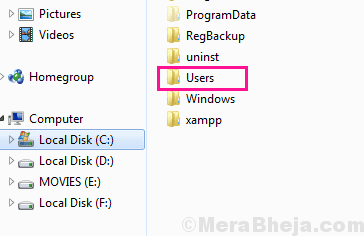
Schritt 3: Öffnen Sie nun die Ordner wie Desktop, Dokumente usw. Verschieben Sie in Ihrem alten Profil die erforderlichen Daten aus diesem Profil in das neue Benutzerprofil. Sie finden den Ordner, der dem neuen Benutzerprofil im Ordner des Benutzer zugeordnet ist Schritt 2. Versuchen Sie, jeweils nur einen Ordner zu kopieren.
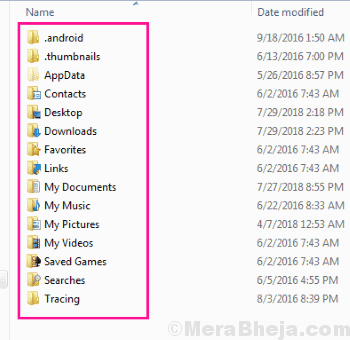
Schritt 4: Sobald dieses Kopieren abgeschlossen ist, melden Sie sich aus der Admin -Benutzer -ID ab und melden Sie sich mit der neuen ID an. Sie können dies tun, indem Sie diese Taste drücken und die neue Benutzer -ID auswählen und dann das von Ihnen festgelegte Passwort eingeben.
Schritt 5: Wenn Sie mit dem neuen Konto angemeldet sind, überprüfen Sie, ob alle Ihre Dateien erfolgreich kopiert wurden oder nicht. Wenn Sie etwas fehlen, können Sie es von der Sicherung erhalten, die Sie von Ihrer Festplatte in einem anderen PC erstellt haben Ein Backup erstellen Abschnitt).
Der Prozess ist langwierig und könnte eine gute Menge Zeit verbrauchen. Wenn Sie einige schnelle Korrekturen ausprobieren möchten, können Sie auch die unten genannten Methoden ausprobieren.
#4 - SFC -Scan ausführen, um den Benutzerprofildienst zu beheben, der den Anmeldefehler fehlgeschlagen hat
Ein SFC -Scan ist Windows 'integriertes Tool, das über Systemdateien Ihres PCs scannt. Wenn eine beschädigte oder kaputte Datei gefunden wird, wird sie für Sie festgelegt. Es kann auch manchmal helfen. Sie können dieses Tool entweder ausführen Sicherheitsmodus oder während Administrator -Benutzerprofil. Schritte zum Ausführen von PC in beiden Modi werden oben im Artikel oben erwähnt. Befolgen Sie diese Schritte, um einen SFC -Scan durchzuführen:
Schritt 1: Öffnen Sie die Eingabeaufforderung im Administratormodus. Dafür drücken Sie die Windows + x Tasten zusammen auf Ihrer Tastatur und öffnen Sie die Win+x Speisekarte. Wähle aus Eingabeaufforderung (admin) Option aus diesem Menü, um die Eingabeaufforderung im Administratormodus auszuführen. Sie erhalten eine Eingabeaufforderung, damit Windows 10 die Eingabeaufforderung im Administratormodus öffnen kann. Klicke auf Ja erlauben.
Schritt 2: Geben Sie im Fenster Eingabeaufforderung den unten angegebenen Befehl ein und drücken Sie die Eingabetaste:
SFC /Scannow
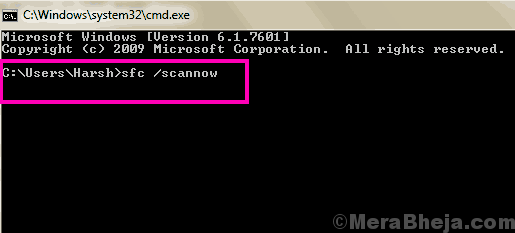
Warten Sie, bis der Scan vollständig vorbei ist. Dieser Scan kann einige Zeit dauern, bis er fertig ist. Unterbrechen Sie den Scan dazwischen nicht. Starten Sie Ihren PC neu und versuchen Sie, sich mit Ihrer ursprünglichen Benutzer -ID und Ihrem Kennwort anzumelden. Wenn Sie die nächste Methode nicht ausprobieren können.
#5 - Führen Sie einen DISM -Scan durch, um das Benutzerprofil zu beheben, das Windows 10 -Fehler nicht geladen werden kann
Manchmal kann der SFC -Scan einige beschädigte Dateien auf Ihrem PC nicht beheben. Sie können a ausführen Dism oder Bereitstellungsbild & Servicing Management Scan Um dies zu beheben. Es repariert die beschädigten Dateien, die für einen SFC -Scan verantwortlich sind, der unvollständig war.
Um das DISM -Scan auszuführen, um das beschädigte Benutzerprofil in Windows 10 zu beheben.
Geben Sie nun in der Eingabeaufforderung in der Öffnung den folgenden Befehl ein:
DISM /Online /Cleanup-Image /Restorehealth
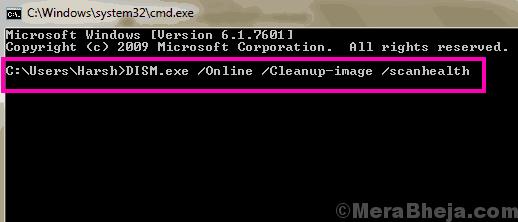
Warten Sie, bis der DISM -Scan abgeschlossen ist. Sobald der Scan beendet ist, führen Sie den SFC-Scan erneut aus, wie ich es erklärt habe Methode Nr. 3.
Starten Sie Ihren Computer neu, nachdem der SFC -Scan abgeschlossen ist. Versuchen Sie nun, sich mit Ihrer ursprünglichen Benutzer -ID anzumelden. Immer noch bekommen Der Benutzerprofildienst fehlgeschlagen am Anmeldung Windows 10 Fehler? Schauen Sie sich die nächste Methode an, die den Trick für Sie ausführen könnte.
#6 - Windows 10 aktualisieren
Wenn Sie Ihr Windows 10 Un-Updated verlassen oder ein Windows 10-Update unvollständig bleibt, kann das Problem des beschädigten Benutzerprofils Sie auftreten. Es ist also wichtig, dass Sie Ihre Fenster auf dem neuesten Stand halten. Hier sind die Schritte, die Sie ausführen können, um Ihr Windows 10 zu aktualisieren.
Schritt 1: Melden Sie sich über das Administrator -Login bei Windows an. Beziehen auf Aktivieren versteckter Administratorkonto Abschnitt von Methode 2.
Schritt 2: Öffnen Sie das Startmenü und klicken Sie auf die Einstellungen Möglichkeit.
Schritt 3: Klicken Sie im Fenster Einstellungen auf die Update und Sicherheit Möglichkeit.
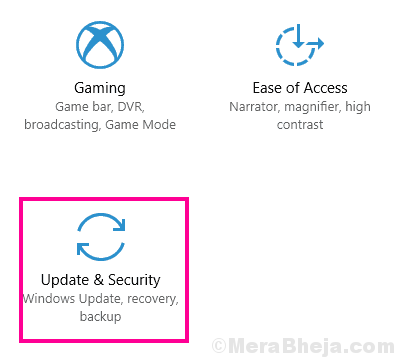
Schritt 4: Dies wird die öffnen Update & Sicherheit Fenster. Gehen Sie hier zum Windows Update -Abschnitt aus dem linken Feld. Suchen Sie im Abschnitt Windows Update nach dem Abschnitt Auf Updates prüfen Taste im rechten Feld. Windows mit Start auf der Suche nach neuem Windows -Update, falls verfügbar. Wenn ein Update verfügbar ist, vervollständigen Sie das Update, indem Sie den Anweisungen des Update -Assistenten folgen.
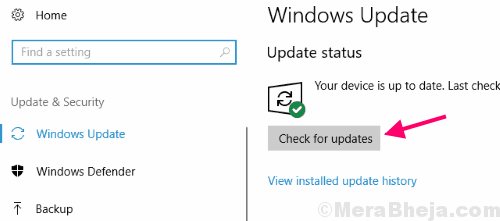
Nachdem das Windows 10 -Update erfolgreich durchgeführt wurde, wird der Computer neu gestartet. Versuchen Sie nun, sich mit Ihrer ursprünglichen Benutzer -ID anzumelden.
Wenn die Aktualisierung von Windows nicht funktioniert hat, können Sie diese eine letzte Methode ausprobieren. Hier, du Windows 10 zurücksetzen reparieren Der Benutzerprofildienst fehlte die Anmeldung fehl Fehler.
#7 - Windows 10 zurücksetzen, ohne persönliche Dateien zu löschen
Windows 10 zurücksetzen oder neu installieren ohne persönliche Dateien zu löschen ist eine weitere Möglichkeit, die zu beheben Benutzer Profil konnte nicht geladen werden Fehler. Obwohl Ihre persönlichen Dateien nicht vom Computer gelöscht werden, werden alle installierten Software und Apps in diesem Prozess gelöscht. Deinstallierte Apps stören Sie also nicht, probieren Sie diese Methode aus. Stellen Sie sicher, dass Sie mit dem Administratorkonto bei Windows angemeldet sind (siehe Methode Nr. 2, Aktivieren versteckter Administratorkonto Abschnitt). Folge diesen Schritten:
Schritt 1: Öffnen Sie das Windows -Startmenü und klicken Sie auf die Einstellungen Möglichkeit.
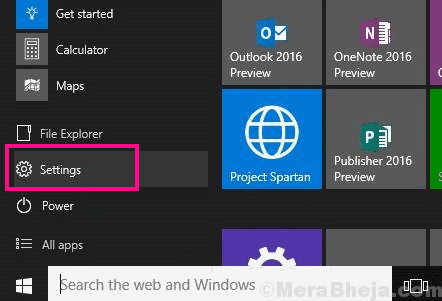
Schritt 2: Der Einstellungen Fenster wird sich öffnen. Klicken Sie dort auf die Update & Sicherheit Möglichkeit.
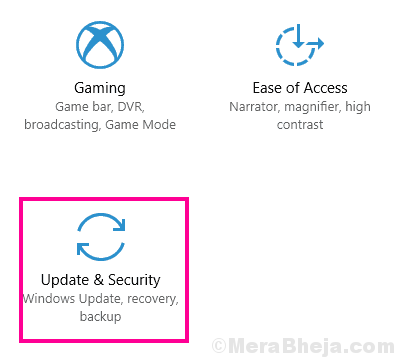
Schritt 3: Klicken Sie im Fenster Update- und Sicherheitsfenster auf die Erholung Möglichkeit.
Schritt 4: Wenn Sie sich im Wiederherstellungsfenster befinden, ist ein Zurücksetzen in diesem PC -Abschnitt mit a verfügbar Loslegen Taste; klicke auf Loslegen.
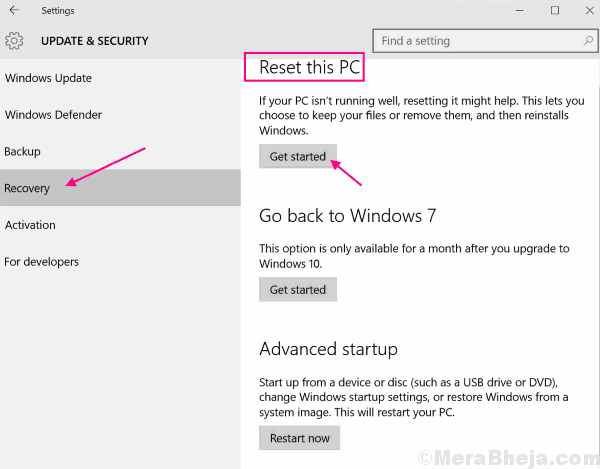
Schritt 5: Klicken Sie aus den beiden als nächstes angezeigten Optionen auf die Behalte meine Dateien Möglichkeit. Nur eine Erinnerung, die gesamte auf Ihrem PC installierte Software wird entfernt, aber die persönlichen Dateien bleiben so wie es ist ist.
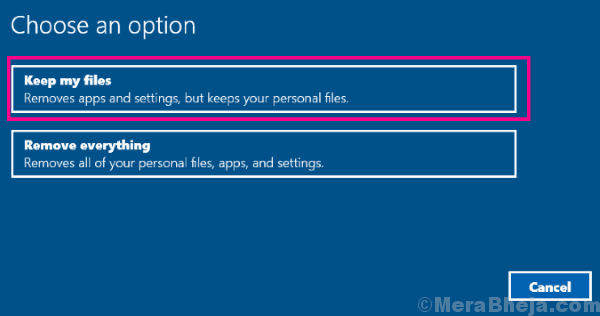
Jetzt, während Sie fortfahren, wird Windows 10 auf Ihrem PC zurückgesetzt / neu installiert. Wenn der Windows 10 -Reset abgeschlossen ist, hätte er das beschädigte Benutzerprofil behoben. Versuchen Sie nach dem Neustart, sich mit Ihrer ursprünglichen ID anzumelden.
Wörter schließen
Dies waren einige der Prozesse, die am meisten gearbeitet haben, um es zu beheben Der Benutzerprofildienst fehlte die Anmeldung fehl, Benutzer Profil konnte nicht geladen werden Windows 10 -Fehler für Benutzer weltweit. Das ultimative, was Sie tun können, wenn Sie das Problem nicht beheben können, ist, ein neues Benutzerprofil zu erstellen und alle Sicherungsdaten aus der Sicherung zu kopieren, die Sie wie in der erwähnt erstellen können Ein Backup erstellen Abschnitt oben.
- « Fix - IDT HD Audio Codec -Treiberproblem unter Windows 10
- Fixieren Sie das Problem mit hoher Festplatten -Verwendung von WSAppx in Windows 10 »

