[Gelöst] „Diese Site kann nicht erreicht werden“ Chromfehlerbehebung
![[Gelöst] „Diese Site kann nicht erreicht werden“ Chromfehlerbehebung](https://ilinuxgeek.com/storage/img/images_5/[solved]-this-site-cant-be-reached-chrome-error-fix.png)
- 5057
- 454
- Henry Liebold
Der folgende Google Chrome -Fehler „Diese Website kann nicht erreicht werden“ ist ein sehr häufiges Problem, mit dem Chrome -Benutzer konfrontiert sind. Die Sache an diesem Fehler ist, dass er mit unterschiedlichen Fehlercodes ausgestattet ist. Die häufigsten Fehlercodes, gefolgt von dieser Site, kann nicht erreicht werden. Er ist: Err_Connection_refused, Server -DNS. Jeder dieser Fehlercodes bedeutet etwas, aber es gibt keine spezifische Lösung für jeden von ihnen.
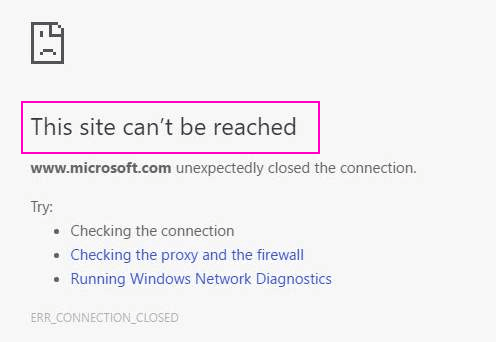
Was dazu führt, dass diese Site in Chrome kann keinen Fehler erzielt werden? Nun, es kann alles, was mit Ihren Chromeinstellungen, DNS -Einstellungen oder Ihren Netzwerkadaptertreiber zusammenhängt.
Im folgenden Artikel werden wir sehen. Dies sind einige sichere Schussmethoden, die diese Site beheben können.
Inhaltsverzeichnis
- Fix 1 - Überprüfen Sie die Option Einstellungen automatisch erkennen
- Beheben Sie 1- durch Zurücksetzen von TCP/IP
- Fix 2 - Einstellungen geändert
- Fix 3 - Ändern Sie die IPv4 -DNS -Adresse
- Fix 4 - Ermöglichen
- Fix 5 - Windows Network Diagnostic ausführen, um das Chromproblem zu beheben
- Fix 6 - Deaktivieren des experimentellen Quic -Protokolls in Chrom
- Fix 7 - Chromeinstellungen zurücksetzen
- Beheben Sie 8 - den DNS -Client -Service neu starten
- Fix 9 - Verchromen Sie Chrome neu
Fix 1 - Überprüfen Sie die Option Einstellungen automatisch erkennen
1. Drücken Sie Windows -Schlüssel + r zusammen zum Öffnen von Lauf.
2. Schreibe jetzt inetcpl.cpl darin und klicken Sie auf OK.
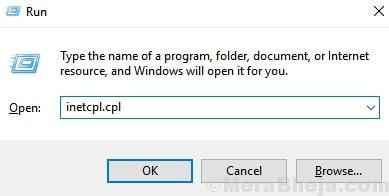
3. Klicken Sie nun auf Verbindungen Tab.
4. Klicken Sie nun auf LAN-Einstellungen.
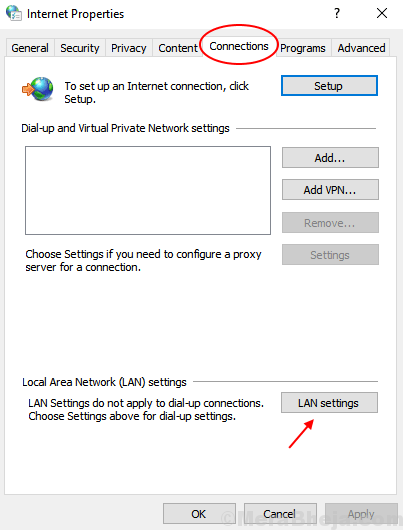
5. Stellen Sie jetzt sicher, dass das Einstellungen automatisch ermitteln Option wird überprüft. Wenn es deaktiviert ist, bitte Überprüfen Es.
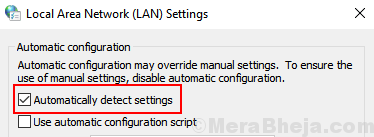
6. Klicke auf OK.
Beheben Sie 1- durch Zurücksetzen von TCP/IP
TCP/IP zurücksetzen ist eine weitere ziemlich einfache Methode, um die Site schnell zu beheben. Führen Sie die folgenden Schritte aus: Um TCP/IP zurückzusetzen, führen Sie die folgenden Schritte aus:
Schritt 1: Offen Eingabeaufforderung In Administratormodus. Drücken Sie dazu die Start Schaltfläche auf Ihrem PC und tippen Sie auf CMD Im Start -Suchfeld. Die Option Eingabeaufforderung wird angezeigt. Klicken Sie mit der rechten Maustaste darauf und klicken Sie darauf Als Administrator ausführen Möglichkeit. Sie werden aufgefordert von Benutzerkontensteuerung Wenn Sie mit dieser Operation fortfahren möchten; klicken Ja.
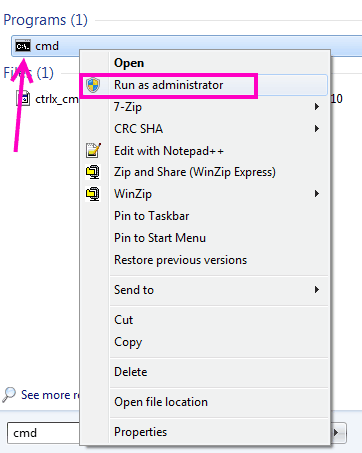
Schritt 2: Führen Sie die folgenden Befehle in der Eingabeaufforderung nacheinander aus. Geben Sie dazu den ersten Befehl ein “IPConfig /Release" und drücke Eingeben. Geben Sie nach Abschluss der Operation den zweiten Befehl ein “Ipconfig /All“, Drücken Sie Eingeben, Und machen Sie dies weiter, bis Sie den letzten Befehl ausführen. Hier ist die Liste der Befehle, die Sie ausführen müssen:
IPConfig /Release
ipconfig /all
ipconfig /flushdns
ipconfig /renew
Netsh Int IPv4 Reset Reset.Protokoll
Netsh Winsock Reset Katalog
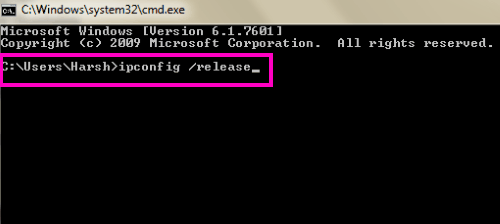
Nachdem Sie all diese Befehle ausgeführt haben, starten Sie Ihren PC neu und prüfen Sie, ob Sie auf die Websites Ihrer Wahl auf Chrome zugreifen können. Wenn nicht, probieren Sie die nächste Methode aus.
Fix 2 - Einstellungen geändert
Schritt 1: Drücken Sie Windows -Schlüssel + r zusammen vom Computertastatur.
Schritt 2 - Nun, tippen Sie NCPA.cpl darin und klicken Sie auf OK.
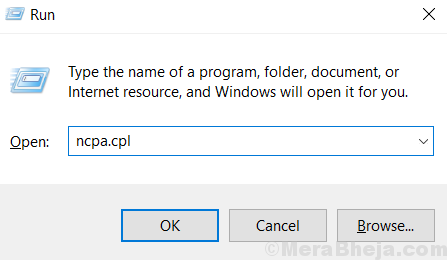
Schritt 3: Klicken Sie nun auf Ihre Internetverbindung (klicken Sie auf den Netzwerkadapter, mit dem Sie mit dem Internet verbunden sind) .
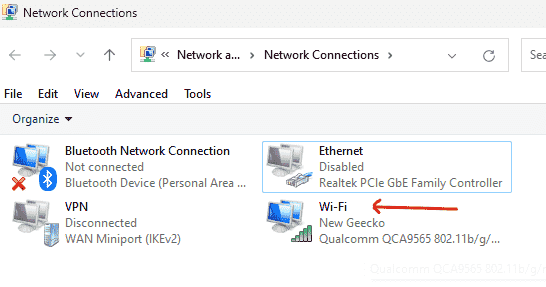
Jetzt wird das Fenster des Status des Internetverbindungsstatus angezeigt. Klicken Sie danach auf die Eigenschaften Taste.
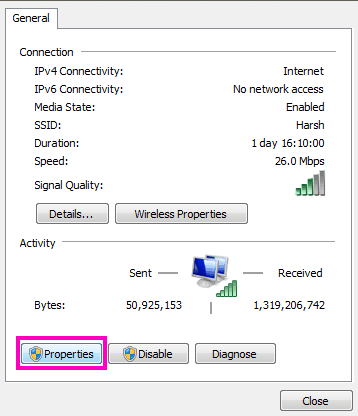
Schritt 4: Suchen Sie im Fenster Eigenschaften Internet Protocol Version 4 (TCP/IPv4) Möglichkeit. Wenn Sie es gefunden haben, nur , Doppelklick darauf.
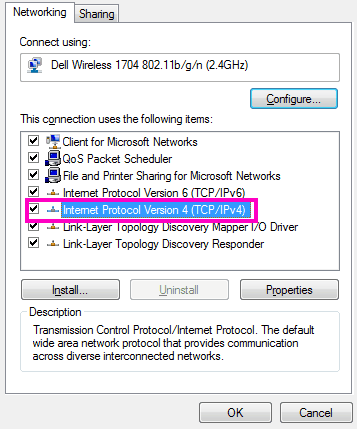
Schritt 5: Wählen Sie nun das Optionsfeld aus, IP Adresse automatisch beziehen.
Auch auswählen DNS -Server automatisch erhalten.
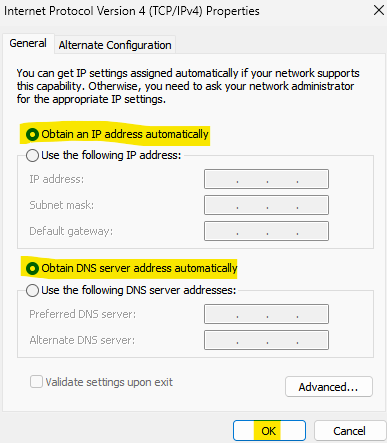
Fix 3 - Ändern Sie die IPv4 -DNS -Adresse
Die IPv4 -DNS -Adresse wird normalerweise festgelegt, um die DNS -Serveradresse automatisch zu erhalten oder auf eine DNS -Serveradresse festgelegt, die von Ihrem Internetdienstanbieter bereitgestellt wird. Manchmal können diese dazu führen, dass Ihr Chrom zeigt Diese Site kann kein Chromfehler erreicht werden. Sie können versuchen, es in die Google DNS -Serveradresse zu ändern, und es würde höchstwahrscheinlich Ihr Problem beheben. Hier erfahren Sie, wie es geht:
Schritt 1: Drücken Sie Windows -Schlüssel + r zusammen.
Schritt 2 - Schreibe jetzt NCPA.cpl darin und klicken Sie auf OK.
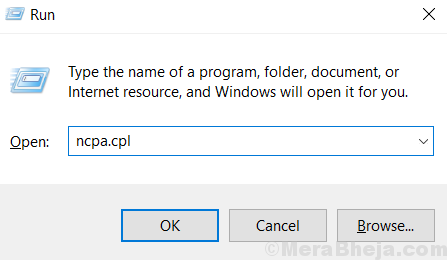
Schritt 3: Jetzt doppelte Doppelklse auf Ihre Internetverbindung klicken .
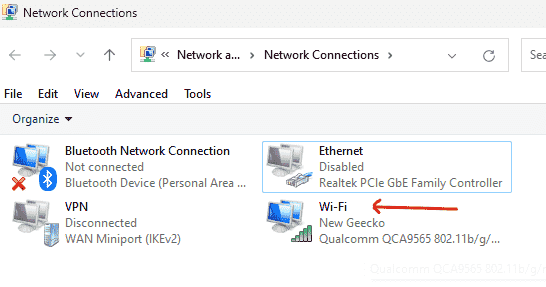
Jetzt wird das Fenster des Status des Internetverbindungsstatus geöffnet. Klicken Sie dort auf die Eigenschaften Taste.
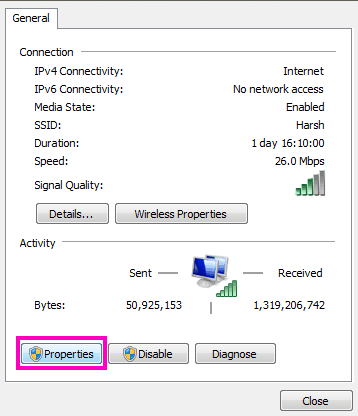
Schritt 4: Im Eigenschaftenfenster unter dem Networking Tab, suchen Sie nach Internet Protocol Version 4 (TCP/IPv4) Möglichkeit. Wenn Sie gefunden werden, doppelklicken Sie darauf.
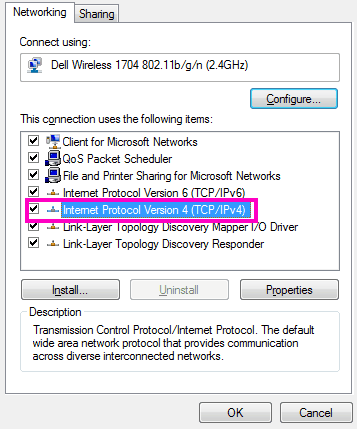
Schritt 5: Hier sehen Sie die Option, die DNS -Adresse manuell festzulegen. Wähle aus Verwenden Sie die folgende DNS -Serveradresse Option Wenn Sie nicht ausgewählt sind, und die folgende Google Public DNS -Serveradresse eingeben, wie im Screenshot gezeigt:
8.8.8.88.8.4.4
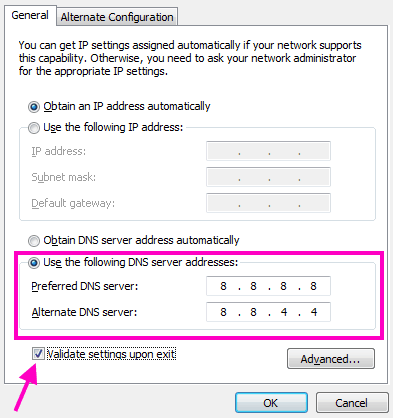
Notiz: Vergessen Sie nicht, die auszuwählen Validieren Sie die Einstellungen beim Ausgang Bevor Sie auf die klicken OK Taste zum Anwenden von DNS -Einstellungen.
Kommen Sie nun zurück zu Chrome und überprüfen Sie, ob dies das behoben hat Diese Seite kann in Chrome keinen Fehler erzielen für dich. Wenn dies nicht der Fall war, versuchen Sie es jetzt mit Methode Nr. 4.
Fix 4 - Ermöglichen
Dies können Sie aus Ihrem Chrombrowser tun. Befolgen Sie die folgenden Schritte, um DNS -Vorabschläge zu ermöglichen:
Schritt 1: Offen Chrom
Schritt 2: Gehe zu Chrome: // Einstellungen/Cookies
Schritt 3: Anmachen Vorlädungsseiten zum schnelleren Surfen und Suchen.
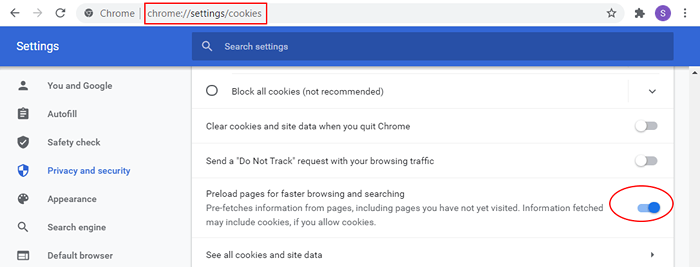
Notiz: Wenn Sie das nicht finden können Verwenden Sie einen Vorhersagedienst, um Seiten schneller zu laden Option unter der Registerkarte Datenschutz, dann müssen Sie Ihr Chrom auf die neueste Version aktualisieren. In der Methode Nr. 10 finden Sie Schritte zum Aktualisieren von Chrome.
Fix 5 - Windows Network Diagnostic ausführen, um das Chromproblem zu beheben
Durch die Ausführung von Netzwerkdiagnostik wird ein Problem im Zusammenhang mit der Vernetzung erkennen und versuchen, sie zu beheben, wenn es gefunden wird. So können Sie eine Netzwerkdiagnose ausführen:
Schritt 1: Führen Sie wie in Methode Nr. 3 Schritt 1 und Schritt 2 aus.
Schritt 2: Klick auf das Diagnostizieren Taste. Dadurch wird der Netzwerk -Fehlerbehebungsmittel ausgeführt.
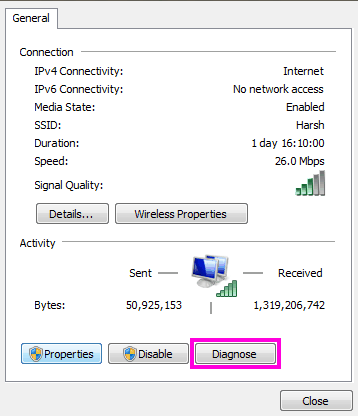
Sobald die Diagnose abgeschlossen ist, trennen Sie das Internet auf Ihrem PC und versuchen Sie es wieder, wenn die Chrom aus Versuch, wenn die Diese Seite kann keinen Fehler erreicht werden zeigt sich immer noch.
Fix 6 - Deaktivieren des experimentellen Quic -Protokolls in Chrom
In dieser Methode müssen Sie eine Flagge namens deaktivieren Experimentelles Quic -Protokoll Um das Problem zu beheben. Folge diesen Schritten:
Schritt 1: In der Adressleiste von Chrom, Typ Chrom: // Flags/ und drücke Eingeben Taste.
Schritt 2: Eine Seite voller Optionen wird angezeigt. Drücken Sie Strg + f Fundbox hervorrufen. Dort drin, Typ Experimentelles Quic -Protokoll es zu finden. Der Wert für diese Flagge würde als festgelegt Standard Im Dropdown-Menü. Ändern Sie es in Behinderte, Starten Sie Chrome neu und überprüfen Sie, ob dies für Sie funktioniert hat.
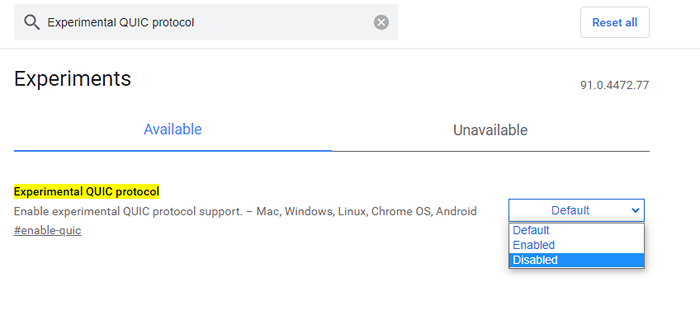
Fix 7 - Chromeinstellungen zurücksetzen
Das Zurücksetzen von Chromeinstellungen in Standard kann auch das Problem beheben. Um zurückzusetzen, versuchen Sie diese Schritte:
Schritt 1: In der Adressleiste von Chrom, Typ Chrome: // Einstellungen/Reset und drücke Eingeben.
Schritt 2: Klicke auf Einstellungen auf ihren ursprünglichen Standard zurücksetzen Möglichkeit. Klicken Sie darauf, um alle Chromeinstellungen zurückzusetzen.
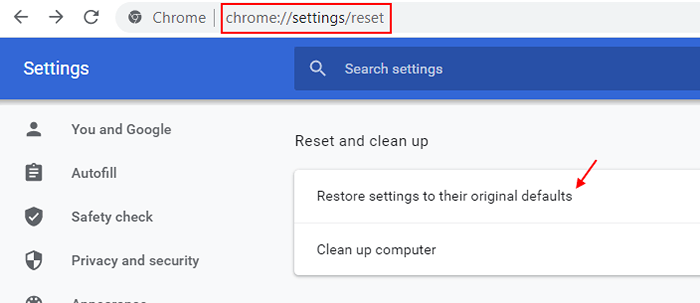
Überprüfen Sie, ob Chrome noch zurückgibt Diese Seite kann keinen Fehler erreicht werden.
Beheben Sie 8 - den DNS -Client -Service neu starten
Der Neustart des DNS -Kundenservice ist einer der wichtigsten Schritte, die Sie unternehmen müssen Lösen Sie diese Site können nicht zu einem Chromfehler erreicht werden. Befolgen Sie diese Schritte, um den DNS -Kundenservice neu zu starten:
Schritt 1: Öffne das Laufen Box durch Drücken Windows + r Schlüssel zusammen. Geben Sie im Feld Ausführen den folgenden Befehl ein und drücken Sie Eingeben:
Dienstleistungen.MSC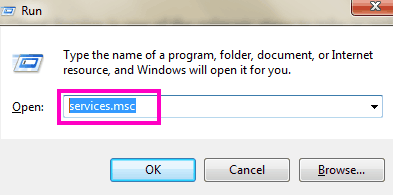
Schritt 2: Aus der Liste von Dienstleistungen, Suche DNS -Client, und wählen Sie es aus, wenn Sie gefunden werden. Klicken Sie nun auf Neu starten Die Serviceoption auf der linken Seite des Fensters verfügbar.
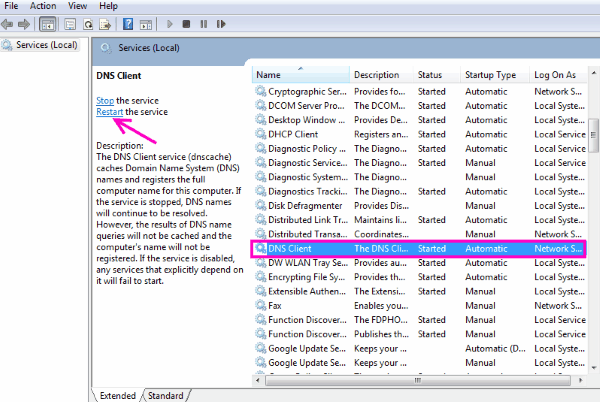
Wenn der DNS -Client -Service neu gestartet wurde, überprüfen Sie, ob die Website in Chrome geöffnet ist. Wenn es die nächste Methode nicht versucht.
Fix 9 - Verchromen Sie Chrome neu
Als letztes Ausweg müssen Sie möglicherweise Chrome auf Ihrem PC neu installieren. Hier erfahren Sie, wie es geht:
Schritt 1: Geben Sie im Startmenü ein Apps & Funktionen So öffnen Sie das Fenster Apps & Features mit allen installierten Software.
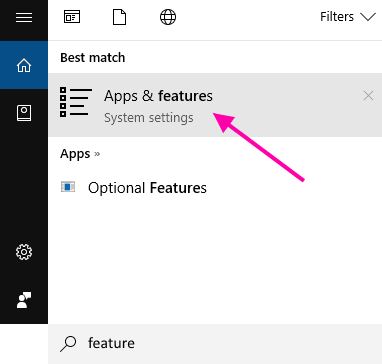
Schritt 2: Suche Google Chrome Klicken Sie in der Liste darauf und klicken Sie auf die Deinstallieren Taste.
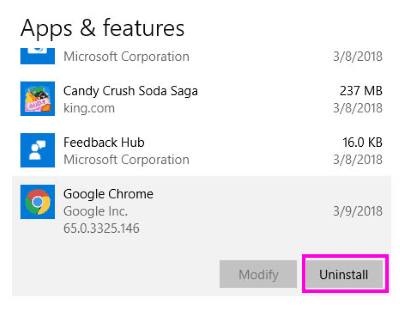
Schritt 3: Öffnen Sie nach Deinstallieren von Chrome die Google Chrome -Website und laden Sie die neueste Version von Chrome herunter. Installieren Sie es und Sie sollten normalerweise auf Websites zugreifen können.
Endlich,
Wenn dieser Chromfehler “Diese Seite kann nicht erreicht werden”Kommt vor, Chrom ist kaum schuld. Und für den Fall, dass dies der Fall ist, besteht eine gute Wahrscheinlichkeit, dass Ihr Chrom veraltet ist. Stellen Sie also immer sicher, dass Sie über die neueste Version von Chrome auf Ihrem PC ausgeführt werden, um zu verhindern, dass dieser Fehler auftritt.
- « Fix Nvidia Control Panel nicht in Windows 10/11 [gelöst] angezeigt
- So ändern Sie die Aktion der Schließlid unter Windows 10 /11 Laptop »

