(Gelöst) USB -Anschlüsse funktionieren nicht in Windows 10/11 Fix
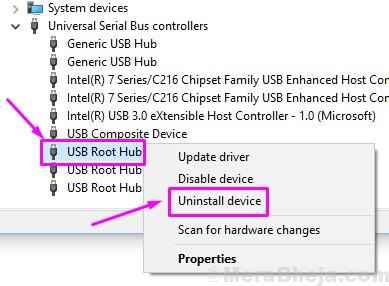
- 3223
- 450
- Ilja Köpernick
Haben Sie Probleme beim Anschließen eines USB -Geräts an Ihren Computer?? Funktioniert keiner Ihrer USB -Geräte auf Ihrem Computer?? Wenn Sie Ihren Computer kürzlich auf Windows 10 aktualisiert haben und vor demselben Problem konfrontiert sind, sind Sie nicht der einzige.
Viele Benutzer stehen vor diesem Problem. Es spielt keine Rolle, welches USB -Gerät Sie herstellen. Ihr Computer würde es einfach nicht erkennen. Wir haben die Lösung für dieses Problem gefunden. Wir werden Ihnen eine Reihe von Möglichkeiten zeigen, um dieses Problem zu beheben. Führen Sie sie einfach einzeln aus, bis das Problem behoben ist.
Lesen Sie auch: USB -Anschlüsse funktionieren nicht
Inhaltsverzeichnis
- So reparieren Sie USB -Anschlüsse, die nicht funktionieren
- ⭐ Vorläufige Fix
- Fix 1 - Aktualisieren Sie den gesamten USB -Treiber
- Fix 2 Power Management -Einstellungen überprüfen
- Fix 3 prüfen Netzteile (für Laptop -Benutzer)
- Fix 4 Deinstallationstreiber
- Fix 5 Update -Treiber
- Fix 6 Schalten Sie das schnelle Start aus
- Beheben Sie 7 Deaktivieren Sie die selektive Aufhängereinstellung von USB
- Beheben Sie 8 Änderungsregister
- Beheben Sie 9 Fehlerbehebung bei der Ausgabe
- Fix 10 installieren wichtige Aktualisierungen
So reparieren Sie USB -Anschlüsse, die nicht funktionieren
Der Grund für dieses Problem kann alles von veralteten Treibern bis hin zu falschen Einstellungen sein. Aus diesem Grund müssen Sie möglicherweise eine Reihe von Methoden ausführen, um dieses Problem zu beheben. Beginnen Sie einfach mit der ersten Methode und probieren Sie jeden aus, bis Sie Ihre USB -Anschlüsse erneut verwenden können.
⭐ Vorläufigkeit
1 - Stecker Ladegerät und Stromversorgung des Laptops.
2 - Neu starten der Laptop.
3 - Wieder verbinden das USB -Gerät zum Laptop.
4 - Verbinden Ladegerät und Stromversorgung des Laptops.
Dies sollte das Problem beheben. Wenn dies nicht der Fall war, führen Sie die unten genannten Methoden aus.
Fix 1 - Aktualisieren Sie den gesamten USB -Treiber
1 - Suche Gerätemanager Im Windows -Suchfeld.
2 - Klicken Sie nun auf Gerätemanager aus dem Suchergebnis, um es zu öffnen.
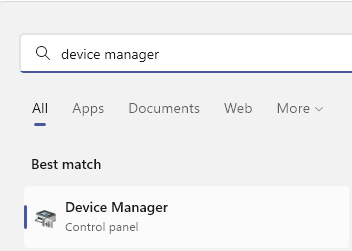
3 - Wenn das Geräte -Manager -Fenster nun auftaucht, klicken Sie einfach darauf Universelle Serienbuscontroller Um es zu erweitern.
4 -Now, der nächste Schritt ist Aktualisieren Alle USB -Elemente aus der Liste.
Also, angefangen von zuerst, nur Rechtsklick darauf und wählen Sie Treiber aktualisieren
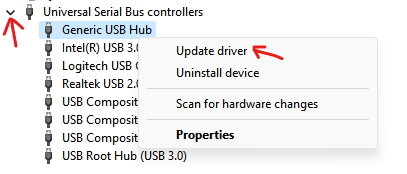
5 - Klicken Sie nun auf Durchsuchen Sie meinen Computer nach Treibern
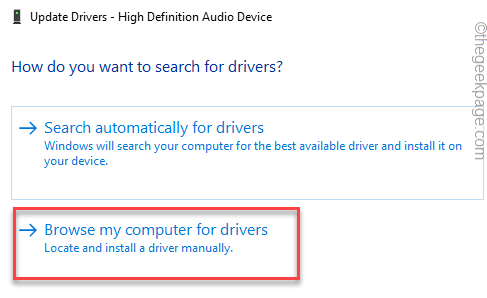
6 - Klicken Sie nun auf Lassen Sie mich aus einer Liste der verfügbaren Treiber auf meinem Computer auswählen
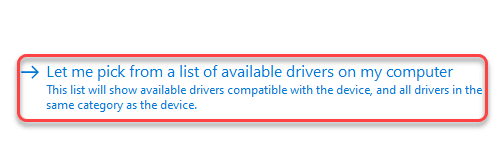
7 -Now, wählen Sie das erste Element aus der Liste aus.
HINWEIS: - Wenn in der Liste nur ein Element vorhanden ist, wählen Sie diesen Element nur ein Element aus.Wenn es mehr als einen gibt, wählen Sie das obere Element aus der Liste aus.
Klicken Sie nun Nächste
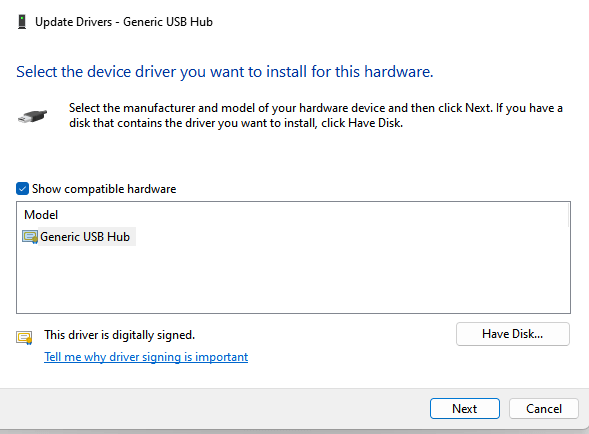
Wiederholen Sie diese Schritte für alle USB -Elemente in der Liste ab Schritt 4, die oben angegeben sind.
Problem gelöst
Fix 2 Power Management -Einstellungen überprüfen
Windows 10 versucht Strom zu sparen, indem USB -Controller ausgeschaltet werden, wenn sie nicht benötigt werden. Es schaltet sie nur an, wenn sie für den Gebrauch benötigt werden. Aber manchmal funktioniert dies nicht so, wie dieses Stromsparsystem funktionieren soll, und der Computer kann USB -Controller nicht einschalten.
Dies könnte auch das Problem für Sie sein. Diese Methode hat für viele Benutzer funktioniert. Befolgen Sie einfach die unten genannten Schritte, um diese Methode auszuführen.
Schritt 1. Klicken Sie mit der rechten Maustaste auf die Schaltfläche Start und wählen Sie Gerätemanager.

Schritt 2. Expandieren Universelle Serienbuscontroller
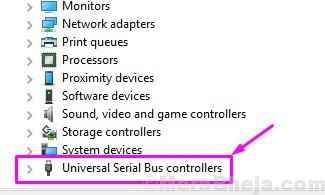
Schritt 3. Suchen Sie nach dem ersten Usb Verteiler. In einigen Computern könnte es nur einer sein. Klicken Sie mit der rechten Maustaste darauf und wählen Sie Eigenschaften.
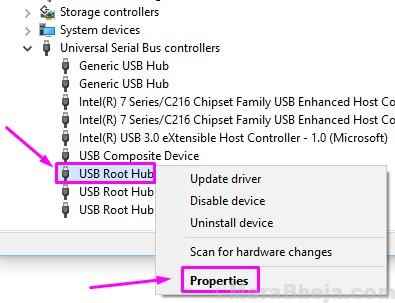
Schritt 4. Gehe zu Leistungsmanagement Tab. Hier, die Schachtel daneben nicht markieren Lassen Sie den Computer dieses Gerät ausschalten, um Strom zu sparen. Klicke auf OK.
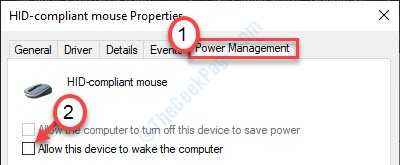
Schritt 5. Wiederholen Schritt 3 Und Schritt 4 für andere Usb Verteiler Geräte unter universellen Serienbuscontrollern.
Dies sollte das Problem beheben. Schließen Sie Ihr USB -Gerät an den USB -Anschluss an und prüfen Sie, ob Ihr Computer es erkennt. Wenn nichts passiert, probieren Sie die nächste Methode aus.
Fix 3 prüfen Netzteile (für Laptop -Benutzer)
Manchmal liefert die Stromversorgung die Stromversorgung nicht an USB -Anschlüsse. Dies kann dazu führen, dass USB -Anschlüsse nicht mehr funktioniert. Befolgen Sie diese Methode, um dieses Problem zu beheben.
Schritt 1. Ziehen Sie das Netzteil Ihres Laptops zusammen mit dem Ladestopfen aus.
Schritt 2. Starten Sie nun den Laptop neu.
Schritt 3. Verbinden Sie das USB -Gerät wieder mit dem USB -Anschluss Ihres Laptops.
Schritt 4. Stecken Sie das Ladegerät und die Stromversorgung auf Ihren Laptop zurück.
Dies sollte das Problem beheben. Wenn Sie immer noch dem gleichen Problem haben, befolgen Sie die nächste Methode.
Fix 4 Deinstallationstreiber
Bei dieser Methode versuchen wir, das Problem zu beheben, indem wir die Treiber für universelle Serienbuscontroller deinstallieren. Die Fenster werden die Treiber automatisch neu installieren, nachdem der Computer neu gestartet wurde. Befolgen Sie die Schritte, um diese Methode auszuführen.
Schritt 1. Klicken Sie mit der rechten Maustaste auf die Schaltfläche Start und wählen Sie Gerätemanager.

Schritt 2. Expandieren Universal Buscontroller. Hier klicken Sie mit der rechten Maustaste auf die Usb Verteiler wählen Gerät deinstallieren.
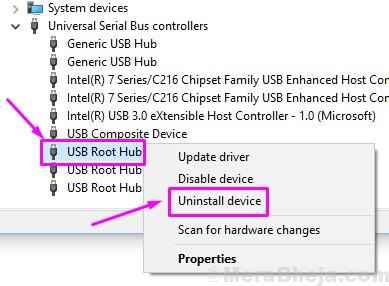
Schritt 3. Wiederholen Sie den obigen Schritt zum Verbleiben Usb Verteiler.
Schritt 4. Starte deinen Computer neu.
Nach dem Neustart erkennt das Windows USB -Root -Hubs als neues Gerät und installiert seine Treiber automatisch. Dies sollte das Problem beheben. Schließen Sie Ihr USB -Gerät an und prüfen Sie, ob es ordnungsgemäß funktioniert. Wenn dies nicht der Fall ist, probieren Sie die nächste Methode aus.
Fix 5 Update -Treiber
Da die Neuinstallation der Fahrer bei Ihnen nicht funktioniert hat, könnte die Aktualisierung von ihnen möglicherweise nicht funktionieren. In dieser Methode aktualisieren wir alle USB -Root -Hubs. Befolgen Sie die Schritte, um diese Methode auszuführen.
Schritt 1. Klicken Sie mit der rechten Maustaste auf die Schaltfläche Start und wählen Sie Gerätemanager.

Schritt 2. Expandieren Universal Buscontroller. Hier klicken Sie mit der rechten Maustaste auf die Usb Verteiler wählen Treiber aktualisieren.
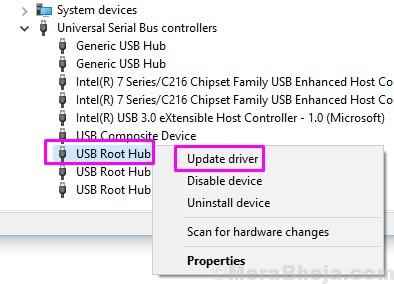
Schritt 3. Klicken Sie nun auf Suchen Sie automatisch nach aktualisierten Treibersoftware. Dadurch wird die aktualisierten Treiber für USB -Root Hub auf Ihrem Computer heruntergeladen und installiert.
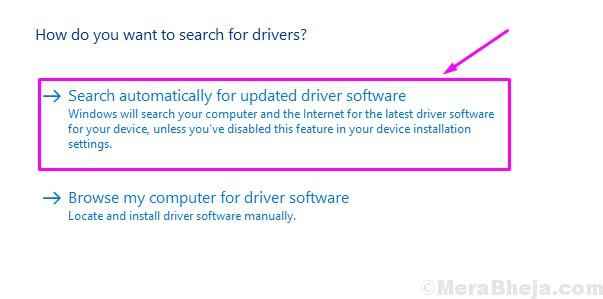
Schritt 4. Wiederholen Sie die oben genannten zwei Schritte für die verbleibende Usb Verteiler.
Schritt 5. Starte deinen Computer neu.
Schließen Sie nun das USB -Gerät an und prüfen Sie, ob Ihr Computer es erkennt oder nicht. Wenn Sie immer noch Probleme haben, Ihr USB -Gerät zu verbinden, befolgen Sie die nächste Methode.
Fix 6 Schalten Sie das schnelle Start aus
Windows 10 startet sehr schnell und dies geschieht aufgrund einer neuen schnellen Startfunktion. Aber manchmal erkennt der Computer beim Booten keine Geräte, weil es nicht genug Zeit gibt. Dies hat möglicherweise das Problem verursacht haben. In dieser Methode werden wir das schnelle Start ausschalten und prüfen, ob dies das Problem löst. Befolgen Sie die Schritte, um diese Methode auszuführen.
Schritt 1 - Drücken Sie Windows -Schlüssel + r zusammen zu öffnen laufen.
Schritt 2 - Schreiben powercfg.cpl darin und klicken Sie auf OK.
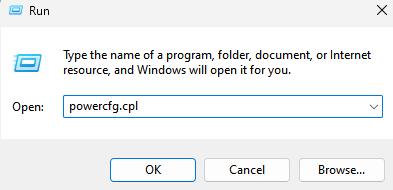
Schritt 3. Klicken Sie auf der linken Seite des Fensters auf Wählen Sie, was der Ein- / Ausschalter tut.
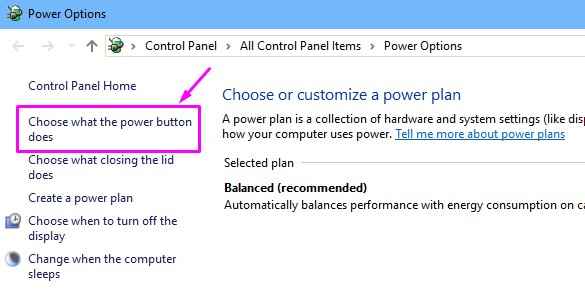
Schritt 4. Wählen Sie nun aus Ändern Sie die derzeit nicht verfügbaren Einstellungen. Auf diese Weise können Sie die Abschalteinstellungen ändern.
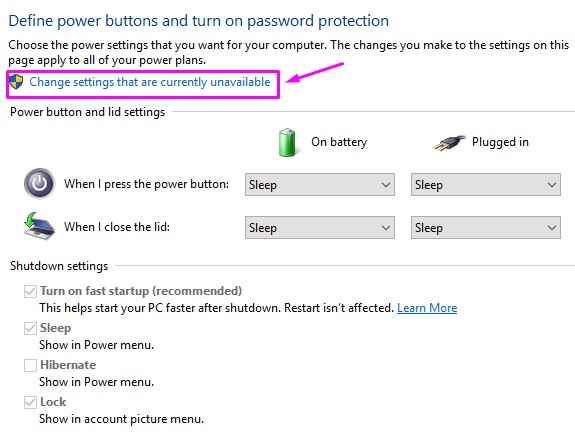
Schritt 5. Unter Einstellungen zum Herunterfahren, markieren Sie die Schachtel daneben Schalten Sie das schnelle Start ein (empfohlen). Und klicken Sie auf Änderungen speichern.
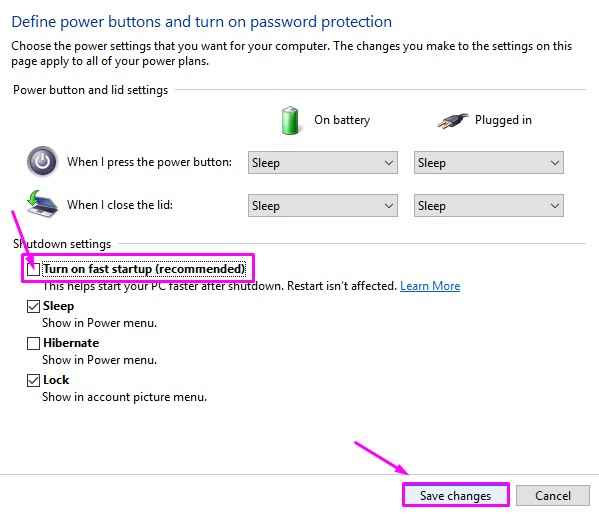
Schritt 6. Starte deinen Computer neu.
Schließen Sie das USB -Gerät nach dem Neustart Ihres Computers an einen USB -Anschluss an und prüfen Sie, ob es jetzt funktioniert. Wenn es immer noch nicht funktioniert, kehren Sie zu den Abschalteinstellungen zurück und schalten Sie das schnelle Start ein, da es das Problem nicht verursacht und Ihrem Computer beim schnellen Aufwachen hilft. Führen Sie danach die nächste Methode durch.
Beheben Sie 7 Deaktivieren Sie die selektive Aufhängereinstellung von USB
Viele Benutzer haben berichtet, dass das ledigliche Deaktivieren der selektiven USB -Suspend -Einstellung für sie funktioniert hat. In dieser Methode werden wir dasselbe tun und feststellen, ob dies den Fehler auflöst. Befolgen Sie die unten genannten Schritte, um diese Methode auszuführen.
Schritt 1 - Suchen Kraftplan bearbeiten Klicken Sie im Windows -Suchfeld und jetzt über das Suchergebnis auf den Power -Plan bearbeiten.
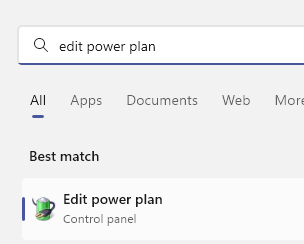
Schritt 2. Wählen Ändern Sie erweiterte Leistungseinstellungen.
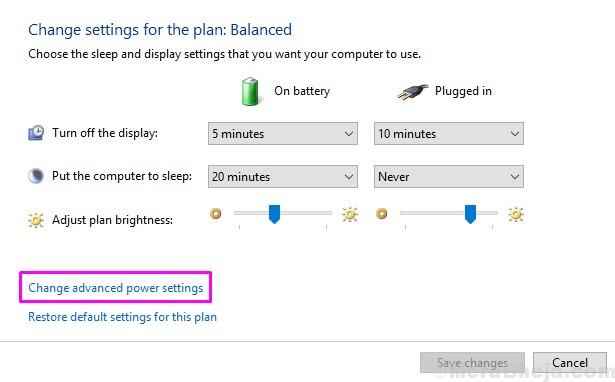
Schritt 3. Suche USB -Einstellungen und erweitern es. Hier ändern Sie die USB -Selektive Suspend -Einstellung Zu Behinderte. Klicken Sie nun auf OK.
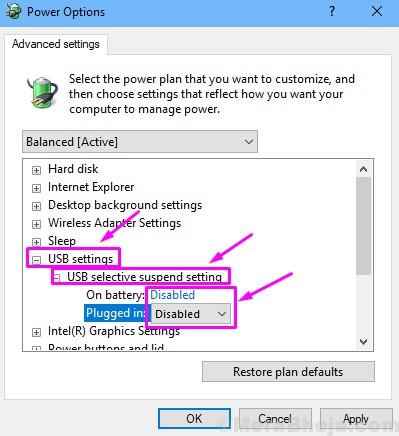
Überprüfen Sie, ob dies das Problem behebt. Wenn dies nicht der Fall war, führen Sie die nächste Methode durch.
Beheben Sie 8 Änderungsregister
In dieser Methode werden wir einige Änderungen in der Registrierung Ihres Computers vornehmen. Bevor Sie mit der Registrierung herumspielen, sollten Sie eine Sicherung der Registrierung durchführen. Danach werden wir mit der Methode fortfahren. Befolgen Sie dazu die folgenden Schritte, um dies zu tun.
Schritt 1. Klicken Sie mit der rechten Maustaste auf die Schaltfläche Start und wählen Sie Laufen.
Schritt 2. Hier tippen reflikt und klicken Sie auf OK.
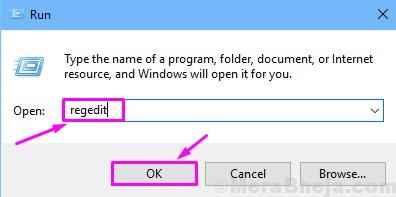
Backup: Um eine Sicherung der Registrierung durchzuführen, gehen Sie einfach zu Datei Dropdown-Menü und wählen Sie Export. Speichern Sie danach die Sicherungsdatei an Ihrem gewünschten Ort. Wählen Sie aus Exportbereich als Alle Vor dem Speichern der Datei.
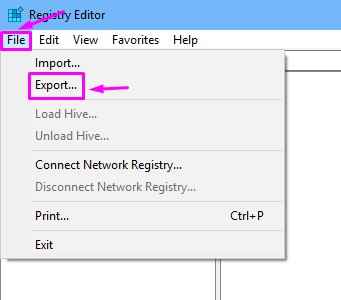
Schritt 3. Jetzt müssen Sie dem unten genannten Pfad folgen.
HKEY_LOCAL_MACHINE> System> CurrentControlSet> Steuerelement> Klasse> 4D36E965-E325-11CE-BFC1-08002BE10318
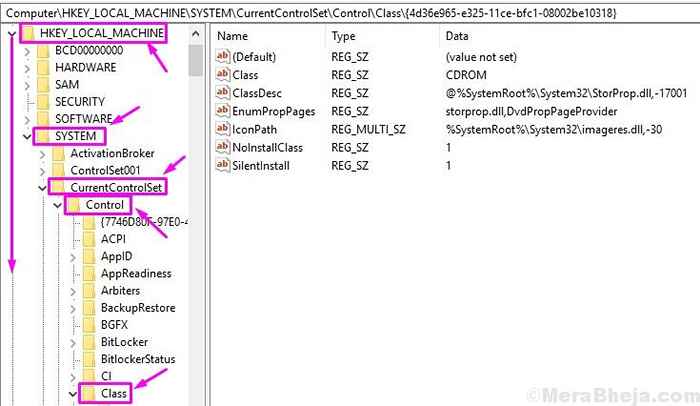
Schritt 4. Auf der rechten Seite suchen Sie nach LowerFilter Und Oberfilter. Klicken Sie mit der rechten Maustaste auf sie und wählen Sie Löschen. Wenn keiner davon auf Ihrem Computer verfügbar ist, hilft Ihnen diese Lösung nicht. Sie können diese Methode überspringen.
Schritt 5. Führen Sie nach dem Löschen einen Neustart durch.
Überprüfen Sie nach dem Neustart, ob diese Methode das Problem für Sie behoben hat oder nicht. Wenn es nicht geholfen hat, führen Sie die nächste Methode durch.
Beheben Sie 9 Fehlerbehebung bei der Ausgabe
In dieser Methode werden wir versuchen, das Problem mithilfe der Fehlerbehebung zu beheben. Die Fenster versuchen, das Problem selbst zu lösen. Befolgen Sie die unten genannten Schritte, um diese Methode auszuführen.
Schritt 1. Gehen Sie zu Cortana und geben Sie an Fehlerbehebung. Wählen Sie dasselbe aus den Ergebnissen.
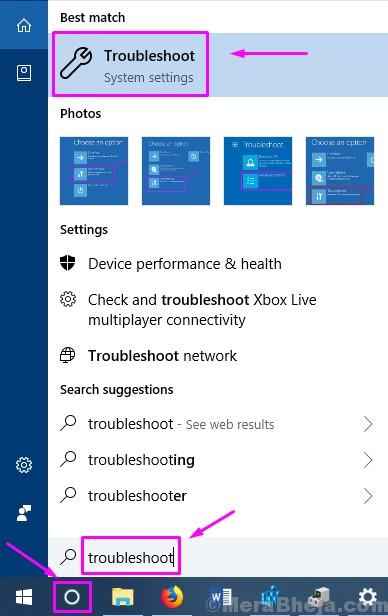
Schritt 2. Klicke auf Hardware und Geräte.
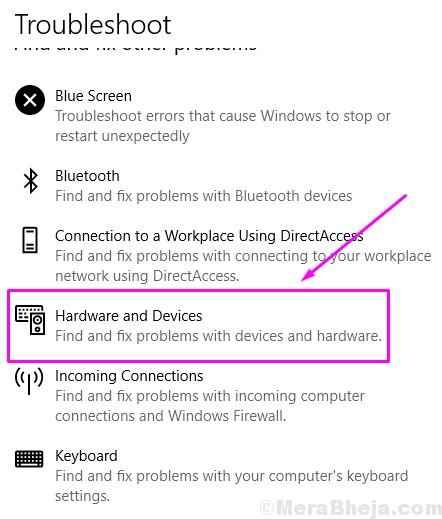
Schritt 3. Die Fenster prüfen auf Probleme. Wenn Sie fertig sind, klicken Sie auf Anwenden Automatisch reparieren oder Wenden Sie diese Korrektur an, was auch immer erscheint.
Schritt 4. Starte deinen Computer neu.
Dies sollte das Problem beheben. Wenn die Fehlerbehebung bei der Behebung des Problems nicht geholfen hat, führen Sie die nächste Methode durch.
Fix 10 installieren wichtige Aktualisierungen
Wenn keine der oben genannten Methoden für Sie funktioniert hat, gibt es möglicherweise ein wichtiges Windows-Update, und die Installation kann das Problem beheben. Warum? Da Microsoft Updates regelmäßig mit Fixes auf viele Fehler und Fehler veröffentlichen, und die Behebung Ihres Problems möglicherweise darin enthalten ist. Befolgen Sie die Schritte zur Installation wichtiger ausstehender Updates (falls vorhanden).
Schritt 1. Klicken Sie mit der rechten Maustaste auf die Schaltfläche Start und wählen Sie Einstellungen.
Schritt 2. Gehe zu Update & Sicherheit.
Schritt 3. Wählen Auf Updates prüfen. Wenn es ausstehende Updates gibt, laden Sie sie herunter und installieren Sie sie.
Schritt 4. Starten Sie Ihren Computer nach der Installation der Updates neu.
Dies sollte das Problem beheben. Und wenn dies auch nicht Ihrem Fall geholfen hat, stimmt mit dem USB -Gerät oder Ihrem USB -Anschluss etwas nicht stimmt. Nehmen Sie Ihren Computer für USB -Anschluss zum nächsten autorisierten Servicecenter und lassen Sie ihn reparieren.
Wir hoffen, wir konnten Ihnen helfen, dieses Problem mit unseren Methoden zu beheben. Wenn Sie das Problem mit einer anderen Methode lösen konnten, oder wenn Sie Fragen zu diesem Problem haben, erwähnen Sie sie weiter unten in Kommentaren.
- « Fixieren Sie das Problem mit hoher Festplatten -Verwendung von WSAppx in Windows 10
- [Gelöst] Der Remote -Computer erfordert die Authentifizierung der Netzwerkebene »

