[Gelöst] Windows 10 -Rechner funktioniert nicht
![[Gelöst] Windows 10 -Rechner funktioniert nicht](https://ilinuxgeek.com/storage/img/images_5/[solved]-windows-10-calculator-not-working_17.png)
- 2245
- 405
- Matteo Möllinger
Für eine extrem einfache App wie Taschenrechner wäre es ein sehr ungewöhnliches Ereignis, wenn sie nicht funktioniert. Sie wären überrascht, das herauszufinden Taschenrechner funktionieren nicht Unter Windows 10 ist ein sehr häufiges Problem. Viele Benutzer haben die gemeldet Windows 10 -Rechner funktioniert nicht Ausgabe. Die von den Benutzern gemeldeten Windows 10 -Taschenrechner -Absturzinstanzen sind die Taschenrechner würde sich überhaupt nicht öffnen, oder der Der Taschenrechner würde abstürzen, sobald es sich öffnet. Einige Benutzer berichteten auch, dass andere Standard -Windows 10 -Apps wie Kalender, Texteditor usw. öffneten oder arbeiteten nicht zusammen mit Taschenrechner zusammen.
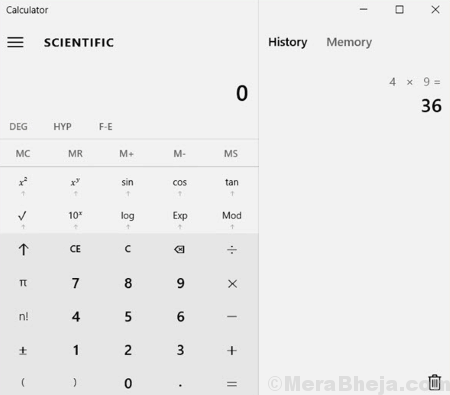
Es könnte mehrere Gründe geben, warum Windows 10 -Taschenrechner nicht funktionieren. Ein Taschenrechner, der nicht auf dem neuesten Stand ist, fehlende oder fehlerbeladene Registrierungs- und Systemdateien sowie Benutzerkonto-Konflikte sind einige der Gründe für Windows 10-Taschenrechner, die nicht funktionieren, nicht zu funktionieren.
Inhaltsverzeichnis
- So reparieren Sie Windows 10 -Taschenrechner nicht funktionieren
- #1 - Taschenrechner neu installieren
- #2 - Rechner zurücksetzen
- #3 - Installieren Sie mit den Einstellungen erneut
- #4 - Erstellen Sie ein neues Benutzerkonto, um den Fixieren zu beheben, der in Windows 10 nicht funktioniert
- #5 - SFC -Scan führen, um Windows 10 -Taschenrechner zu beheben, das nicht funktioniert
- #6 - DISM -Scan ausführen
- #7 - Windows 10 aktualisieren
- #8 - Ende RuntimeBroker beenden.Exe -Prozess
- Aktualisieren Sie den Taschenrechner, um Windows 10 -Taschenrechner zu beheben, das Problem nicht funktioniert
So reparieren Sie Windows 10 -Taschenrechner nicht funktionieren
Da es mehrere Gründe gibt, die dazu führen können, dass der Taschenrechner in Windows 10 nicht funktioniert, gibt es keine spezifische Lösung für diesen Fehler. Es gibt jedoch Lösungen, die für die Benutzer am meisten funktioniert haben, und es gibt einige, die für einige funktioniert haben. Probieren Sie die folgenden Methoden aus, in der Reihenfolge, die sie erwähnt werden. Und vergessen Sie nicht, unten in den Kommentaren zu erwähnen, die Sie für Sie gearbeitet haben, um sie zu beheben Windows 1O -Taschenrechner funktioniert nicht Ausgabe.
#1 - Taschenrechner neu installieren
Die Neuinstallation von Taschenrechner sollten Sie berücksichtigen, wenn die beiden oben genannten Methoden für Sie nicht funktionieren. Der Weg zur Neuinstallation von Taschenrechnern zum Beheben von Windows 10 -Taschenrechnern ist jedoch nicht konventionell. Andere eingebaute Microsoft-Apps haben möglicherweise eine direkte Deinstallationsoption, der Taschenrechner jedoch nicht. Sie können diesen Prozess in Windows PowerShell durchführen. Zuerst müssen Sie den Taschenrechner deinstallieren und dann auf Ihrem PC installieren. Folge diesen Schritten:
Schritt 1: Öffnen Sie das Startmenü und suchen Sie dann nach PowerShell, indem Sie eingeben “Power Shell“. Klicken Sie nun mit der rechten Maustaste auf die Windows PowerShell Option aus dem Suchergebnis, dann klicken Sie dann Als Administrator ausführen Aus dem rechten Klickmenü.
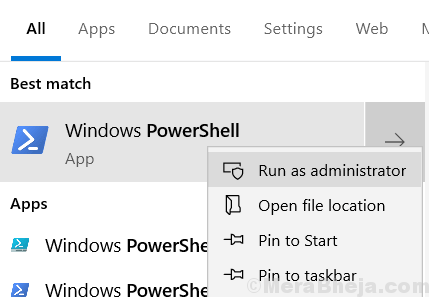
Schritt 2: Geben Sie nun den folgenden Befehl in PowerShell ein und drücken Sie die Eingabetaste:
Get -AppXpackage -Aluser | Foreach add -Appxpackage -DisableDevelopmentMode -register "$ ($ _.InstallleLocation) \ AppXManifest.xml "
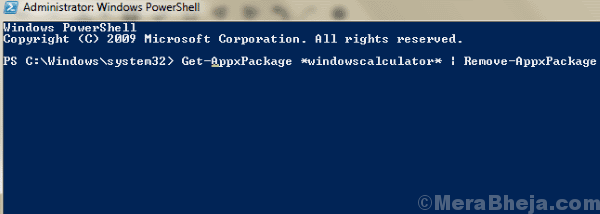
Durch Ausführen dieses Befehls wird der Windows-Rechner auf Ihrem PC erneut registriert.
Dies kann einige Zeit dauern. Warten Sie also, bis der Vorgang abgeschlossen ist. Sobald er fertig ist, überprüfen Sie, ob Sie die Taschenrechner -App wieder auf Ihrem PC haben. Wenn Sie gefunden werden, führen Sie einfach den Taschenrechner aus und prüfen Sie, ob er funktioniert.
#2 - Rechner zurücksetzen
Das erste, was Sie tun sollten, nachdem Sie das bekommen haben Windows 10 -Rechner funktioniert nicht Das Problem auf Ihrem PC besteht darin, die Taschenrechner -App zurückzusetzen. Es ist ein sehr einfacher Prozess, und es dauert kaum Zeit. Es wurde festgestellt. Befolgen Sie diese Schritte, um die Taschenrechner -App zurückzusetzen:
Schritt 1: Drücken Sie die Start Taste, um die zu öffnen Startmenü. Klicken Sie im Startmenü auf die Einstellungen Möglichkeit.
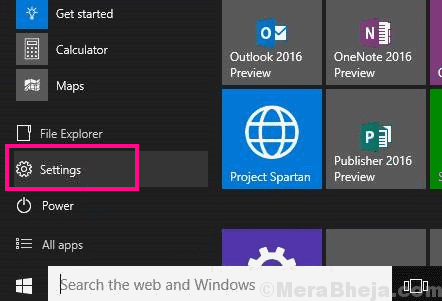
Schritt 2: Der Einstellungen Fenster wird sich öffnen. Hier finden Sie und klicken Sie auf die Apps Möglichkeit.
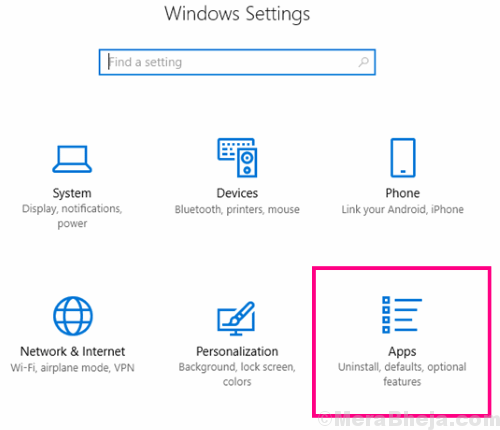
Schritt 3: Sie sehen eine Liste der auf Ihrem PC installierten Windows 10 -Apps. Finde die Taschenrechner Option und klicken Sie darauf. Nach dem Klicken finden Sie Erweiterte Optionen dort öffnen Sie es.
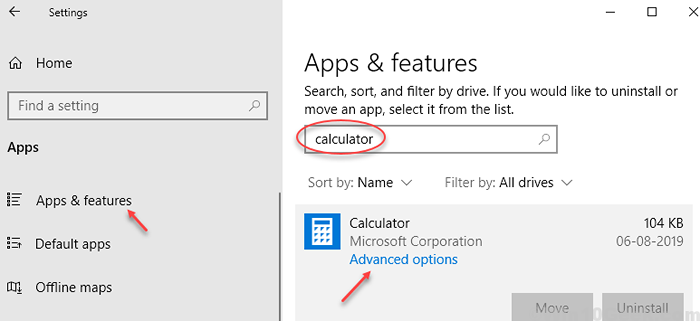
Schritt 4: Wenn das Erweiterte Optionen Das Fenster des Taschenrechners wird geöffnet, Sie müssen auf die Klicken auf die Zurücksetzen Taste. Sobald Sie dies getan haben, werden Sie durch ein Bestätigungsdialogfeld aufgefordert. klicke auf Zurücksetzen wieder da.
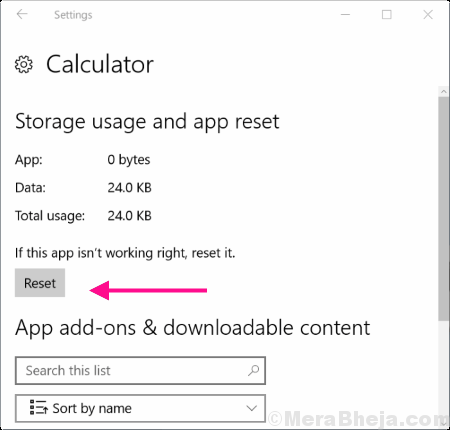
Das Zurücksetzen Ihrer Taschenrechner -App würde Ihr Problem höchstwahrscheinlich lösen. Wenn dies den Taschenrechner nicht repariert, problemlos, versuchen Sie es mit der nächsten Methode.
#3 - Installieren Sie mit den Einstellungen erneut
1. Drücken Sie Windows -Schlüssel + i zusammen zu öffnen Einstellungen
2. Klicken Sie nun auf Apps
3. Jetzt suchen Taschenrechner im Suchfeld rechts.
4. Klicke auf Taschenrechner die im Suchergebnis erscheint.
5. Klicken Sie nun auf Deinstallieren.
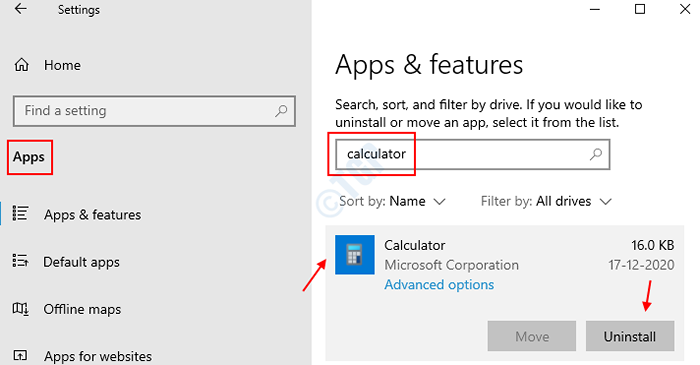
6. Jetzt drücken Windows -Schlüssel + s zusammen und suchen Microsoft Store.
7. Jetzt suchen Windows -Rechner drin.
8. Klicke auf Erhalten.
9. Klicke auf Installieren.
#4 - Erstellen Sie ein neues Benutzerkonto, um den Fixieren zu beheben, der in Windows 10 nicht funktioniert
Wenn Sie die Taschenrechner -App zum ersten Mal verwenden und sie nicht in Windows 10 funktioniert, kann es möglicherweise eine Einschränkung der UAC- oder Benutzerzugriffskontrolle auf Ihrem PC geben. Der beste Weg, um mit diesem Problem umzugehen, besteht darin, eine identische Benutzer -ID abzielt. Befolgen Sie die folgenden Schritte, um ein neues Benutzerkonto zu erstellen:
Schritt 1: Gehen Sie in die Startmenü Durch Klicken auf die Schaltfläche Start klicken. Im Start Suchleiste, tippen Benutzer hinzufügen, Klicken Sie dann aus dem Suchergebnis auf die Andere Personen hinzufügen, bearbeiten oder entfernen Möglichkeit.
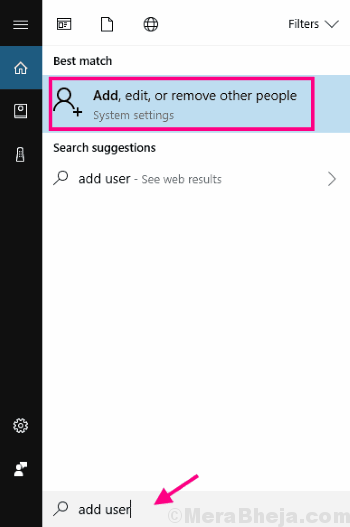
Schritt 2: Dies wird ein neues Fenster öffnen. Hier unter dem Familie und andere Menschen Abschnitt klicken Sie auf die Fügen Sie jemand anderem zu diesem PC hinzu Möglichkeit.
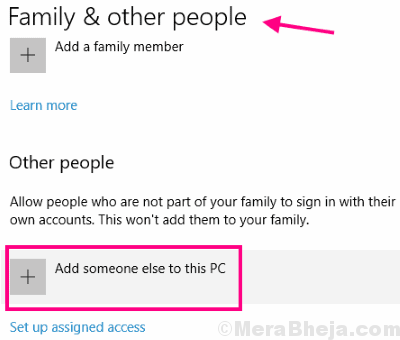
Schritt 3: Nun, aus dem nächsten Bildschirm, müssen Sie auf die Klicken auf die Klicken Ich habe keine Anmeldeinformationen dieser Person Möglichkeit.
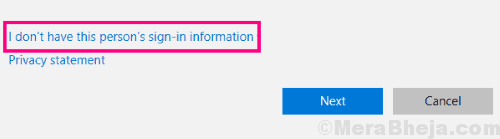
Schritt 4: Wählen Sie im nächsten Bildschirm die aus Fügen Sie einen Benutzer ohne Microsoft -Konto hinzu Möglichkeit.
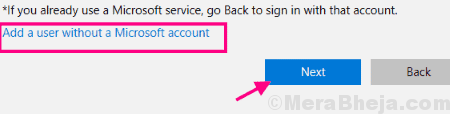
Schritt 5: In diesem Schritt müssen Sie eine neue hinzufügen Benutzername, Passwort und ein Passworthinweis. Fügen Sie all diese Informationen hinzu und klicken Sie auf die Nächste Taste.
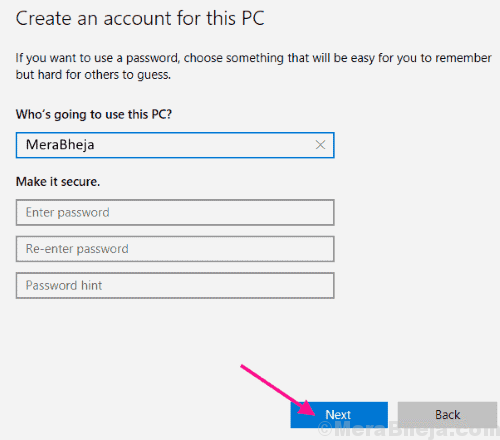
Schritt 6: Sobald Ihr Konto erstellt wurde, melden Sie sich mit dem neuen Konto an. Sie können dies einfach tun, indem Sie im Menü Start auf diese Schaltfläche klicken, wie im Bild unten gezeigt, und dann die neue Benutzer -ID auswählen.
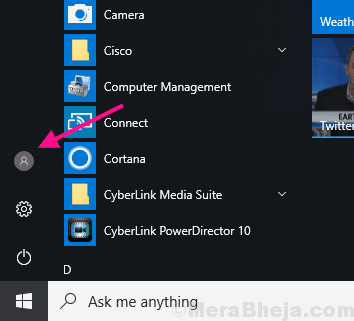
Versuchen Sie, auf den Taschenrechner zuzugreifen, und prüfen Sie, ob Sie sich noch befinden, wenn Sie sich noch bei Ihrer neuen ID angemeldet haben Taschenrechner in Windows 10 kann nicht geöffnet werden. Wenn ja, versuchen Sie die unten erwähnten Scans auszuführen.
#5 - SFC -Scan führen, um Windows 10 -Taschenrechner zu beheben, das nicht funktioniert
Wenn keine der oben genannten Methoden in der Lage war, den Taschenrechner auszuführen, besteht die Möglichkeit, dass bei den Systemdateien auf Ihrem Computer ein gewisser Fehler vorliegt. Leiten und SFC -Scan Scannen Sie Systemdateien für eine fehlerhafte Datei und beheben die Fehler für Sie, wenn sie gefunden werden. Befolgen Sie diese Schritte, um einen SFC -Scan auszuführen:
Schritt 1: Drücken Sie Windows + x Tasten gleichzeitig auf Ihrer Tastatur zum Öffnen Win+x Speisekarte. Wählen Sie im Menü die aus Eingabeaufforderung (Administrator) Option zum Ausführen der Eingabeaufforderung im Administratormodus. Sie werden durch ein Dialogfeld aufgefordert, damit Windows 10 die Eingabeaufforderung öffnen kann. klicke auf Ja.
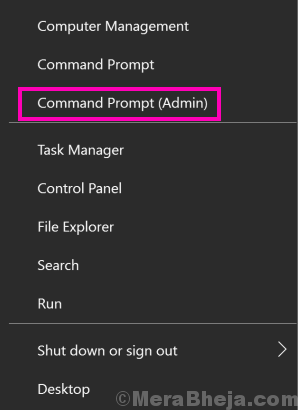
Schritt 2: Geben Sie im Eingabeaufforderungfenster den folgenden Befehl ein und drücken Sie die Eingabetaste, um ihn auszuführen:
SFC /Scannow
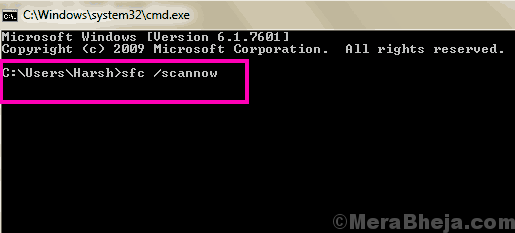
Lassen Sie den SFC -Scan ausgeführt, bis er abgeschlossen ist. Der Gesamtscan kann einige Zeit in Anspruch nehmen, um zu vervollständigen. Seien Sie also geduldig und unterbrechen Sie den Scan nicht. Sobald der Scan abgeschlossen ist, müssen Sie Ihren PC neu starten. Versuchen Sie nach dem Neustart, die Taschenrechner -App auszuführen. Wenn Sie den Taschenrechner immer noch nicht öffnen können, versuchen Sie den nächsten Scan auszuführen.
#6 - DISM -Scan ausführen
Es kann passieren, dass ein SFC -Scan einige beschädigte Dateien nicht beheben konnte. Das ist wenn Dism oder Bereitstellungsbild & Servicing Management Scan Kommt ins Bild. Es behebt die beschädigten Dateien, die für einen unvollständigen SFC -Scan verantwortlich waren. Zu Führen Sie einen DISM -Scan aus, Folge dem Schritt 1 Aus dem oben genannten SFC -Scanmethode.
Geben Sie danach den folgenden Befehl in ein in Eingabeaufforderung und drücke Eingeben Taste:
DISM /Online /Cleanup-Image /Restorehealth
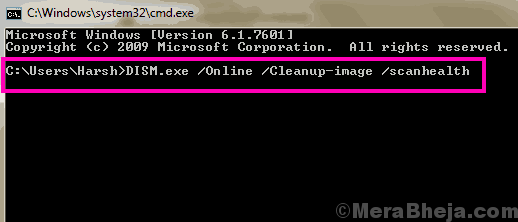
Lassen Sie den Scan ohne Unterbrechung bis zum Abschluss des Zeitpunkts laufen. Wenn der Scan abgeschlossen ist, führen Sie den SFC -Scan wie in erwähnt erneut aus Methode Nr. 5. Lassen Sie den SFC -Scan vervollständigen.
Starten Sie Ihren PC bei diesen Prozessen neu und versuchen Sie dann, auf den Taschenrechner zuzugreifen. Dies hat Windows 10 -Taschenrechner nicht behoben, das Problem nicht arbeitete? Probieren Sie die nächste Methode aus.
#7 - Windows 10 aktualisieren
Einer der Gründe, warum Sie den Taschenrechner in Windows 10 nicht öffnen können, liegt darin, dass Ihr Fenster nicht auf dem neuesten Stand ist. In dieser Methode aktualisieren wir Windows und prüfen, ob der Taschenrechner funktioniert. Um nach Windows -Update zu überprüfen und das Update abzuschließen, befolgen Sie diese Schritte:
Schritt 1: Öffnen Sie das Startmenü. Suchen Sie im Menü nach dem Einstellungen Option und klicken Sie darauf, wenn Sie gefunden wurden, um das Einstellungsfenster zu öffnen.
Schritt 2: Sie sehen eine Aktualisierungs- und Sicherheitsoption im Einstellungsfenster. Wählen Sie es aus.
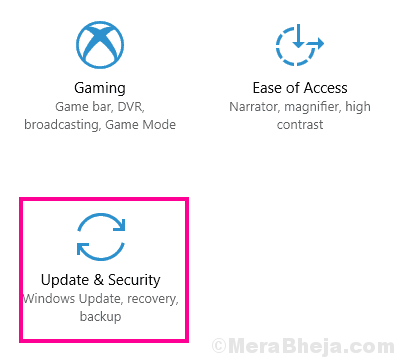
Schritt 3: Hier im Update- und Sicherheitsfenster müssen Sie zur Windows Update Abschnitt. Klicken Sie im Abschnitt Windows Update auf die Auf Updates prüfen Taste. Ihr PC beginnt jetzt die Suche, wenn ein neues Windows -Update verfügbar ist. Wenn ein Update verfügbar ist, müssen Sie dem Assistenten von Update folgen, um das Windows 10 -Update abzuschließen.
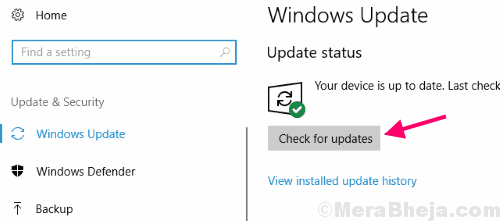
Sobald das Windows -Update abgeschlossen ist, startet Ihr PC neu. Nach dem Neustart erkundigen Sie sich bei Ihrem Taschenrechner, ob es jetzt funktioniert. Wenn dies nicht den Windows 10 -Taschenrechner behoben hat, das das Problem nicht öffnet, haben wir eine weitere Methode, die Sie ausprobieren können.
#8 - Ende RuntimeBroker beenden.Exe -Prozess
Manchmal startet eine Anwendung möglicherweise nicht nur, weil die bereits laufenden Hintergrundprozesse sie nicht zulassen. Sie können versuchen, den benannten Prozess zu beenden RuntimeBroker.exe und dann versuchen Sie, die Taschenrechner -App zu öffnen. Um diesen Prozess zu beenden, befolgen Sie die folgenden Schritte:
Schritt 1: Öffnen Sie den Task -Manager auf Ihrem PC. Dafür können Sie einfach drücken Strg + Shift + ESC Tasten auf Ihrer Tastatur gleichzeitig.
Schritt 2: Im Task -Manager finden Sie eine Liste der Aufgaben, die auf Ihrem PC ausgeführt werden. In der Liste finden Sie den RunTimeBroker -Prozess und klicken Sie mit der rechten Maustaste darauf. Klicken Sie im Menü mit der rechten Maustaste auf die Endprozess Möglichkeit.
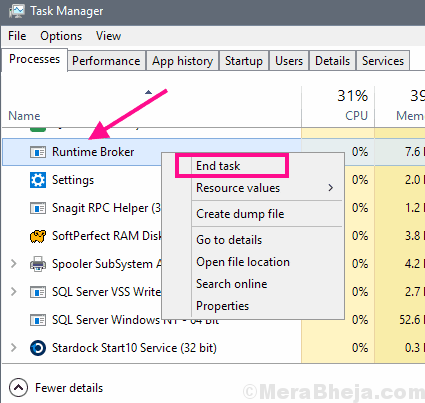
Dadurch wird der RuntimeBroker beendet.EXE -Prozess auf Ihrem PC. Versuchen Sie nun, Ihren Taschenrechner erneut zu öffnen.
Aktualisieren Sie den Taschenrechner, um Windows 10 -Taschenrechner zu beheben, das Problem nicht funktioniert
Wenn der Reset des Taschenrechners das Problem nicht lösen konnte, können Sie schnell überprüfen, ob ein Update für die Taschenrechner -App verfügbar ist. Wenn ja, aktualisieren Sie es, um festzustellen, ob Sie das Problem beheben können. Befolgen Sie die folgenden Schritte, um die Calculator -App zu aktualisieren:
Schritt 1: Klicken Sie auf die Öffnen Sie die Startmenü durch Klicken auf die Start Taste oder durch Drücken der Fenster Taste auf Ihrer Tastatur. Klicken Sie im Menü Start auf die Speichern Fliese zum Öffnen Microsoft App Store.
Schritt 2: Verwenden Sie im Geschäft die Suchleiste, um die zu finden Windows -Rechner App -Seite durch Eingabe “Taschenrechner“. Öffnen Sie die App -Seite.
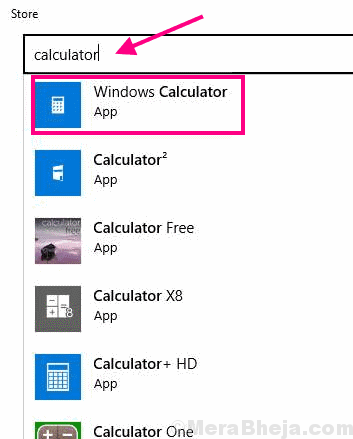
Wenn die Taschenrechner -App auf Ihrem PC nicht auf dem neuesten Stand ist, finden Sie eine Aktualisieren Taste. Klicken Sie darauf und überprüfen.
Wenn Sie die Option "Update" nicht gefunden haben oder Ihr Problem nicht gelöst wurde, probieren Sie die Methode Nr. 3 aus.
Endlich,
Wenn keine der oben genannten Methoden die gelöst hat Windows 10 -Rechner funktioniert nicht Problem wird dann vermutet, dass Sie es wahrscheinlich so lassen sollten, wie es ist. Es ist kein dringendes Problem, und die Installation einer Software von Drittanbietern funktioniert für Sie ebenso gut. Ich würde empfehlen, dass Sie den Google -Taschenrechner für einen einfachen und schnellen Zugriff verwenden. Sie müssen nur nach suchen Taschenrechner In der Google -Suche und einem Taschenrechner muss in Ihrem Browser geöffnet werden.
- « Erstellen Sie die PIN -Eingabeaufforderung beim Start in Windows 10
- Bestes Fix Autorun.DLL -Fehler in Windows 10 »

