Gelöst! Windows 10 Store Message 'Diese App stieß auf ein Problem auf. Bitte installieren Sie es neu, um es zu reparieren. '
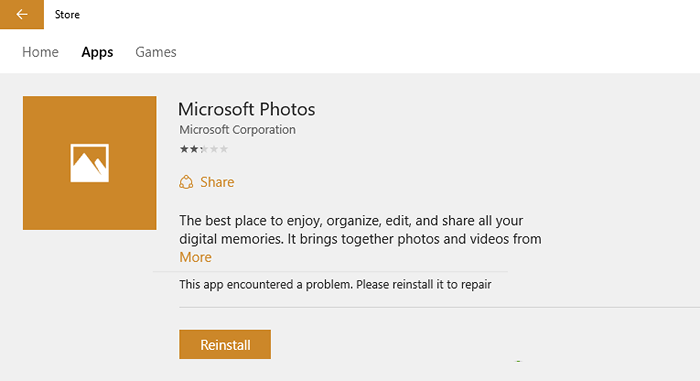
- 4971
- 1279
- Madleen Vater
Wenn jemand die App -Seite in Windows 10 Store besucht, trifft er manchmal auf eine Nachricht, die sagt 'Diese App stieß auf ein Problem. Bitte installieren Sie es neu, um es zu reparieren''. Das Problem ist jedoch, wenn Sie auf die Schaltfläche Neu installieren, die gleiche Nachricht immer wieder kommt.Jetzt ist es sehr frustrierend, 10 Benutzer zu gewinnen. Es gibt jedoch einen kleinen Optimierungen, mit dem Sie diesen Fehler beheben können. Befolgen Sie einfach einfache Schritte in diesem Beitrag, um dies zu beheben.
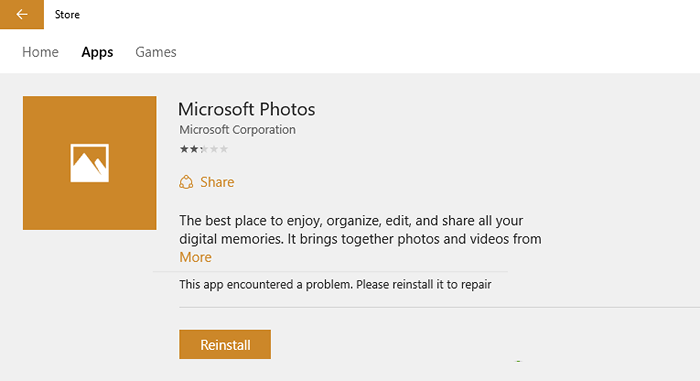
Inhaltsverzeichnis
- Fix 1 - Windows Store zurücksetzen
- Fix 2 - Windows aktualisieren
- Fix 3 - App über PowerShell entfernen und erneut installieren
Fix 1 - Windows Store zurücksetzen
Schritt 1 - Drücken Sie die Windows -Taste + R, um das Befehlsfeld für das Ausführen zu öffnen. Nun, tippen Sie CMD drin.
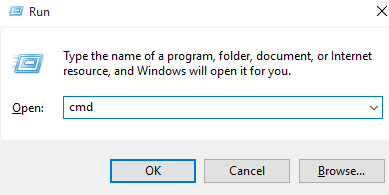
Schritt 2 - Wenn der schwarze CMD -Bildschirm nun aufgetaucht ist, geben Sie einfach ein wsreset.exe darin und drücken Sie die Eingabetaste.
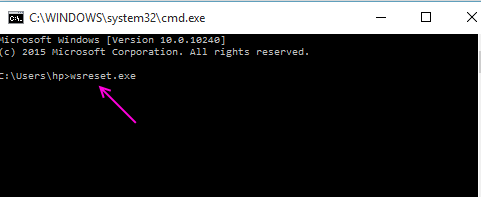
Schritt 3 - Starten Sie nun die Store -App erneut und klicken Sie dann erneut auf die Schaltfläche Neuinstallation. Der Prozess der Neuinstallation wird ohne Probleme fortgesetzt.
Fix 2 - Windows aktualisieren
Für einige Benutzer war es aktualisiert.
1.Drücken Sie einfach Windows -Schlüssel + i zusammen zu öffnen Einstellungen.
2.Klicken Sie nun auf Update & Sicherheit Suchen Sie dann nach aktuellen Updates und installieren Sie Updates.
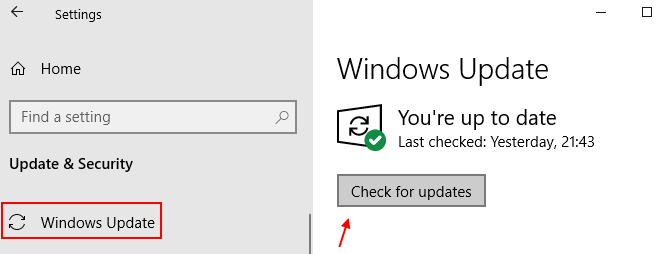
Fix 3 - App über PowerShell entfernen und erneut installieren
1. Suchen Power Shell In Windows 10 -Suchfeld und dann mit der rechten Maustaste auf Suchergebnis und wählen Sie aus und wählen Sie als Administrator ausführen
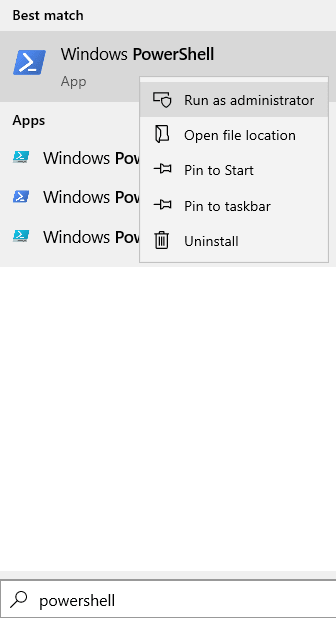
2. Kopieren Sie nun den unten angegebenen Befehl und fügen Sie nun ein und drücken Sie die Eingabetaste.
Get-Appxpackage | Wählen Sie den Namen, Paketfullname
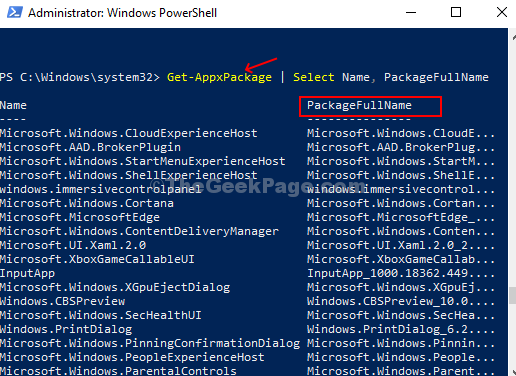
Dieser Befehl sortiert alle integrierten Apps in nur Namen und Paketfullname, wodurch es einfach zu lesen und zu verstehen ist.
Schritt 4: Beachten Sie nun die Packungsname von der App, die Sie deinstallieren möchten, und Ihnen diesen Fehler gibt, kopieren Sie den folgenden Befehl und klicken Sie auf und klicken Sie auf Eingeben:
Get-AppXPackage PackageFullname | Entfernen-Appxpackage
Schritt 5 - Microsoft Store öffnen. Suchen Sie dieses Programm erneut und installieren Sie sie erneut.
- « Verfolgen Sie die Geschichte der Websites, auch wenn der Browser -Verlauf gelöscht wird
- Fix! Mit Mozilla können Text in YouTube -Kommentaren nicht in YouTube -Kommentare eingefügt werden »

