[Gelöst] Windows 10/11 Lautstärke erhöht sich automatisch
![[Gelöst] Windows 10/11 Lautstärke erhöht sich automatisch](https://ilinuxgeek.com/storage/img/images_5/[solved]-windows-1011-volume-increases-automatically_9.png)
- 1963
- 321
- Tom Jakobs
Während Probleme mit Klang bei Systemen sehr häufig sind, sind die meisten von ihnen normalerweise niedriger als erwartete Klang oder Verzerrung mit Ton. Ein weiteres bekanntes Problem ist die Verwendung der VLC -Medienspieler, wenn Benutzer versuchen, die Lautstärke über 100% hinauszuschieben, und die Lautsprecher verdirbt sich. Ein sehr ungewöhnliches Problem, das viele Benutzer gemeldet haben, ist jedoch, wann:
Das Volumen von Windows 10 und 11 erhöht sich automatisch
Wie in Microsoft -Foren erläutert, dreht die Lautstärke zeitweise auf 100% und dies könnte eine sehr nervige Situation sein.
Ursache
Wir können keinen Grund dafür angeben, aber als Microsoft darauf arbeitet, den Grund zu finden.
Probieren Sie die folgenden Lösungen nacheinander aus:
Inhaltsverzeichnis
- Lösung 1 - Deaktivieren Sie die Anwendungen, um die Steuerungsoption zu übernehmen
- Lösung 2 - Einstellungen der Sound -Bedienfeld -Panel bearbeiten
- Lösung 3 - Deaktivieren Sie alle Verbesserungen
- Lösung 4 - Lautnahrungsausgleich aktivieren
- Lösung 5 - Testen Sie verschiedene Audioformate
- Lösung 6 - Aktualisieren Sie den Audio -Treiber
- Lösung 7 - Musikspieler der dritten Party deinstallieren
- Lösung 8 - Führen Sie den Audio -Fehlerbehebungsmittel aus
- Lösung 9 - Überprüfen Sie die Audio -Hardware
- Lösung 10 - Windows Update
- Lösung 11 - Rollback -Windows -Updates
Lösung 1 - Deaktivieren Sie die Anwendungen, um die Steuerungsoption zu übernehmen
1 - Drücken Sie Windows -Schlüssel + r öffnen laufen.
2 -Now, kopieren und einfügen mmsys.cpl Im Befehlsfeld Run Run

3 - Suchen Sie Ihr Standard -Soundgerät (Lautsprecher oder Kopfhörer) und klicken Sie mit der rechten Maustaste und klicken Sie auf Eigenschaften.
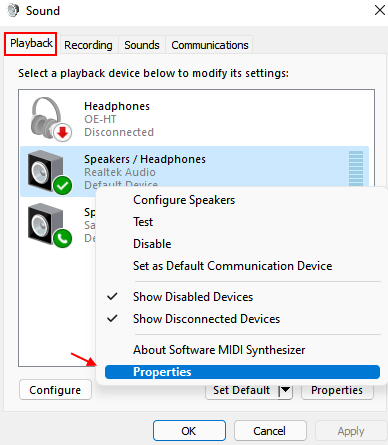
4 - Klicken Sie auf Fortschrittlich Tab.
5 - Deaktivieren Erlauben Sie den Anwendungen, dieses Gerät die Kontrolle zu übernehmen durch das Deaktivieren.

Lösung 2 - Einstellungen der Sound -Bedienfeld -Panel bearbeiten
1 - Drücken Sie Windows -Schlüssel + r öffnen laufen.
2 -Now, kopieren und einfügen mmsys.cpl Im Befehlsfeld Run Run

3 - Klicken Sie nun auf Kommunikation Tab.
4 - Klicken Sie nun auf Nichts tun.
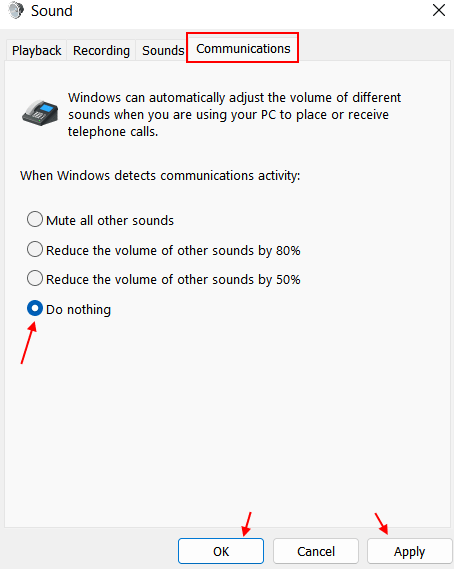
5 - Klicken Sie auf Anwenden Und OK.
Lösung 3 - Deaktivieren Sie alle Verbesserungen
1 - Drücken Sie Windows -Schlüssel + r öffnen laufen.
2 -Now, kopieren und einfügen mmsys.cpl Im Befehlsfeld Run Run

3 - Suchen Sie Ihr Standard -Soundgerät (Lautsprecher oder Kopfhörer) und klicken Sie mit der rechten Maustaste und klicken Sie auf Eigenschaften.
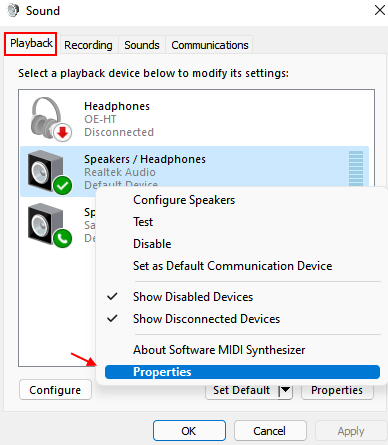
4 - Klicken Sie nun auf Verbesserungen Tab .
5 - Jetzt überprüfen Alle Erweiterungen deaktivieren.
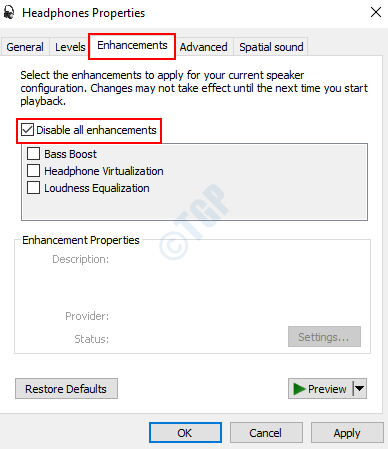
Lösung 4 - Lautnahrungsausgleich aktivieren
1 - Drücken Sie Windows -Schlüssel + r öffnen laufen.
2 -Now, kopieren und einfügen mmsys.cpl Im Befehlsfeld Run Run

3 - Suchen Sie Ihr Standard -Soundgerät (Lautsprecher oder Kopfhörer) und klicken Sie mit der rechten Maustaste und klicken Sie auf Eigenschaften.
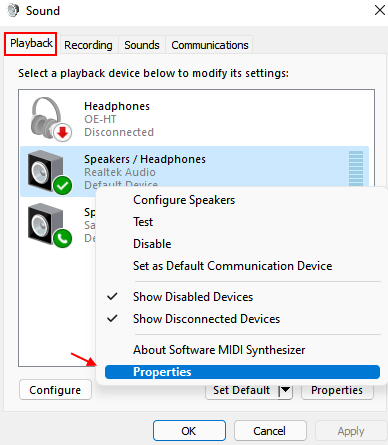
4 - Klicken Sie auf Verbesserungen Tab.
5 - Überprüfen Sie nun die Option Lauststärkeanpassung.
6 -klicken Sie auf Anwenden Und OK.
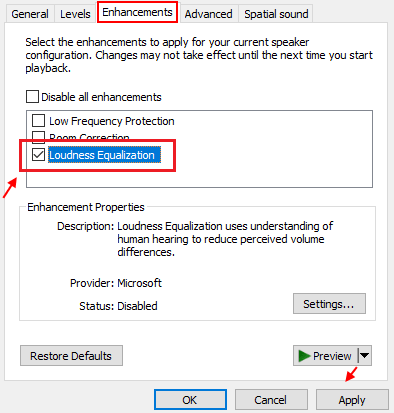
Lösung 5 - Testen Sie verschiedene Audioformate
1 - Drücken Sie Windows -Schlüssel + r öffnen laufen.
2 -Now, kopieren und einfügen mmsys.cpl Im Befehlsfeld Run Run

3 - Suchen Sie Ihr Standard -Soundgerät (Lautsprecher oder Kopfhörer) und klicken Sie mit der rechten Maustaste und klicken Sie auf Eigenschaften.
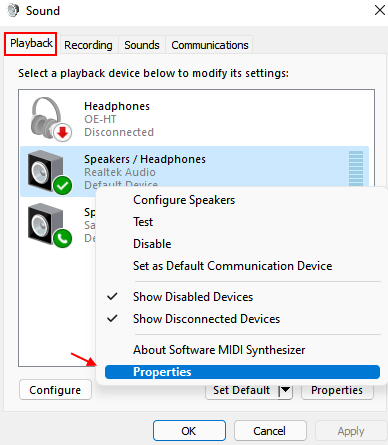
4 - Klicken Sie auf Fortschrittlich Tab.
5 -Now, testen Sie verschiedene Audioformate aus dem Dropdown und prüfen Sie, ob es Ihr Problem behebt.
6 - Wenn Sie mit einem Audio -Format zufrieden sind, klicken Sie auf Bewerben und OK.
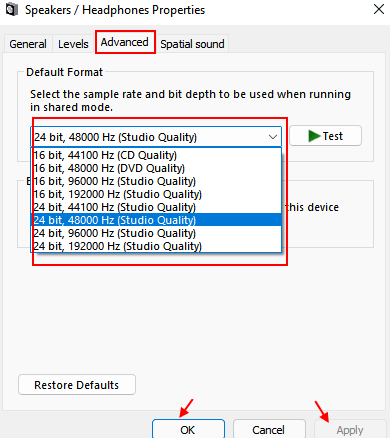
Lösung 6 - Aktualisieren Sie den Audio -Treiber
1] Presse Win + r So öffnen Sie das Auslauffenster und geben Sie den Befehl ein devmgmt.MSC. Drücken Sie die Eingabetaste, um die zu öffnen Gerätemanager.
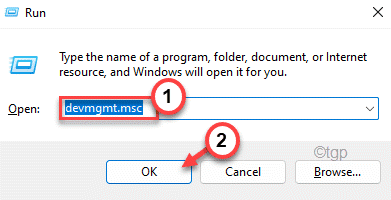
2] Im Abschnitt Audio-Eingänge und -ausgänge klicken mit der rechten Maustaste und Aktualisieren Sie alle Treiber.
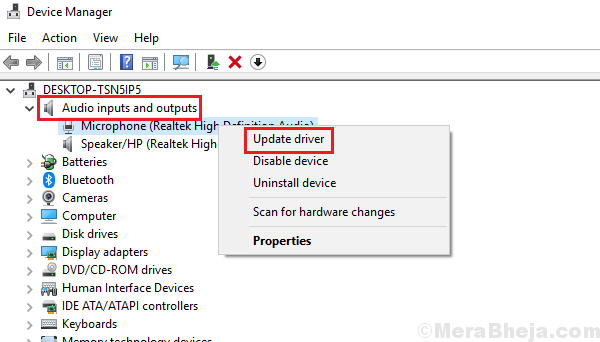
3] Klicken Sie nun auf die Suche nach dem Treiber auf Suchen.
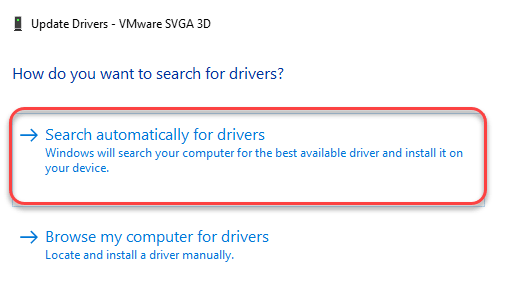
Lösung 7 - Musikspieler der dritten Party deinstallieren
Um das Problem zu isolieren, versuchen Sie, festzustellen, ob das Problem mit einer bestimmten Musik -Player -App oder mit dem System selbst liegt. Versuchen Sie, den Sound mit Windows Media Player abzuspielen. Wenn wir uns dem gleichen Problem gegenübersehen, fahren Sie mit anderen Lösungen fort. Wenn es sich bei einer bestimmten Anwendung der Drittanbieter befindet, deinstallieren Sie die Anwendung selbst. Die meisten Computermarken empfehlen den Benutzern, den VLC -Player zu verwenden.
1] Presse Win + r um die zu öffnen Laufen Fenster und geben Sie den Befehl ein Schalttafel. Drücken Sie die Eingabetaste, um das Bedienfeld zu öffnen.
2] auswählen Programme und Funktionen und es wird die Liste aller auf dem System installierten Programme angezeigt.
3] Klicken Sie mit der rechten Maustaste und deinstallieren Sie die störende Medienspieler von Drittanbietern.
Lösung 8 - Führen Sie den Audio -Fehlerbehebungsmittel aus
Wie bereits erwähnt, könnten die Ursachen hinter dem Problem viele sein und alle von der Audio -Fehlerbehebung nicht abgedeckt. Aber wenn es funktioniert, ist es einen Versuch wert.
1] Klicken Sie auf die Start Knopf und dann das Gang-ähnliche Symbol, um das zu öffnen Einstellungsmenü.
2] gehen zu Updates und Sicherheit >> Fehlerbehebung.
3] auswählen Audio spielen Aus den Optionen und den Audio -Fehlerbehebungsmittel ausführen.

Neu starten Das System, sobald der Prozess abgeschlossen ist, und prüfen Sie, ob es hilft.
Lösung 9 - Überprüfen Sie die Audio -Hardware
Eine kluge Entscheidung vor dem Versuch einer manuellen Fehlerbehebung wäre zu überprüfen, ob das Problem mit der Hardware selbst liegt. Es ist einfach. Versuchen Sie den Lautsprecher oder Kopfhörer mit einem anderen System einzuschließen und überprüfen Sie, ob das Problem bestehen bleibt. Wenn ja, ersetzen Sie die Hardware, falls nein, fahren Sie mit weiteren Lösungen fort.
Lösung 10 - Windows Update
Windows Update könnte bei der Lösung dieses Problems hilfreich sein.
1] Klicken Sie auf die Start Knopf und dann auf der Ausrüstungssymbol um die zu öffnen Einstellungen Buchseite.
2] gehen zu Updates und Sicherheit und klicken Sie auf Jetzt aktualisieren.
3] Neu starten Das System und prüfen Sie, ob es das Problem beheben kann.
Lösung 11 - Rollback -Windows -Updates
1] Klicken Sie auf die Start Knopf und dann auf dem Zahnradsymbol, um das zu öffnen Einstellungen Buchseite.
2] gehen zu Updates und Sicherheit und klicken Sie auf Aktualisierungsverlauf anzeigen.
3] auswählen Updates deinstallieren.
4] Klicken Sie mit der rechten Maustaste und installieren Sie die Letztes Update.
Neu starten das System und prüfen Sie, ob es einen Unterschied macht.
Wir könnten auch in Betracht ziehen, die Treiber zu deinstallieren und das System neu zu starten. Wenn das auch nicht hilft, können die Treiber auf der Website des Herstellers heruntergeladen und installiert werden.
Ich hoffe es hilft!
- « Bestes Fix Autorun.DLL -Fehler in Windows 10
- Fix “konnte diesen Artikel nicht finden. Dies befindet sich nicht mehr in [Pfad]. Überprüfen Sie den Standort des Artikels und versuchen Sie es erneut. “ »

