[Gelöst] Windows Hello ist auf diesem Gerätefehler in Windows 10 nicht verfügbar
![[Gelöst] Windows Hello ist auf diesem Gerätefehler in Windows 10 nicht verfügbar](https://ilinuxgeek.com/storage/img/images_5/[solved]-windows-hello-isnt-available-on-this-device-error-in-windows-10_3.png)
- 2722
- 419
- Janin Pletsch
Mit der Fortschritt der Technologie jedes Jahr schleichen sich Sicherheitsbedenken hinsichtlich der Kontodaten mit gleichem Tempo an. Um die steigenden Online -Betrug und Betrug zu bekämpfen, finden sich der PC und die Mobiltelefonhersteller zusätzliche Sicherheitsfunktionen. Eine davon ist die Windows Hello -Funktion unter Windows 10.
Was ist "Windows Hello" -Funktion?
Es ist eine relativ neue Funktion, die 2015 mit der Veröffentlichung von Windows 10 veröffentlicht wurde. Es hilft den Benutzern, ihre Windows 10 -Geräte vor der unbefugten Verwendung mithilfe von Funktionen wie Fingerabdruck -Scannen, Gesichtserkennung und mehr sicher zu halten. Es verhindert den Zugriff auf einen unbekannten Außenzugriff auf Ihrem PC und ermöglicht es hacksicher.
Was ist das "Windows Hello ist auf diesem Gerät nicht verfügbar. “Fehler unter Windows 10?
Off-late viele Benutzer haben jedoch auf ein Problem gestoßen. Post Windows Update, in dem sie nicht auf die Windows Hello-Funktion zugreifen können. Benutzer, die Windows Hello normal auf ihren Geräten mit den erforderlichen Komponenten ausführen, melden einen Fehler mit der Aufschrift "Windows Hello ist auf diesem Gerät nicht verfügbar".
Mal sehen, wie wir diesen Fehler beheben können ..
Inhaltsverzeichnis
- Fix 1: Aktualisieren Sie Ihren PC mit der neuesten Version
- Fix 2: Aktivieren Sie die Biometrie aus der Verabreichung
- Fix 3: Aktualisieren Sie die Biometrie vom Geräte -Manager
Fix 1: Aktualisieren Sie Ihren PC mit der neuesten Version
Überprüfen Sie, ob Sie bereits alle neuesten Updates für Windows 10 installiert haben. Während Aktualisierungen automatisch installiert werden, können Sie auch manuell nach den Updates suchen:
- Drücken Sie die “Windows -Schlüssel + i”Auf Ihrer Tastatur zusammen. Dies wird die öffnen Einstellungen Abschnitt Ihrer Fenster. Alternativ können Sie auch "Einstellungen" in der Suchleiste in der Taskleiste eingeben, um sie direkt zu öffnen.
- Jetzt finden Sie das "Update und SicherheitOption im Einstellungsfeld.
- Sie können die erste Registerkarte "Windows Update" hervorheben. Bleiben Sie dort und klicken Sie auf die “Auf Updates prüfenSchaltfläche rechts unter der Option "Aktualisierungsstatus. Dies wird Ihnen mitteilen, ob neue Updates verfügbar sind.
- Wenn ja, sollte Windows automatisch mit dem Herunterladen des Updates beginnen.
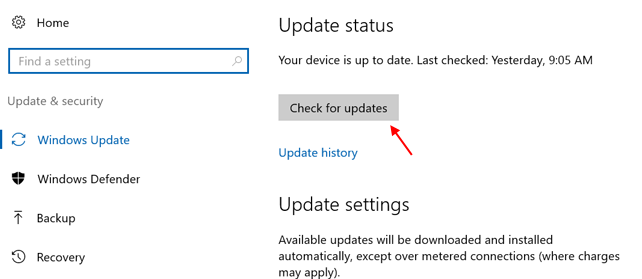
Fix 2: Aktivieren Sie die Biometrie aus der Verabreichung
Überprüfen Sie, ob Sie die Berechtigung für die Verwaltung haben, ohne dass Sie Windows Hello -Funktion auf Ihrem Computer nicht verwenden können.
- Drücken Sie die Windows -Schlüssel + r zusammen auf Ihrer Tastatur. Es wird das beginnen "LaufenDialogfeld unter Windows 10.
- Typ "gpedit.MSCBefehl "Befehl im Suchfeld und klicken Sie auf" Eingeben ".
- Es wird den Ordner öffnen “Lokaler Gruppenrichtlinienredakteur”. Befolgen Sie nun die Schritte:
- Klicke auf "Computerkonfiguration”
- Gehe zu Administrative Vorlagen
- Klicke auf Windows -Komponenten
- Auf der rechten Seite des Fensters finden Sie „Einstellungen“, unter denen ein Ordner namens Gesichtsfunktionen vorhanden ist. Klicken Sie auf die erste Option unten, die heißt “Erlauben Sie die Verwendung von Biometrie”.
- Klicken Sie darunter auf die Option "aktiviert". Klicken Sie dann auf "Bewerben" und "OK", um die Änderungen zu speichern und beenden.
- Starten Sie Ihren PC neu und gehen Sie zum nächsten Schritt.
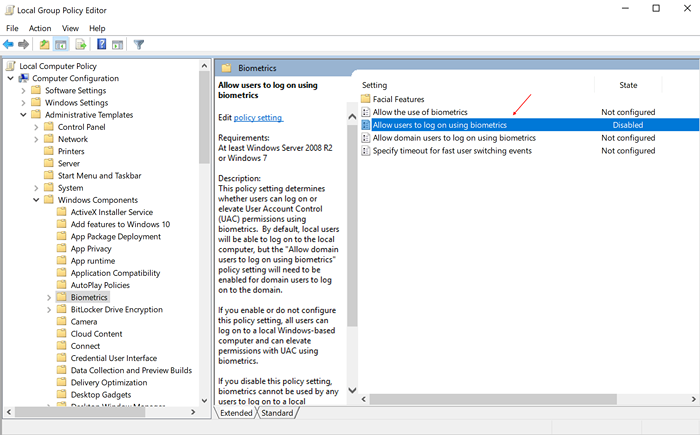
Fix 3: Aktualisieren Sie die Biometrie vom Geräte -Manager
Veraltete Treiber können eine Ursache für viele Fehler unter Windows sein. Dieses Mal müssen Sie den biometrischen Treiber überprüfen. Hier können Sie überprüfen, ob der Fehler mit dem Fingerabdruckscanner oder einem anderen Treiber verknüpft ist, falls Sie eine andere Sicherheitsoption verwenden.
- Drücken Sie die Windows + X -Taste zusammen auf der Tastatur. Klicken Sie in der Liste auf den Geräte -Manager.
- Klicken Sie oben in der Datei auf das Symbol „Scan for Hardware -Änderungen scannen“ auf das Symbol.
- Erweitern Sie die biometrische Option. Klicken Sie mit der rechten Maustaste auf den Dropdown mit der Aufschrift „Gültigkeitssensor“ und klicken.
- Wenn Sie möchten, können Sie den Computer neu starten. Dies hilft Windows, den Treiber für Ihr Gerät zu finden.
- « So beheben Sie Fehler „Der RPC -Server ist in Windows nicht verfügbar“ nicht verfügbar
- Fix drahtlose Maus funktionieren nicht unter Windows 10/11 [gelöst] »

