Gelöst „Windows Resource Protection konnte den Reparaturservice nicht starten“ Fehler
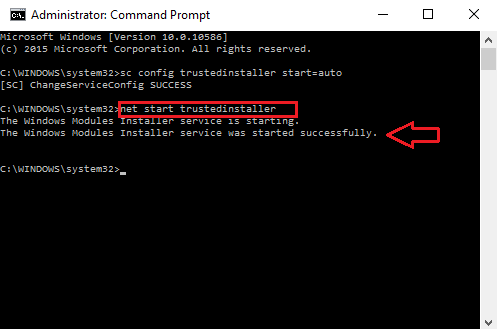
- 3896
- 89
- Tamina Liebach
Windows 10 wäre jetzt zum Teil und das Paket Ihres digitalen Lebens geworden. Alle ausschließlich unter Windows 10 entwickelten Funktionen und Verbesserungen sind in der Tat sehr ansprechend. Eine seiner Hauptfunktionen ist der Systemdateiprüfung oder SFC. Dies wird hauptsächlich für einen gründlichen Scan auf dem vollständigen Dateisystem Ihres PCs verwendet. Dies kann problemlos alle beschädigten Dateien und den fehlenden Inhalt der Datei erkennen. Wenn Sie feststellen, dass eine Datei nicht ordnungsgemäß geöffnet ist oder dass die Datei von Browsern heruntergeladen wird, müssen sie gescannt werden oder der Browser muss zurückgesetzt werden. Dies kann hauptsächlich auf die Überlastung des Netzwerkverkehrs oder an die Beteiligung von Viren in die Dateien geschehen. Eine weitere Ursache kann auch auf den unsachgemäßen Dienst zurückzuführen sein, der hinter dem Windows -Modulinstallationsprogramm läuft.
Um solche Probleme zu überwinden, können Sie die Eingabeaufforderung im Administratormodus sehr einfach öffnen. Sobald das Fenster geöffnet ist, geben Sie den Befehl ein SFC/Scannow. Der Scan beginnt sofort und Sie müssen etwa 5 Minuten warten, bis die Überprüfphase abgeschlossen ist. Aber viele Male tun Sie dies, ein Fehler, der unten angegeben ist.
"Windows Resource Protection konnte den Reparaturdienst nicht starten"
Hier werde ich Ihnen zeigen, wie Sie solche Situationen angehen können. Sobald Sie die folgenden Schritte befolgt haben, werden Sie den Fehler nie wieder finden. Außerdem läuft der Scan wie beabsichtigt angemessen.
Schritte zur Überwindung des Fehlers in der Systemdateiprüfung
SCHRITT 1
- Drücken Sie die Windows+X -Tasten gemeinsam. Dies wird eine Reihe von Optionen eröffnen. Sie müssen die Option auswählen Eingabeaufforderung (admin) Im Administratormodus zu öffnen. Alternativ tippen CMD Klicken Sie in der Suchleiste mit der rechten Maustaste auf die Eingabeaufforderung und wählen Sie die Option aus Als Administrator ausführen wird auch funktionieren.
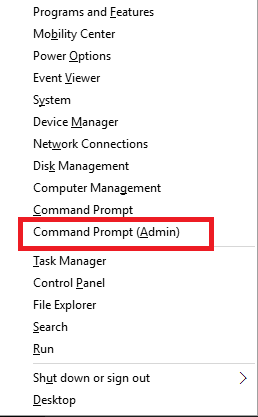
Alternative,
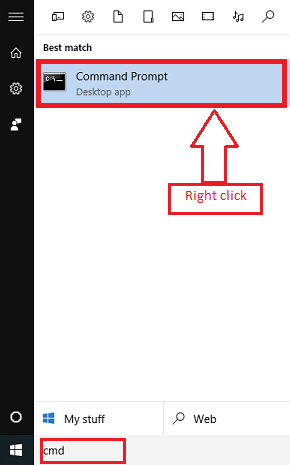
Klicken Sie mit der rechten Maustaste auf die Eingabeaufforderung und führen Sie sie als Administrator aus.
SCHRITT 2
- Sobald die Eingabeaufforderung geöffnet ist, geben Sie ihn ein, wenn Sie den Benutzernamen und das Passwort angeben, und drücken Sie die Eingabetaste. Dies gewährt Berechtigungen für den Administrator, Änderungen im System vorzunehmen.
SCHRITT 3
- Geben Sie nun den unten angegebenen Befehl ein und drücken Sie die Eingabetaste. Wenn Sie das tun, müssen Sie eine Erfolgsnachricht erhalten.
sc config vertrauensedInstaller start = auto.
Mit diesem Befehl soll das Konfigurationsinstallationsprogramm für den Softwareprüfer gestartet werden.
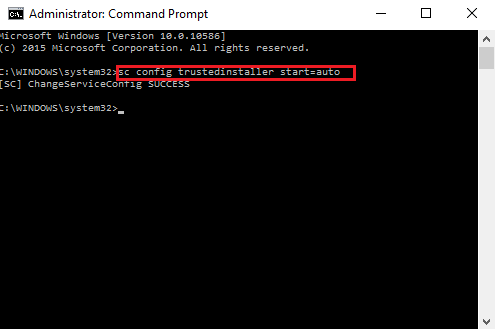
SCHRITT 4
- Auch hier müssen Sie den folgenden nächsten Befehl eingeben und die Eingabetaste drücken. Sie erhalten jetzt eine Nachricht zum erfolgreichen Beginn des beabsichtigten Dienstes.
Net Start TrustedInstaller
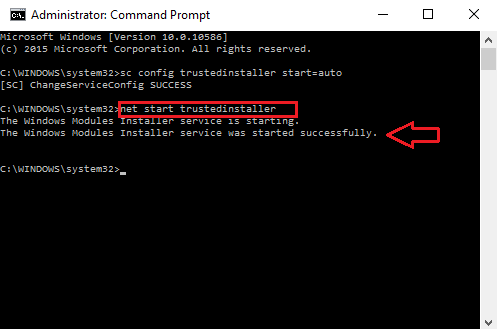
Schritt 5
- Geben Sie den Befehl ein SFC/Scannow. Es wird ordnungsgemäß funktionieren, ohne Fehler anzuzeigen.
Ich hoffe, dieser Artikel ist für Sie hilfreich.!
- « So deaktivieren Sie Benachrichtigungen anzeigen Eingabeaufforderungen in Google Chrome
- Top 32 beste Websites zum Herunterladen kostenloser eBooks »

