[Gelöst] Windows Time -Service, der nicht in Windows 10/11 ausgeführt wird
![[Gelöst] Windows Time -Service, der nicht in Windows 10/11 ausgeführt wird](https://ilinuxgeek.com/storage/img/images_5/[solved]-windows-time-service-not-running-in-windows-10-11_2.png)
- 3025
- 827
- Aileen Dylus
Windows Time Service (W32Time) oder die Uhr Synchronisierungsdienst ist ein Microsoft Windows -Dienst. Es ist verantwortlich für die Synchronisation von Zeit und Datum auf Ihrem Windows -PC, um die richtige Zeit gemäß Ihrem Standort anzuzeigen. Wenn Sie das bekommen Windows Time -Service nicht ausgeführt Fehler in Ihrem Windows 10 -PC wird die falsche Zeit und das falsche Datum angezeigt. Die korrekte Zeit auf Ihrem PC ist sehr wichtig, da Ihre PC -Updates, Erinnerungen usw. kann entsprechend geplant werden.
Die Synchronisation erfolgt im Grunde genommen durch eine NTP (Netzwerkzeitprotokoll) Server und jeder PC unabhängig von ihrem Standort verwenden Sie denselben Service, um die genaue Zeit in ihren Systemen zu erhalten.
Benutzer auf der ganzen Welt haben verschiedene Gründe hinter dem identifiziert Windows Time -Service nicht ausgeführt Fehler in Windows 10. Wenn auch Sie das gleiche Problem haben, könnten die Gründe dafür sein:
Eine fehlerhafte Systemdatei im Zusammenhang mit dem Windows Time -Service
Fehlende Windows -Zeit -Dienst
Fehlerhafter Windows Time Service usw.
Inhaltsverzeichnis
- So beheben Sie den Windows Time -Service nicht ausführlicher Fehler
- Nr. 1 - Setzen Sie Windows auf automatisch
- #2 - Verwenden eines anderen Zeitservers
- #3- Registrieren Sie die W32Time-Datei (alternative Methode), um den Windows-Zeitdienst zu beheben, der nicht ausgeführt wird
- #4- Verwenden der Eingabeaufforderung zur erneuten Registrierung des Zeitdienstes
- #5 - Überprüfen Sie den Motherboard -Akku
- #5 - Verwenden Sie den Befehl SC Trigger, um den Windows Time -Service in CMD zu automatisieren
- #6 - Wiederherstellung und Neustart von Windows Time Service neu
- #7 - Führen Sie SFC und DISM aus, um den Windows Time -Service nicht zu beheben
- #8 - Überprüfen Sie den Windows Time -Service im lokalen Systemkonto
- #9 - Task Scheduler für Windows Time -Service -Einstellungen überprüfen
So beheben Sie den Windows Time -Service nicht ausführlicher Fehler
Es gibt eine Reihe von Methoden, mit denen Sie versuchen können, das Problem zu beheben, wenn der Windows Time -Service nicht auf Ihrem PC ausgeführt wird. Lassen Sie uns die Methoden nacheinander diskutieren, beginnend mit dem besten aller Methoden.
Nr. 1 - Setzen Sie Windows auf automatisch
Normalerweise startet der Windows Time -Service automatisch mit Windows -Start, kann dies jedoch aufgrund eines Fehlers oder Fehlers nicht mehr tun. Wenn der Windows Time -Dienst nicht so eingestellt ist, dass sie automatisch ausgelöst werden, kann dieses Problem auftreten. Um das zu überprüfen oder zu ändern und schließlich die zu beheben Der Windows Time -Service wird nicht ausgeführt Fehler, Sie müssen die folgenden Schritte befolgen:
Schritt 1: Drücken Sie Fenster Schlüssel + r Tasten Sie zusammen, um die zu öffnen Laufen Kasten. Geben Sie im Run -Box ein Dienstleistungen.MSC und drücken Sie die Eingeben Taste.
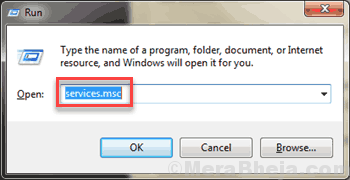
Schritt 2: Das Fenster Services wird sich öffnen. Scrollen Sie nun die Liste der Dienste hinunter, bis Sie finden Windows -Zeit Service und doppelklicken Sie darauf.
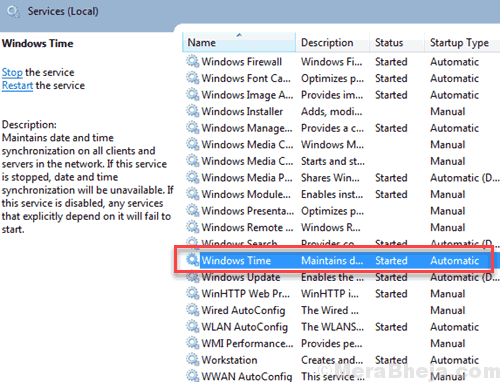
Schritt 3: Ein neuer Windows Time Eigenschaften Box wird sich öffnen. Hier aus der Dropdown-Liste von Starttyp, wähle aus Automatisch Möglichkeit. Überprüfen Sie, ob der Service -Status ausgeführt wird, wenn nicht, klicken Sie auf Start.
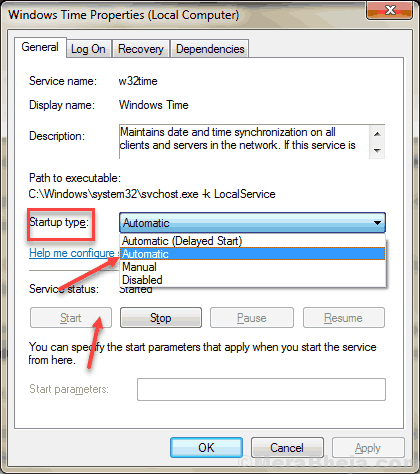
Schritt 4: Klicken Sie nun auf Anwenden und drücke OK.
Diese Schritte hätten den Windows Time -Service gestartet und die Zeit auf Ihrem PC würde jetzt synchronisiert werden. Wenn nichts passiert ist, können Sie versuchen, die gleiche mit der Eingabeaufforderung in der nächsten Methode auszulösen.
#2 - Verwenden eines anderen Zeitservers
Der Windows Time -Service wird nicht ausgeführt Problem kann auch auftreten, wenn ein Problem mit dem Zeitserver vorliegt. Sie können Ihren Zeitserver manuell ändern, um dieses Problem zu beheben. Befolgen Sie die unten angegebenen Schritte:
Schritt 1: Drücken Sie Fenster Schlüssel und R Tasten Sie zusammen, um zu öffnen LAUFEN.
Schritt 2: Typ Zeit Datum.cpl und schlagen Eingeben Taste von der Tastatur
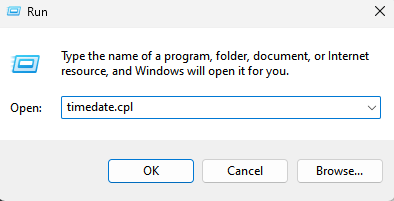
Schritt 3: Ein weiteres Fenster wird mit Einstellungsoptionen für Datum und Uhrzeit geöffnet. Klicken Sie oben auf die 'Internetzeit'Tab. Klicken Sie nun auf die Einstellungen ändern Möglichkeit.
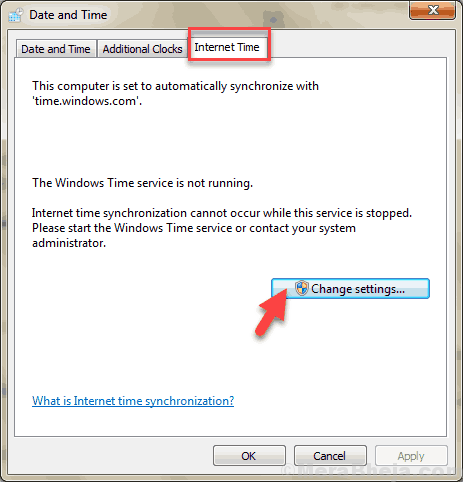
Schritt 4: Auf dem Bildschirm taucht eine neue Box auf. Wählen Sie unter der Server -Dropdown -Liste aus Zeit.NIST.Regierung und klicken Sie auf Jetzt aktualisieren. Klicke auf OK Um die Änderungen zu speichern.
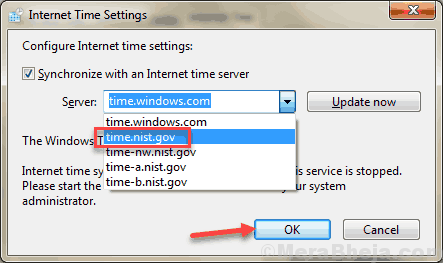
Sie können auch verwenden Schwimmbad.NTP.Org Als Server ist es für viele Benutzer nicht ausgeführt, da es erfolgreich ist, den Fehler des Windows Time -Dienstes zu lösen.
Nachdem Sie den Zeitserver geändert haben, wurde Ihr Problem gelöst, wenn Windows die Zeit korrekt angezeigt wird. Wenn nicht, probieren Sie die nächste Methode aus.
#3- Registrieren Sie die W32Time-Datei (alternative Methode), um den Windows-Zeitdienst zu beheben, der nicht ausgeführt wird
Wir haben bereits versucht, die Wiederholung zu bewältigen und neu zu starten W32Time Service in Methode Nr. 3. Hier finden Sie eine alternative Möglichkeit, den Dienst in der Eingabeaufforderung zu überarbeiten und neu zu starten. Befolgen Sie diese Schritte, um dies zu tun:
Schritt 1: Öffnen Sie die Eingabeaufforderung als Administrator .
Schritt 2: Führen Sie nun die folgenden Befehle aus (kopieren Sie den Text und drücken Sie die Eingabetaste, um sie in derselben Sequenz auszuführen, in der er angegeben ist)
Net Stop W32Time
W32TM /unregister
W32TM /Register
Net Start W32Time
Geben Sie diese Befehle nacheinander ein und drücken Sie die Eingabetaste. Brechen Sie die Sequenz nicht und platzieren Sie nicht oder ersetzen Sie kein Zeichen. Stellen Sie sicher, dass Sie es zweimal überprüfen, bevor Sie sie ausführen.
Sobald alle diese Befehle korrekt ausgeführt werden, erhalten Sie eine Nachricht mit der Aufschrift: “Der Windows Time -Dienst beginnt. Der Windows Time -Service wurde erfolgreich gestartet.”Dies bedeutet, dass Ihr Windows Time -Service neu gestartet wurde und Sie die erfolgreich behoben haben Der Windows Time -Dienst läuft keinen Fehler aus In Windows 10. Wenn dies nicht hilfreich war, probieren Sie diesen einen letzten Schritt aus.
#4- Verwenden der Eingabeaufforderung zur erneuten Registrierung des Zeitdienstes
1 - Öffnen Sie die Windows -Suche und suchen Sie dann CMD drin.
2 -Rechtsklick Auf dem Eingabeaufforderungssymbol und dann klicken Sie auf dann auf als Administrator laufen
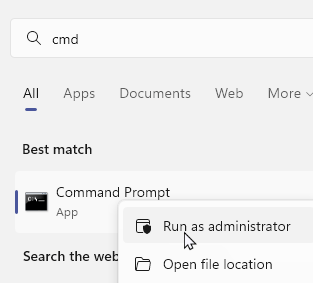
3 - Führen Sie nun die angegebenen Befehle untereinander aus und drücken Sie jedes Mal die Eingabetaste
Pushd %Systemroot %\ System32 .\ net Stop W32Time .\ w32TM /unregister .\ W32TM /Register .\ sc config w32Time type = eigene .\ net starten w32Time .\ W32TM /config /update /ManualPeerList: ”0.Schwimmbad.NTP.org, 1.Schwimmbad.NTP.org, 2.Schwimmbad.NTP.Org, 3.Schwimmbad.NTP.org ”, 0x8 /syncfromflags: manuell /zuverlässig: Ja .\ W32TM /Resync Popd
4 -Now, prüfen Sie, ob das Problem behoben wurde
#5 - Überprüfen Sie den Motherboard -Akku
Oft die Male die Der Windows Time -Service wird nicht ausgeführt Der Fehler kann aufgrund des Motherboard -Akkus Ihres PCs auftauchen. Diese Batterie verleiht den Timer Ihres PCs, der die richtige Zeit überprüft. Sie müssen das Problem lösen, indem Sie den Akku ersetzen.

Schalten Sie dazu Ihren PC herunter und lösen Sie alle Links ab. Öffnen Sie dann Ihre PC -Hülle und suchen Sie nach dem Akku auf Ihrem Motherboard. Öffnen Sie das Batteriekoffer vorsichtig und füllen Sie sie mit einem anderen auf.
Fügen Sie nun alle Links wie zuvor hinzu, starten Sie Ihren PC neu und überprüfen Sie, ob die Zeit richtig läuft. Denken Sie daran, dass das Öffnen Ihres PC -Fall.
Wenn Sie nicht gut im PCs umgehen können, erhalten Sie Hilfe von jemandem, der gut darin ist,
#5 - Verwenden Sie den Befehl SC Trigger, um den Windows Time -Service in CMD zu automatisieren
Windows Time -Service nicht ausgeführt Der Fehler kann auch gelöst werden, indem es so eingestellt wird. Normalerweise startet der Windows Time -Service automatisch mit Windows -Start, kann dies jedoch aufgrund eines Fehlers oder Fehlers nicht mehr tun. Um den Dienst automatisch auszulösen, tun Sie einfach wie unten:
Schritt 1: Öffnen Sie die Eingabeaufforderung im Administratormodus. Drücken Sie dazu Windows + X -Tasten zusammen. Klicken Sie im Menü, das sich geöffnet hat, auf Eingabeaufforderung (admin) Möglichkeit.
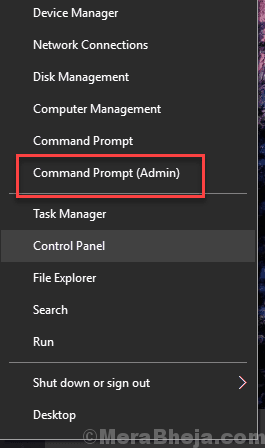
Schritt 2: Das Eingabeaufforderung -Box wird geöffnet. Geben Sie nun den folgenden Befehl ein, bevor Sie die Eingabetaste drücken, um ihn auszuführen:
SC TriggerInfo W32Time Start/Networkon Stop/NetworkOFF
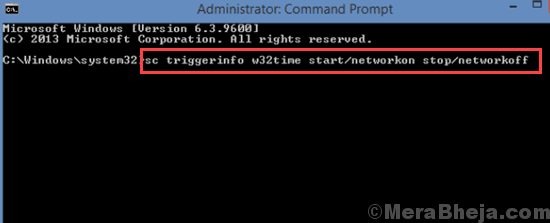
Sobald der Befehl erfolgreich ausgeführt wurde, wird der Windows Time -Dienst automatisch ausgeführt. Starten Sie jetzt Ihren PC neu. Sie müssen das finden Windows Time -Service nicht ausgeführt Fehler wurde behoben; Überprüfen Sie die Uhrzeit und das Datum dafür. Wenn es nicht gelöst ist, schauen Sie sich die nächste Lösung an.
#6 - Wiederherstellung und Neustart von Windows Time Service neu
Hier ist ein weiterer Befehl, der Ihnen helfen könnte, den Windows Time -Dienst auszulösen. In dieser Methode werden Sie anhalten, dann den Windows Time-Service erneut registrieren und dann neu gestartet werden, um festzustellen, ob die Windows Time -Service nicht ausgeführt Ausgabe bleibt bestehen. Hier sind die Schritte, die Sie folgen müssen:
Schritt 1: Suchen CMD Im Windows -Suchfeld. Klicken Sie nun mit der rechten Maustast.
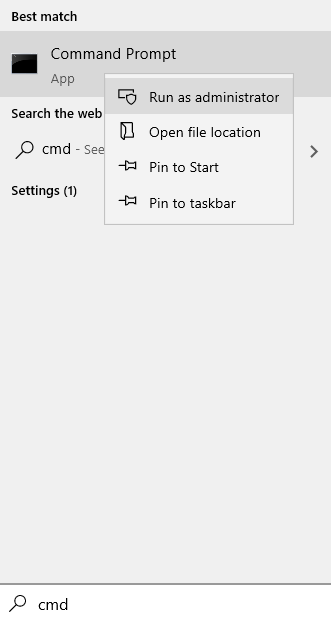
Schritt 2: Deaktivieren Sie bei der Eingabeaufforderung den Windows Time -Dienst. Dafür geben Sie ein Net Stop W32Time und drücken Sie die Eingeben Taste.
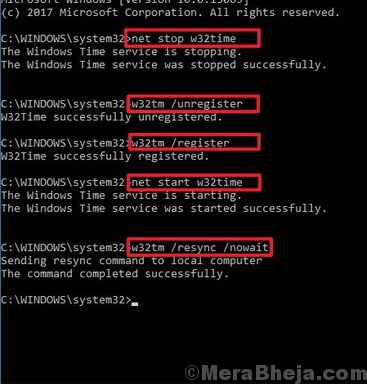
Schritt 3: Tippen Sie nun, um den Windows Time -Service zu entfernen und alle Informationen aus der Registrierung zu entfernen W32TM /unregister und drücke Eingeben.
Schritt 4: Um den Windows Time-Dienst erneut zu registrieren und die Einstellung automatisch zu installieren W32TM /Register und drücke Eingeben.
Schritt 5: Um den Service erneut zu starten, geben Sie ein Net Start W32Time und drücke Eingeben Taste.
Schritt 6: Jetzt besteht der endgültige Befehl darin, Ihren PC zu synchronisieren. Dafür geben Sie an W32TM /Resync /Nowait und drücke Eingeben.
Sobald Sie alle Befehle ausgeführt haben. Starten Sie Ihren PC neu und überprüfen Sie die Zeit der Windows. Wenn es richtig funktioniert, wurde Ihr Problem gelöst. Wenn nicht, wechseln Sie zur nächsten Methode.
#7 - Führen Sie SFC und DISM aus, um den Windows Time -Service nicht zu beheben
Systemdateien können häufig beschädigt und infolgedessen regelmäßig Probleme verursachen. Windows Time Service nicht Betrieb Kann ein Ergebnis desselben sein, und es kann sich um nützliche SFC -Scan handeln, und die Durchführung eines SFC -Scans. Der SFC -Scan steht für Systemdateiprüfungs -Scan -Scan und die folgenden Schritte können es ausführen:
Schritt 1: Suchen Eingabeaufforderung In der Taskleistensuche. Klicken Sie mit der rechten Maustaste auf das erhaltene Suchergebnis (CMD -Symbol) und klicken Sie auf als Administrator ausführen.
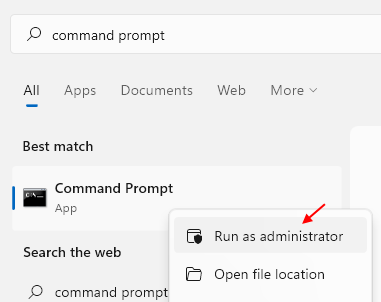
Schritt 2: Das Fenster eines Eingabeaufforderungsfensters wird auf Ihrem Bildschirm geöffnet. Geben Sie den folgenden Befehl ein und drücken Sie dann die Eingabetaste:
SFC /Scannow
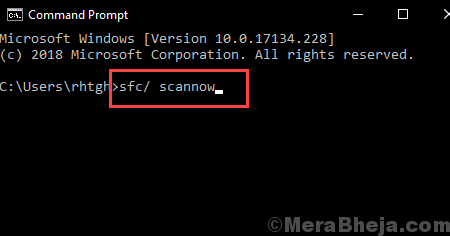
Sobald der Scan beginnt, dauert es bis zu fünfzehn Minuten, bis der Vorgang abgeschlossen ist. Es ist ratsam, den Scan nicht zu stören.
Sobald der Scan fertig ist, starten Sie Ihren PC neu. Überprüfen Sie nun, ob der Fehler Windows Time -Service nicht ausgeführt tritt immer noch auf.
Wenn ja, führen Sie eine durch Dism scan.
Dism steht für Bereitstellungsbild und Management. Um den DISM -Scan durchzuführen, öffnen Sie die Eingabeaufforderung als Administrator wie oben und geben Sie den folgenden Befehl in der Eingabeaufforderung ein:
DISM /Online /Cleanup-Image /Restorehealth
dann drücken Eingeben.
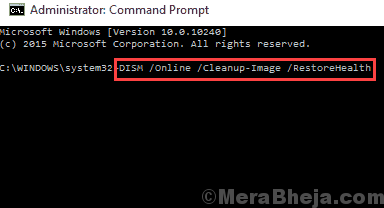
Sobald der DISM -Scan fertig ist, starten Sie den PC erneut und überprüfen Sie, ob das Problem bestehen bleibt. Wenn das Problem noch vorhanden ist, wiederholen Sie den SFC -Scan wie oben angegeben und überprüfen Sie, ob dies das Problem löst. Wenn das Problem nicht behoben wurde, versuchen Sie die nächste Methode.
#8 - Überprüfen Sie den Windows Time -Service im lokalen Systemkonto
Wenn der Der Windows Time -Service wird nicht ausgeführt, Es besteht die Möglichkeit, dass es in den lokalen Systemkontoeinstellungen nicht aktiviert ist. Sie können sich selbst überprüfen und das Problem lösen. Bitte befolgen Sie diese Schritte:
Schritt 1: Drücken Sie Windows + r Schlüssel zusammen; Die Laufen Die Box wird auf Ihrem Bildschirm geöffnet. Geben Sie im Run -Box ein Dienstleistungen.MSC und drücken Sie die Eingeben Taste.
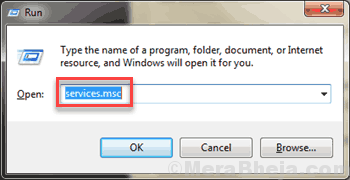
Schritt 2: Der Dienstleistungen Tool öffnet sich mit allen Diensten, die Ihr PC ausführt. Scrollen Sie nach unten, um zu finden Windows -Zeit Und dann doppelklicken Sie darauf.
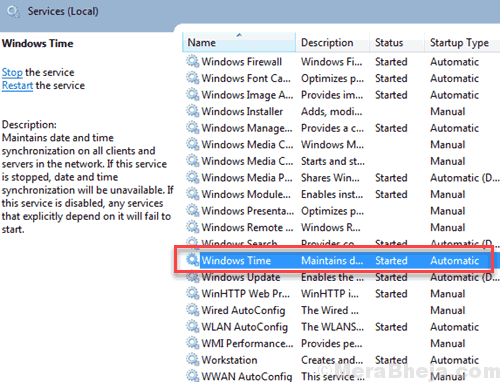
Schritt 3: Das Feld Windows Time Properties wird angezeigt. Hier gehen Sie zum Einloggen Registerkarte und wählen Sie die aus Lokales Systemkonto Kontrollkästchen. Klicken Sie nun auf Anwenden und dann drücken Sie OK Taste.
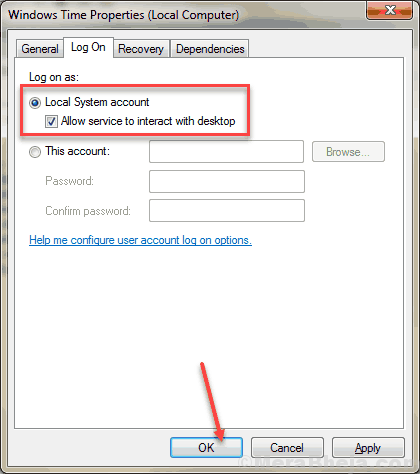
Überprüfen Sie, ob die Windows Time -Dienst läuft kein Problem ist immer noch da und wenn ja, gehen Sie zur nächsten Methode.
#9 - Task Scheduler für Windows Time -Service -Einstellungen überprüfen
Der Task Scheduler hat bestimmte Aufgaben zugewiesen, damit verschiedene Funktionen von Windows ausgeführt werden müssen. Aufgabenplaner behandelt auch das Funktionieren des Windows Time -Dienstes. In dieser Methode sehen wir, ob dort alles richtig eingestellt ist, und wenn nicht, beheben wir es. Befolgen Sie die unten angegebenen Schritte:
Schritt 1: Klick auf das Start Taste und in der Start -Suchleiste eingeben Aufgabenplaner und klicken Sie auf das erste Suchergebnis, um es zu öffnen.
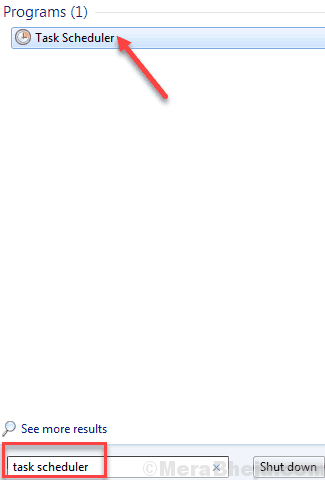
Schritt 2: Die Task -Scheduler -Box wird geöffnet. Im linken Bereich finden Sie einen kleinen Pfeil mit dem Aufgabenplanerbibliothek; Klicken Sie darauf, um zu erweitern.
Suchen Sie in der erweiterten Bibliothek nach Microsoft Bibliothek; Klicken Sie darauf, um es zu erweitern.
Suchen Sie wieder in der Microsoft -Bibliothek nach Fenster, Klicken Sie dann darauf, um zu erweitern.
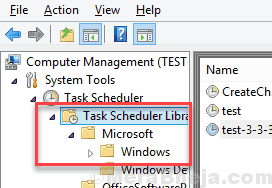
Schritt 3: Jetzt scrollen Sie nach unten, um das zu finden Zeitsynchronisation Option und doppelklicken Sie darauf.
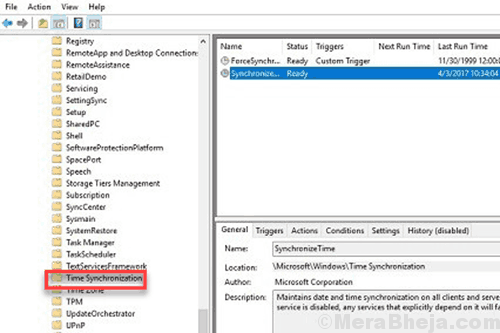
Schritt 4: Jetzt müssen Sie sicherstellen, dass die Zeitsynchronisation Ist Ermöglicht. Klicken Sie dazu mit der rechten Maustaste auf alle Optionen im Mittelbereich. Wählen Sie im Kontextmenü die aus Laufen Möglichkeit.
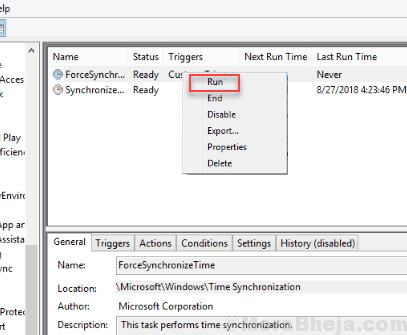
Notiz: Wenn Sie eine Option sehen, die sagt 'Deaktivieren'Im Kontextmenü bedeutet dies, dass es bereits aktiviert ist. Um den Status zu überprüfen, können Sie zur Löst aus Registerkarte im Mittelbereich und scrollen Sie auf der rechten Seite. Unter dem Status Abschnitt können Sie sehen, ob es aktiviert oder deaktiviert ist.
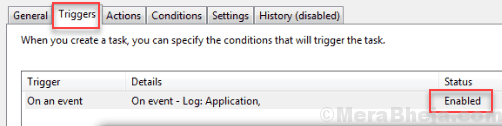
Überprüfen Sie nun, ob der Service wieder aufgenommen wurde und Windows Time -Service nicht ausgeführt Der Fehler wird nicht angezeigt. Wenn nicht, probieren Sie die nächsten Methoden aus.
Endlich,
Ich hoffe, eine dieser Lösungen war für Sie nützlich und Sie konnten die reparieren Der Windows Time -Service wird nicht ausgeführt Fehler. Bitte teilen Sie uns in den Kommentaren mit, welche Lösung Ihnen geholfen hat.
- « [Gelöst] „Fehler 1500. Eine weitere Installation ist im Gange “Windows 10/11
- [Gelöst] Das angegebene Modul konnte nicht gefunden werden, dass USB -Fehler Windows 10/11 gefunden wurde »

