Einige Apps arbeiten nicht auf WLAN, aber nicht auf mobilen Daten im iPhone [gelöst]
![Einige Apps arbeiten nicht auf WLAN, aber nicht auf mobilen Daten im iPhone [gelöst]](https://ilinuxgeek.com/storage/img/images/some-apps-not-working-on-wifi-but-not-on-mobile-data-in-iphone-[solved]_4.png)
- 1504
- 91
- Matteo Möllinger
Wenn wir zu Hause sind, verbinden wir unsere iPhones normalerweise mit dem Wi-Fi-Netzwerk, und dies erleichtert die Verwendung bestimmter Anwendungen, die eine Internetverbindung benötigen. Wenn Sie sich jedoch außerhalb des Wi-Fi-Netzwerks befinden, können Sie diese Apps nicht verwenden, es sei denn, es gibt mobile Daten.
Viele iPhone -Benutzer haben dieses Problem konfrontiert, bei dem einige Anwendungen auf ihren iPhones nicht mehr funktionieren, da es sich nicht mit ihren mobilen Daten verbindet. Dies kann auf das mobile Datenpaket zurückzuführen sein, wobei mobile Daten auf dem iPhone deaktiviert werden, kleinere interne technische Fehler usw.
Nachdem wir all diese Faktoren berücksichtigt haben, die verantwortlich sein können, haben wir einige Lösungen im Artikel zusammengestellt, die Ihnen definitiv effizient helfen werden.
Inhaltsverzeichnis
- Vorläufige Fixes
- Fix 1 - Aktivieren Sie mobile Dateneinstellungen
- Fix 2 - Schalten Sie die Option "Datenroaming ein
- Fix 3 - Ermöglichen Sie Apps, auf mobile Daten zugreifen zu können
- Fix 4 - Netzwerkeinstellungen zurücksetzen
Vorläufige Fixes
- Versuchen Sie, Ihr iPhone einmal neu zu starten. Wenn es über interne Software -Fehler oder geringfügige technische Störungen verfügt, werden sie durch Neustart des iPhone behoben.
- Wenn Sie keine Verbindung zu den mobilen Daten herstellen können.
- Stellen Sie außerdem sicher, dass Ihr mobiler Datenplan nicht abgelaufen ist.
- Aktualisieren Sie Ihr iPhone auf die neueste Version von iOS.
Fix 1 - Aktivieren Sie mobile Dateneinstellungen
Schritt 1: Öffnen Sie die Einstellungen App auf Ihrem iPhone.
Schritt 2: Wählen Sie nach der Seite der Einstellungen die aus Mobile Daten Option im Menü Einstellungen wie unten gezeigt.
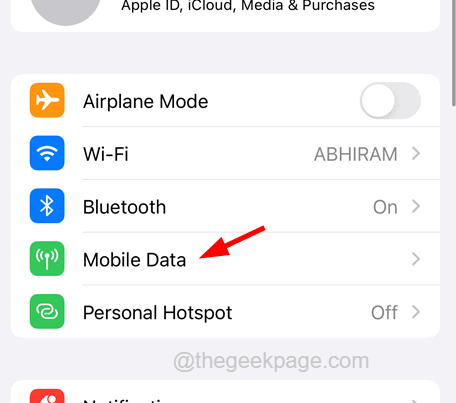
Schritt 3: Stellen Sie auf der Seite der mobilen Daten sicher, dass Sie die aktivieren Mobile Daten durch Tippen auf seine Umschaltknopf oben auf der Seite wie gezeigt.
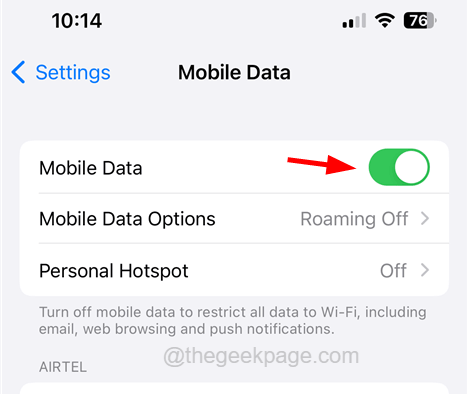
Fix 2 - Schalten Sie die Option "Datenroaming ein
Manchmal müssen Sie möglicherweise die Datenroaming -Einstellung aktivieren, um die mobilen Daten zu verwenden.
Schritt 1: Erstens müssen Sie die starten Einstellungen Seite auf Ihrem iPhone.
Schritt 2: Wählen Sie dann die aus Mobile Daten Option, indem Sie darauf klicken, wie unten gezeigt.
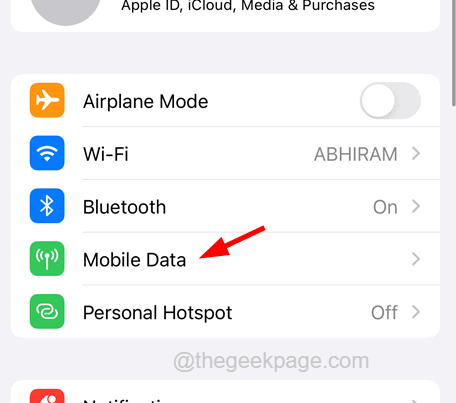
Schritt 3: Als nächstes klicken Sie auf Mobile Datenoptionen weitermachen.
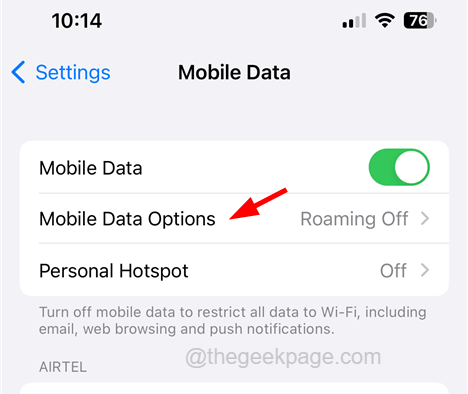
Schritt 4: Hier müssen Sie die aktivieren Daten-Roaming Option durch Klicken auf die Kippschalter Wie im folgenden Bild gezeigt.
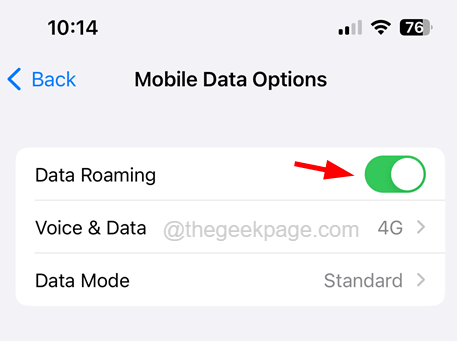
Schritt 5: Überprüfen Sie nach Abschluss, ob Apps mobile Daten verwenden.
Fix 3 - Ermöglichen Sie Apps, auf mobile Daten zugreifen zu können
Schritt 1: Öffnen Sie zunächst die Einstellungen App auf Ihrem iPhone, indem Sie auf das Einstellungssymbol vom Startbildschirm klicken.
Schritt 2: Dann klicken Sie auf die Mobile Daten Möglichkeit.
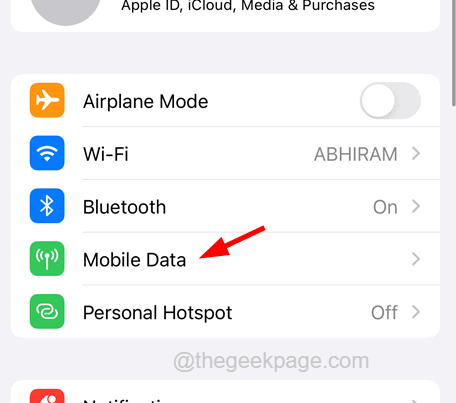
Schritt 3: Scrollen Sie nach unten und Sie werden eine Liste von Anwendungen sehen.
Schritt 4: Aktivieren Sie alle Anwendungen die mobile Daten benötigen, um effizient durch zu laufen Klicken auf Ihrer Umschaltknopf Wie im folgenden Screenshot gezeigt.
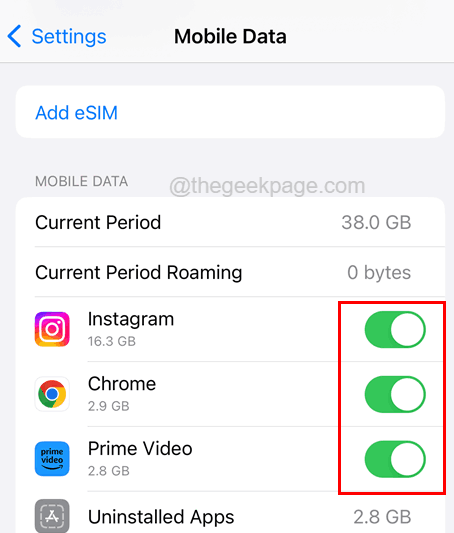
Schritt 5: Dies stellt sicher, dass diese Apps auf Ihrem iPhone auf mobile Daten zugreifen können.
Fix 4 - Netzwerkeinstellungen zurücksetzen
Schritt 1: Um die Netzwerkeinstellungen zurückzusetzen, müssen Sie die öffnen Einstellungen App auf Ihrem iPhone.
Schritt 2: Wählen Sie dann die aus Allgemein Option im Menü Einstellungen wie unten gezeigt.
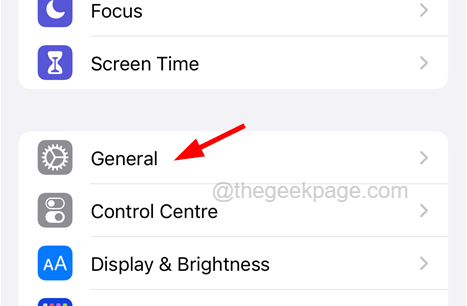
Schritt 3: Klicken Sie nun auf die IPhone übertragen oder zurücksetzen Option am Ende der allgemeinen Seite wie gezeigt.
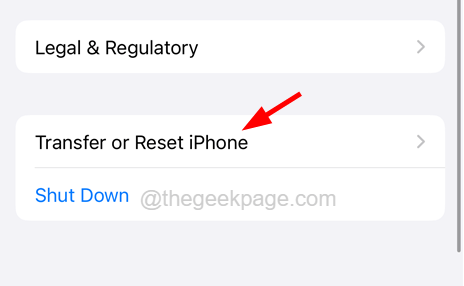
Schritt 4: Klicken Sie danach auf Zurücksetzen ganz unten.
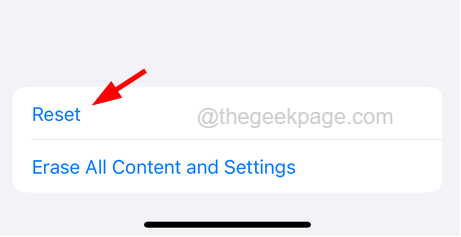
Schritt 5: Dies taucht auf dem Bildschirm ein Kontextmenüfenster auf.
Schritt 6: Klicken Sie nun klicken Netzwerkeinstellungen zurücksetzen Im Kontextmenü wie unten gezeigt.
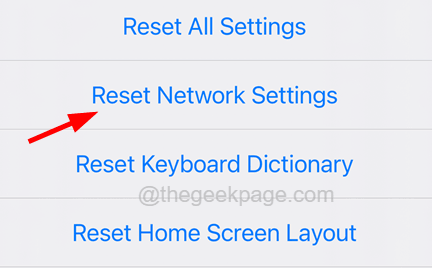
Schritt 7: Bevor Sie fortfahren Passcode. Bitte geben Sie Ihren Passcode ein.
Schritt 8: Wenn Sie den Passcode erfolgreich überprüfen, müssen Sie auf klicken Netzwerkeinstellungen zurücksetzen wieder zu bestätigen und fortzufahren.
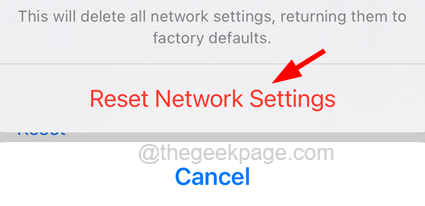
Schritt 9: Dies setzt die Netzwerkeinstellungen auf Ihrem iPhone zurück.
- « Verfällt Ihr iPhone? Versuchen Sie diese Korrekturen!
- Die iPhone -Lautstärke sinkt automatisch [gelöst] »

