Einige dieser Einstellungen werden von Ihrer Organisation in Einstellungen versteckt oder verwaltet
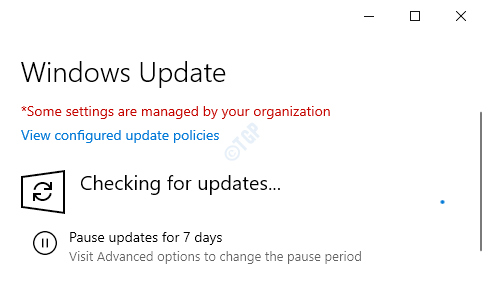
- 3558
- 494
- Madleen Vater
Viele Organisationen auf der ganzen Welt bieten ihren Mitarbeitern arbeitende Setups an, um von abgelegenen Standorten aus zu arbeiten. Alle diese Organisationen beschränken einige Einstellungen mit Gruppenrichtlinien, damit die Domänenbenutzer bestimmte Einstellungen auf den ihnen bereitgestellten Computern nicht ändern oder ändern können. Beim Öffnen solcher Einstellungen werden Sie sehen “Einige dieser Einstellungen werden von Ihrer Organisation versteckt oder verwaltet“. Nun sollte diese Nachricht nicht auf einer persönlichen Workstation erscheinen. Wenn es so ist und Sie auf der Suche nach einer Heilung sind, sind Sie am perfekten Ort erschienen. Befolgen Sie diese einfachen Korrekturen, um das Problem auf Ihrem Computer zu beheben.
Inhaltsverzeichnis
- Fix 1 - Wenn Sie diese Nachricht auf Einstellungen des Sperrbildschirms erhalten
- Fix 2 - Verwenden Sie den Gruppenrichtlinien -Editor
- Fix 3 - Ändern Sie die Registrierung
- Fix 4 - Windows -Update -Taste löschen
- Fix 5 - Telemetrie zulassen
Fix 1 - Wenn Sie diese Nachricht auf Einstellungen des Sperrbildschirms erhalten
1. Drücken Sie die Windows -Schlüssel zusammen mit "RTaste aus Ihrer Tastatur.
2. Geben Sie danach diese Zeile ein und klicken Sie auf “OK“.
gpedit.MSC
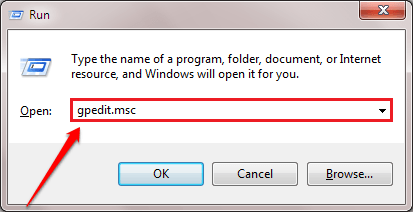
3. Sobald der Bildschirm "lokaler Gruppenrichtlinieneditor" auf Ihrem Bildschirm angezeigt wird, gehen Sie zu diesem Ort-
Computerkonfiguration> Verwaltungsvorlagen> Bedienfeld> Personalisierung> Personalisierung
4 - Auf der rechten Seite, wenn Sie diese Nachricht auf der Seite "Bildschirmeinstellungen der Sperrbildschirm" gegenüberstellen, klicken Sie einfach auf Zeigen Sie den Sperrbildschirm nicht an
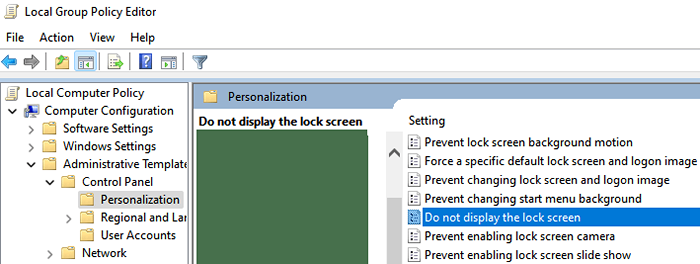
5 -Chose nicht konfiguriert und dann klicken Sie auf Anwenden.
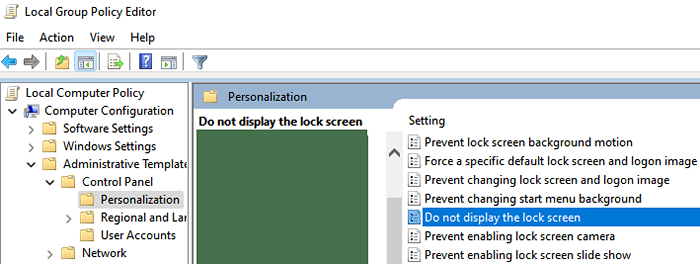
6 - Jetzt suchen Power Shell In Windows -Suche und dann Rechtsklick Über das Suchergebnissymbol von PowerShell und dann klicken Sie auf als Administrator ausführen.
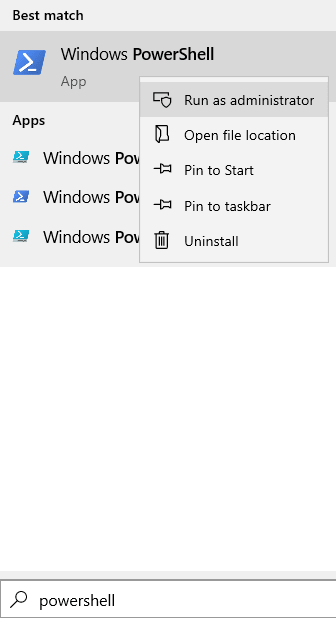
7 - Führen Sie nun den unten angegebenen Befehl aus und drücken Sie die Eingabetaste, um ihn auszuführen.
gpuUpdate /Force
8 - Schließen Sie das PowerShell -Fenster.
Beachten Sie, dass, Wenn Sie diese Nachricht auf einem anderen Bildschirm erhalten, versuchen Sie diese Einstellungen und wählen Sie nicht für diese bestimmten Einstellungen konfiguriert.
Fix 2 - Verwenden Sie den Gruppenrichtlinien -Editor
Verwenden Sie die Gruppenrichtlinie, um die Richtlinien zu ändern, die bestimmte Einstellungen einschränken.
[NOTIZ - Nur für Windows 10 Pro & Enterprise -Benutzer]
1. Drücken Sie die Windows -Schlüssel zusammen mit "RTaste aus Ihrer Tastatur.
2. Geben Sie danach diese Zeile ein und klicken Sie auf “OK“.
gpedit.MSC
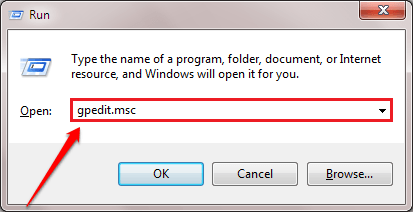
3. Sobald der Bildschirm "lokaler Gruppenrichtlinieneditor" auf Ihrem Bildschirm angezeigt wird, gehen Sie zu diesem Ort-
Computerkonfiguration> Verwaltungsvorlagen> Bedienfeld> Personalisierung> Personalisierung
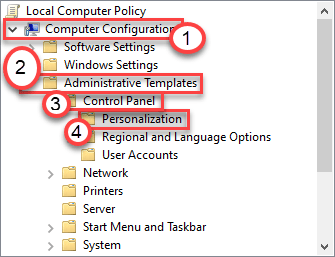
4. Jetzt auf der rechten Seite, Doppelklick auf diesem speziellen Artikel, in dem Sie dieses Problem konfrontiert haben. In meinem Fall habe ich diese Nachricht oben auf der Seite "Bildschirmeinstellungen" im Einstellungsfeld gesehen.
Also werde ich auf “klicken“Zeigen Sie den Sperrbildschirm nicht an”Richtlinieneinstellungen.
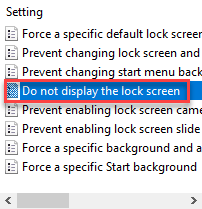
5. Stellen Sie dann die Richtlinie auf “fest“Nicht konfiguriert“.
6. Schließlich klicken Sie auf “Anwenden" Und "OK”Um die Änderungen auf Ihrem Computer zu speichern.
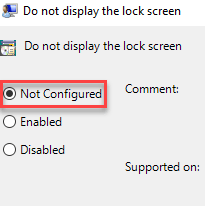
Sobald Sie die Richtlinieneinstellungen gespeichert haben, schließen Sie das Fenster Gruppenrichtlinien. Neu starten dein Computer.
Dies sollte Ihr Problem lösen.
[
NOTIZ - Diese Lösung gilt für die Benutzer, die sehen, dass die Nachricht „Einige dieser Einstellungen werden von Ihrer Organisation verwaltet“ in den Personalisierungseinstellungen versteckt oder verwaltet werden. Wenn Sie diese Fehlermeldung an anderer Stelle sehen (wie Windows Update), müssen Sie andere Gruppenrichtlinien ändern.
1. Geben Sie zunächst ein “Lokaler Gruppenrichtlinienredakteur”Im Suchfeld.
2. Klicken Sie dann auf die “Gruppenrichtlinie bearbeiten”In den Suchergebnissen.
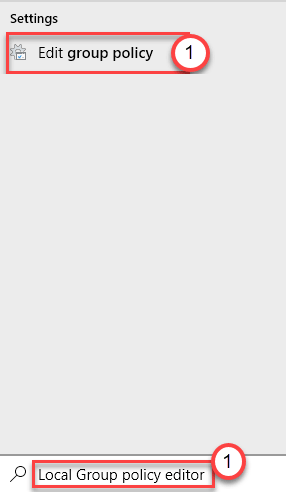
3. Dann gehen Sie in dieser Richtung entlang -
Benutzerkonfiguration> Verwaltungsvorlagen> Startmenü und Taskleiste> Benachrichtigungen
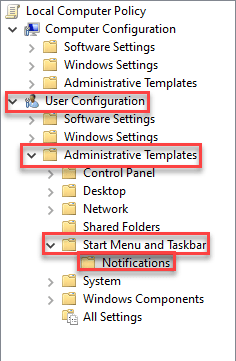
4. Auf der rechten Seite, Doppelklick auf der "Schalten Sie Toastbenachrichtigungen aus" Politik.
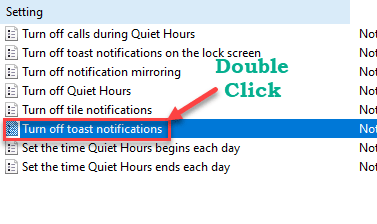
5. Dann klicken Sie auf “Behinderte”Um die jeweilige Richtlinie zu deaktivieren.
6. Schließlich klicken Sie auf “Anwenden" Und "OK“.
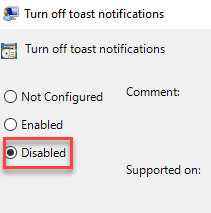
Schließen Sie den Bildschirm "Richtlinieneinstellungen". Überprüfen Sie, ob dies Ihr Problem löst.
Wenn dies nicht der Fall ist, sollten Sie dieselben Richtlinieneinstellungen nach denselben Anweisungen aktivieren. Erneut überprüfen.
]
Fix 3 - Ändern Sie die Registrierung
Wir müssen ein oder zwei Schlüssel ändern, um dieses Problem zu beheben.
1. Tippen Sie zunächst auf die Windows -Schlüssel und das R gleichzeitig Schlüssel.
2. Sobald das Laufterminal angezeigt wird, geben Sie an “refliktUnd schlage Eingeben.
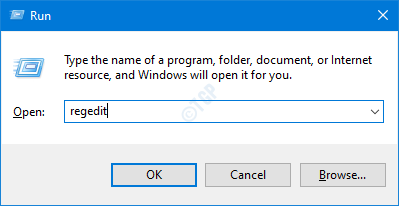
WICHTIG-
Eine einzelne fehlerhafte Änderung der Registrierung kann Ihren Computer abstrahlen. Sie müssen also diese Schritte ausführen, um eine Sicherung zu erstellen.
A. Sobald Sie den Registrierungsredakteur geöffnet haben, müssen Sie auf die “klickenDatei"Und dann klicken Sie auf"Export“.
B. Speichern Sie die Sicherung an einem sicheren Ort.
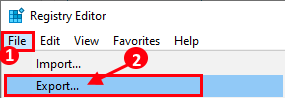
Wenn ein Problem in Bezug auf den Registrierungsredakteur angezeigt wird, können Sie es auf jeden Fall leicht zurückholen.
3. Sobald das Terminal des Registrierungseditors angezeigt wird, navigieren Sie zu diesem Ort-
HKEY_LOCAL_MACHINE \ Software \ Richtlinien \ Microsoft \ Windows \ Currentversion \ Pushnotifications
[
NOTIZ-
Wenn Sie das nicht finden können “Mitteilungen”Sub-Key unter dem CurrentVersion Header, folgen Sie diesen Schritten aus -
A. Im linken Bereich klicken Sie mit der rechten Maustaste auf die “Aktuelle Version" Header.
B. Dann klicken Sie auf “Neu>"Und klicken Sie auf"Taste“.
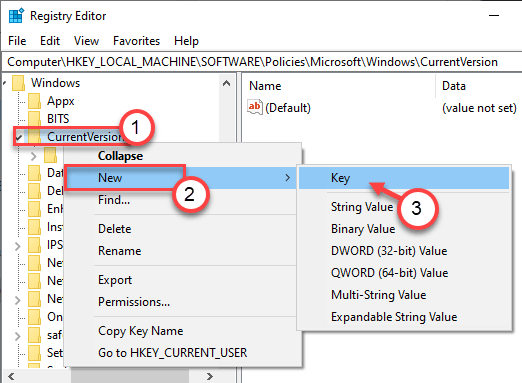
C. Nennen Sie den neuen Schlüssel als "Mitteilungen“.
D. Danach kommen Sie zur rechten Seite.
e. Klicken Sie mit der rechten Maustaste auf den Platz und klicken Sie auf “Neu>"Und klicken Sie auf"DWORD (32-Bit) Wert“.
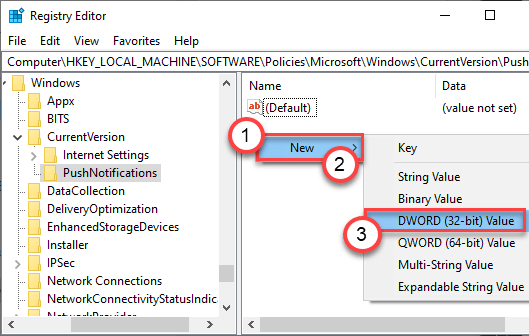
F. Stellen Sie nun den Namen dieses Wertes als "festNotoastapplicationNotification“.
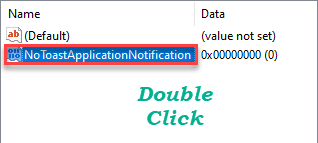
Sobald Sie dies getan haben, befolgen Sie den Rest der unten beschriebenen Anweisungen.
]
4. Überprüfen Sie dann auf der rechten Seite, ob es welche gibt “NotoastapplicationNotification" Taste.
5. Dann, Doppelklick auf dem Schlüssel zum Ändern.
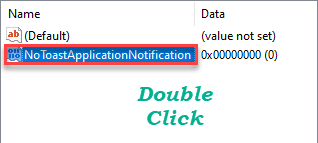
6. Stellen Sie den Wert auf “0“.
7. Dann klicken Sie auf “OKUm diese Änderung zu speichern.
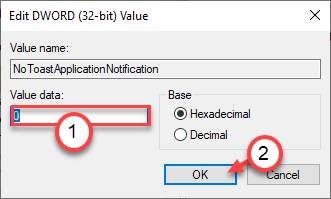
Sobald Sie dies getan haben, schließen Sie das Fenster des Registrierungseditors.
Jetzt, Neustart Ihr Computer einmal. Überprüfen Sie, ob die Einstellungen weiterhin angezeigt werden, dass die Nachricht.
Fix 4 - Windows -Update -Taste löschen
Sie müssen den beschädigten Windowsupdate -Schlüssel aus Ihrem Registrierungseditor entfernen.
1. Typ "reflikt”Im Suchfeld.
2. Dann klicken Sie auf “RegistierungseditorUm es zu öffnen.

3. Gehen Sie jetzt zu diesem Verzeichnis -
HKEY_LOCAL_MACHINE \ Software \ Richtlinien \ Microsoft \ Windows \ WindowsUpdate
4. Überprüfen Sie nun auf der rechten Seite, dass auf der linken Seite Werte registriert sind.
Wenn es welche gibt, klicken Sie mit der rechten Maustaste darauf und klicken Sie auf “Löschen”Um den Schlüssel zu entfernen.
(Beispiel - Wie Sie sehen, gibt es einen Wertnamen 'Wuserver' auf der linken Seite. Also haben wir es entfernt. )
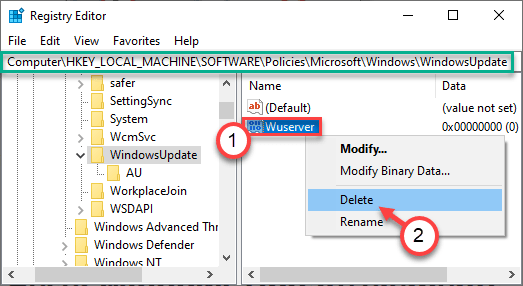
5. Klicke auf "Ja”Um die Entfernung zu bestätigen.
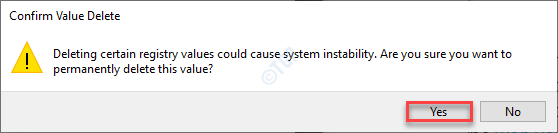
Sobald Sie die Werte entfernt haben, schließen Sie das Registrierungsfenster. Neu starten Ihr Computer, damit diese Änderung wirksam wird.
NOTIZ -
Wenn Sie diese Nachricht sehen, während Sie den Sperrbildschirm, Themen, Schriftarten usw. ändern, entfernen Sie Werte aus dem linken Bereich dieses Ortes -
Computer \ hkey_local_maachine \ Software \ Policies \ Microsoft \ Windows \ Personalisierung
Löschen Sie dann alle Werte auf dem linken Bereich der Registerkarte Personalisierung.
Dies hätte Ihr Problem behoben haben sollen.
Neu starten das System und überprüft weiter.
Fix 5 - Telemetrie zulassen
Lösen Sie das Problem anhand des Telemetrieschlüssels in der Registrierung.
1. Klicken Sie mit der rechten Maustaste auf das Windows-Symbol und klicken Sie auf “Laufen“.
2. Um auf den Bildschirm "Registrierungseditor" zuzugreifen, schreiben Sie “reflikt"Und klicken Sie auf"OK“.
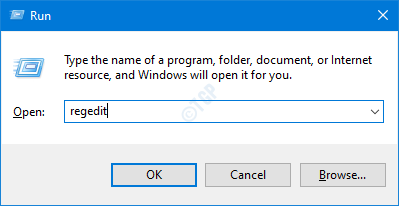
3. Navigieren Sie dann zu diesem Standort im Registrierungsgremium -
Computer \ hkey_local_maachine \ Software \ Richtlinien \ Microsoft \ Windows \ DataCollection
4. Überprüfen Sie auf der rechten Seite, ob ein Schlüssel benannt ist. 'Zulassungsemetrie ' Taste*.
5. Doppelklick auf dem jeweiligen Schlüssel.
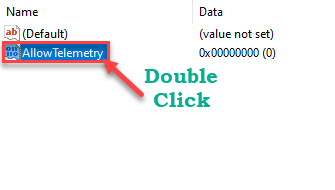
6. Danach setzen Sie den Wert auf “1“.
7. Dann klicken Sie auf “OK”Um den Wert zu speichern.
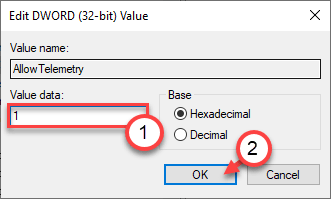
[
NOTIZ -
Wenn Sie das nicht sehen können "ZulassungsemetrieTaste auf der rechten Seite, gehen Sie für diese Schritte aus -
A. Im rechten Bereich klicken Sie mit der rechten Maustaste “Neu>"Und klicken Sie auf"DWORD (32-Bit) Wert“.
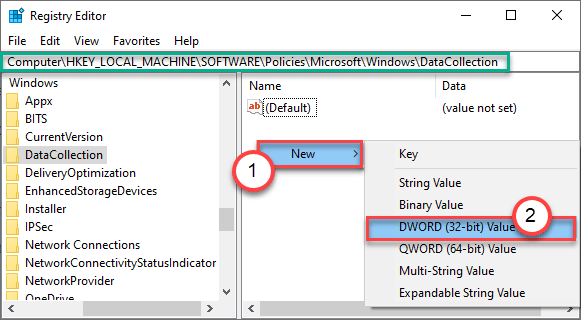
B. Setzen Sie den Namen des Schlüssels als “Zulassungsemetrie“.
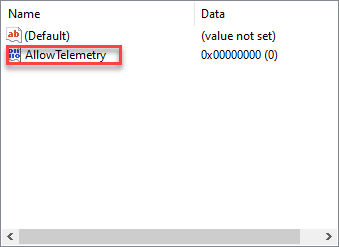
Ändern Sie dann den Wert des Schlüssels gemäß den zuvor genannten Anweisungen.
]
Schließen Sie zum Schluss das Dienstleistungsfenster.
Überprüfen Sie den Status des Problems erneut.
- « AOL Mail -Synchronisationsproblem mit Windows 10/11 Fix
- Die Installation der Hintergrundinstallation ging auf ein Problem mit Microsoft Office -Fehler fest »

