Einige Sicherheitseinstellungen fehlen oder wurden in Windows 10/11 geändert
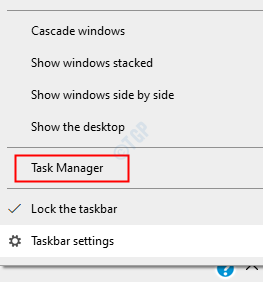
- 2557
- 42
- Henry Liebold
Während der manuellen Installation der neuen neuverteilbaren Bibliothek oder Windows -Update von einem eigenständigen Installationsprogramm sehen Sie möglicherweise diese Fehlermeldung: Einige Sicherheitseinstellungen fehlen oder wurden geändert. In einigen Fällen können Sie auch den damit verbundenen Fehlercode bemerken - '0x80070424'. Wenn Sie mit diesem Problem konfrontiert sind, machen Sie sich keine Sorgen. Dieses Problem hat einige schnelle und einfache Auflösungen. Folgen Sie einfach diesen Korrekturen.
Inhaltsverzeichnis
- Fix 1 - Registrieren Sie Wuaug.DLL
- Fix 2 - Starten Sie den vertrauenswürdigen Service neu
- Fix 3 - Registrieren Sie Windows Installer erneut
- Fix 4 - Prozesse automatisieren
- Beheben Sie 5 - Registrieren Sie die Systemdateien erneut
- Fix 6 - Ändern Sie die Registrierung
- Fix 7 - Windows Update Elements zurücksetzen
- Fix 8 - Führen Sie einen einfachen SFC- und DISM -Scan aus
Fix 1 - Registrieren Sie Wuaug.DLL
1. Suchen CMD In Windows 10 -Suchfeld.
2. Klicken Sie nun mit der rechten Maustaste und wählen Sie als Administrator ausführen
3. Kopieren Sie nun den unten angegebenen Befehl und fügen Sie nun ein und drücken Sie die Eingabetaste.
%Systemroot%\ System32 \ regsvr32.Exe %systemroot %\ system32 \ wuaug.DLL
4. Schließen Sie das CMD -Fenster und versuchen Sie es erneut.
Fix 2 - Starten Sie den vertrauenswürdigen Service neu
Dieses Problem ist dem Windows Modules Installer Service zugeordnet. Das Neustart sollte also das Problem lösen.
1. Klicken Sie mit der rechten Maustaste auf die Fenster Symbol und klicken Sie auf die “Taskmanager“.
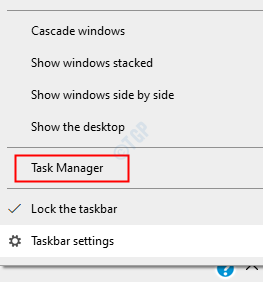
2. Sobald der Task -Manager geöffnet ist, gehen Sie zum “DienstleistungenTab.
3. Achten Sie auf der Registerkarte "Dienste" auf die "Vertrauenswürdigkeit" Service.
4. Klicken Sie mit der rechten Maustaste auf den Dienst und klicken Sie auf “Start”Um den Service zu starten.
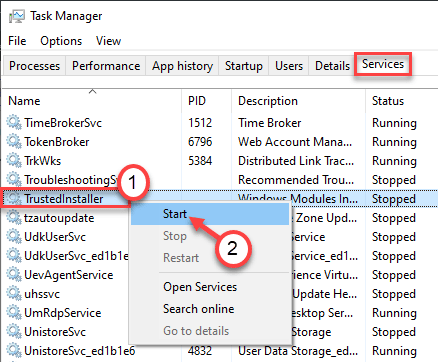
Versuchen Sie nun, das Programm zu installieren oder das System zu aktualisieren. Wenn es nicht hilft, probieren Sie diesen Ansatz aus-
1. Drücken Sie die Strg+Shift+ESC Schlüssel zusammen.
2. Gehen Sie zum “Dienstleistungen”Tab erneut.
3. Klicken Sie mit der rechten Maustaste auf die “Vertrauenswürdigkeit"Service und klicken Sie auf"Offener Service“.
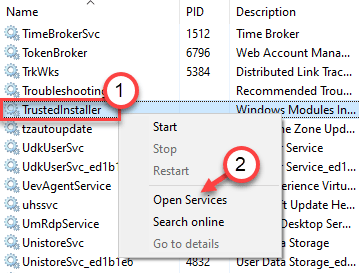
1. Sie müssen auf das Laufterminal zugreifen. Sie müssen die drücken Windows -Schlüssel+r Schlüssel.
2. Als nächstes müssen Sie diesen Befehl eingeben. Anschließend klicken Sie auf “OK“.
Dienstleistungen. MSC
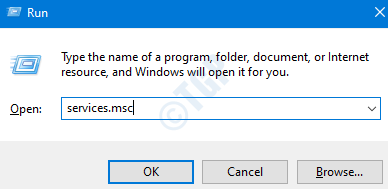
3. Danach scrollen Sie nach unten, um das herauszufinden "Windows Module Installer" Service.
4. Dann, Rechtsklick drauf und dann auf “klicken“Start”Um den Service auf Ihrem Computer zu starten.
Dies sollte den Service auf Ihrem Computer neu starten. Schließen Sie das Dienstleistungsfenster und versuchen Sie, die Anwendung erneut zu installieren.
Fix 3 - Registrieren Sie Windows Installer erneut
Registrieren Sie den Windows-Installationsprogramm erneut von der Eingabeaufforderung.
1. Drücken Sie die Windows -Taste und beginnen Sie mit dem Eingeben “CMD“.
2. Klicken Sie nun mit der rechten Maustaste auf die “Eingabeaufforderung"Und klicken Sie auf" Als Administrator ausführen ".

3. Kopieren und fügen Sie diese 4 Befehle einzeln ein und drücken Sie dann Eingeben.
Dies wird den Windows Installer-Dienst nicht registrieren und erneut registrieren.
%Windir%\ System32 \ msiexec.exe /unregister %weiden %\ system32 \ msiexec.exe /regServer %wintenzush.exe /unregister %weiden %\ syswow64 \ msiexec.Exe /RegServer

Schließen Sie den Eingabeaufforderungsbildschirm und starten Sie den Computer neu. Versuchen Sie, das Update oder die widersprüchliche App zu installieren.
Fix 4 - Prozesse automatisieren
Diese Lösung ist spezifisch für die Fehlerbehebung des Windows -Update -Problems in Bezug auf 0x80070424.
1. Drücken Sie die Windows -Schlüssel+r Schlüssel zusammen.
2. Dann schreibe "DienstleistungenUnd schlage Eingeben.
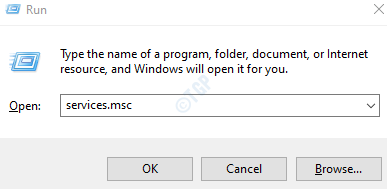
3. Achten Sie im Fenster Services nach dem "Hintergrundinformationsübertragungsdienst“.
4. Um es zu ändern, Doppelklick auf dem Service.
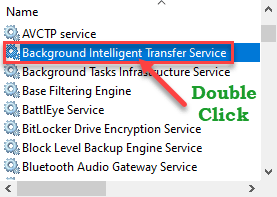
5. Wenn Sie sich im Eigenschaftenfenster befinden, klicken Sie einfach auf die Dropdown.
6. Danach wählen Sie "Automatisch“.
7. Vergessen Sie nicht, den Dienst zu initiieren, indem Sie auf “klicken“Start“.
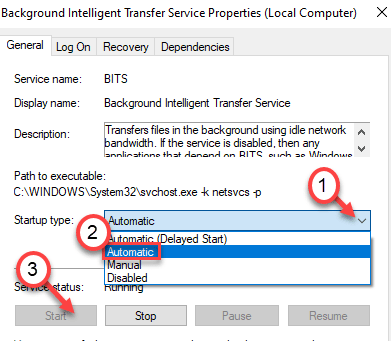
8. Schließlich klicken Sie auf “Anwenden" Und "OK“.
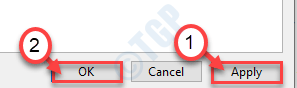
9. Dann musst du Doppelklick auf der "DCOM -Serverprozess -Launcher" Service.
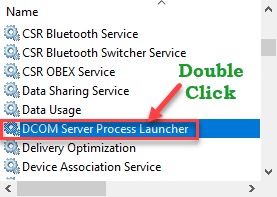
10. Stellen Sie sicher, dass der Starttyp eingestellt istAutomatisch''.
11. Klicke auf "Start”Um den Service zu starten, wenn er noch nicht gestartet wird.
12. Vergessen Sie nicht, die Einstellungen anzuwenden, indem Sie auf "klicken"Anwenden" Und "OK“.
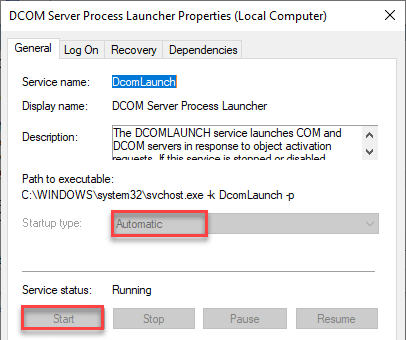
12. Befolgen Sie diese Dienste auch automatisieren und starten Sie auch.
A. Remote Procedure Call (RPC)
B. Windows Defender Firewall
C. Windows Update
D. Arbeitsplatz
Schließen Sie den Dienstprogramm Services. Jetzt müssen Sie den Windows -Update -Fehlerbehebungsmittel ausführen, um das Problem auf Ihrem Computer zu beheben.
1. Klicken Sie nur mit der rechten Maustaste auf die Fenster Symbol.
2. Klicken Sie dann auf das Zahnradsymbol, um auf die Einstellungen zuzugreifen.
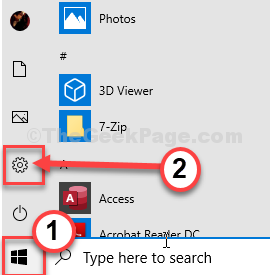
3. Wählen Sie dann das aus “Update & Sicherheit" Einstellungen.
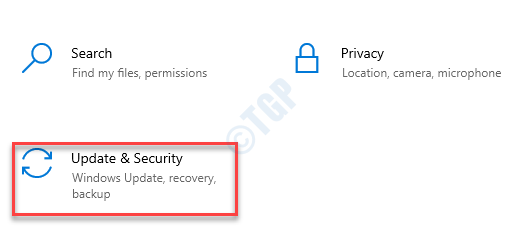
3. Klicken Sie danach auf die “Fehlerbehebung“.
4. Scrollen Sie nach unten und klicken Sie auf “Zusätzliche Fehlerbehebung“.
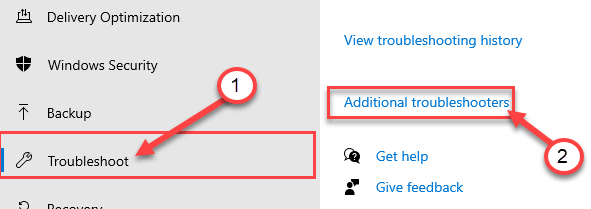
5. Wenn die Liste der zusätzlichen Fehlerbehebung angezeigt wird, klicken Sie auf die “Windows Update“.
6. Um mit dem Prozess der Fehlerbehebung zu beginnen, “Führen Sie den Fehlerbehebung durch“.
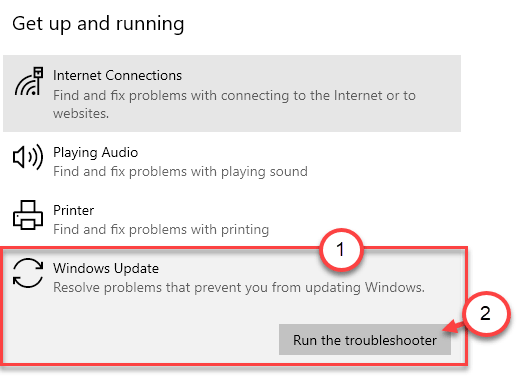
Sobald der Prozess zur Fehlerbehebung beendet ist, schließen Sie das Fenster zur Fehlerbehebung.
Beheben Sie 5 - Registrieren Sie die Systemdateien erneut
Windows Update überprüft zunächst die Integration und Stabilität der wichtigen Systemdateien. Registrieren Sie die Systemdateien erneut.
1. Drücken Sie die Windows -Taste und beginnen Sie mit dem Eingeben “CMD“.
2. Klicken Sie nun mit der rechten Maustaste auf die “Eingabeaufforderung"Und klicken Sie auf" Als Administrator ausführen ".

3. Kopieren Und Paste diese beiden Befehle und schlagen Eingeben Um die DLL-Dateien auf Ihrem System erneut zu registrieren.
Regsvr32 qmgr.dll /s regsvr32 qmgrPrxy.dll /s
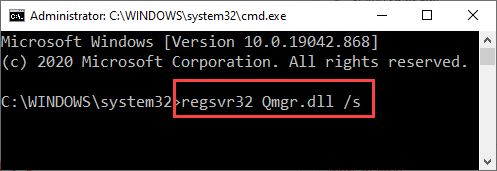
Sobald Sie diese Dateien erneut registriert haben, schließen Sie das Terminal.
Starte deinen Computer neu. Wenn Sie neu gestartet haben, führen Sie das Update erneut aus.
Fix 6 - Ändern Sie die Registrierung
Versuchen Sie, das Windows -Update aus der Registrierung zu aktivieren.
1. Klicken Sie auf das Suchfeld und schreiben Sie “reflikt“.
2. Danach drücken Sie die 'Eingeben'Schlüssel aus Ihrer Tastatur.
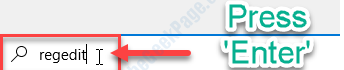
Warnung - Registrierungsredakteur ist ein sensibler Bestandteil Ihres Systems. Bevor wir uns auf den Weg machen, um die Registrierung zu ändern, fordern wir eine Sicherung der Registrierung auf Ihrem Computer auf.
Nach dem Öffnen des Registrierungsreditors klicken Sie auf “Datei“. Dann klicken Sie auf “Export”Um ein neues Backup auf Ihrem Computer zu erstellen.
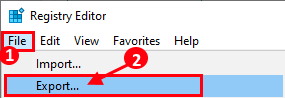
3. Gehen Sie nach dem Backup zu diesem Ort-
HKEY_LOCAL_MACHINE \ Software \ Richtlinien \ Microsoft \ Windows \ WindowsUpdate
4. Klicken Sie auf der rechten Seite mit der rechten Maustaste auf den Speicherplatz und klicken Sie auf “Neu>"Und klicken Sie auf"DWORD (32-Bit) Wert“.
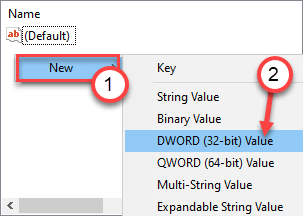
5. Nennen Sie dann die Dateien als "als"Deaktivieren SieWindowsUpdateAccess“.
6. Danach, Doppelklick auf dem Wert, um ihn zu ändern.
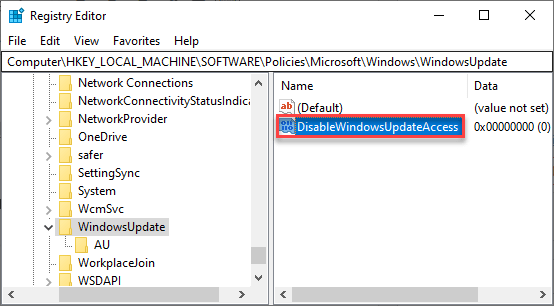
7. Stellen Sie den Wert auf “0“.
8. Dann klicken Sie auf “OKUm es zu retten.
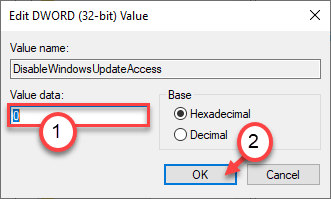
Schließen Sie den Registrierungsredakteur und Neustart das System. Überprüfen Sie, ob dies etwas verbessert.
Fix 7 - Windows Update Elements zurücksetzen
Das Zurücksetzen der Windows -Update -Elemente kann das Problem beheben.
1. Zunächst muss man schreiben “CMD”Im Suchfeld.
2. Danach, Rechtsklick An "Eingabeaufforderung" und wähle "Als Administrator ausführen“.

3. Es besteht die Notwendigkeit, einige Dienste zu pausieren. Um das einfach zu tun, einfach Kopieren Einfügen und schlagen Eingeben um diese Befehle auszuführen.
Net Stop Wuauserv Net Stop Cryptsvc Net Stop Bits Net Stop Msiserver
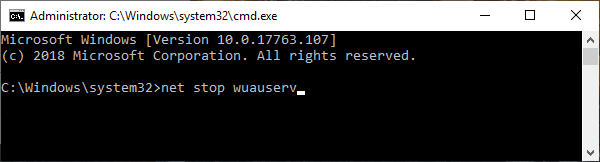
4. Im nächsten Schritt müssen Sie zwei Dateien umbenennen. Führen Sie einfach diese beiden Codes auf dem CMD -Bildschirm aus.
Ren C: \ Windows \ SoftwaredIntribution Softwaredistribution.Bak
Ren C: \ Windows \ System32 \ Catroot2 Catroot2.Bak

5. Sobald Sie die Ordner umbenannt haben, müssen Sie diese Dienste wieder aufnehmen.
Führen Sie dazu diese 4 Codes nacheinander aus.
NET START WUAUSERV NET START CRYPTSVC NET START BITS NET START MSISERVER
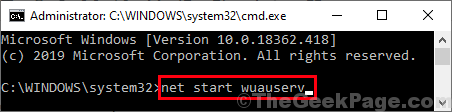
Schließen Sie den CMD -Bildschirm und starten Sie Ihre Maschine neu. Dies sollte das Problem der "ausstehenden Installation" auf Ihrem Computer beheben.
Fix 8 - Führen Sie einen einfachen SFC- und DISM -Scan aus
1. Klicken Sie auf das Suchfeld und beginnen Sie mit dem Schreiben “CMD“.
2. Klicken Sie außerdem mit der rechten Maustaste auf die “Eingabeaufforderung"Und klicken Sie auf"Als Administratoren laufen“.

3. Fügen Sie diesen Code in das Terminal ein. Danach schlagen Sie Eingeben Um den Scan auszuführen.
SFC /Scannow
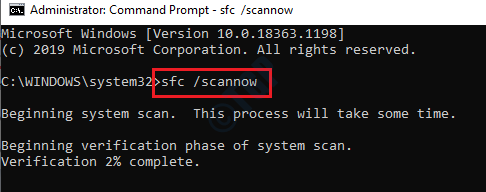
Der SFC -Scan startet nun.
4. Sobald der SFC -Scan abgeschlossen ist, müssen Sie einen DISM -Scan starten.
5. Schreiben Sie diesen Befehl in das CMD -Terminal und drücken Sie dann Eingeben.
Dism.Exe /Online /Cleanup-Image /Restorehealth
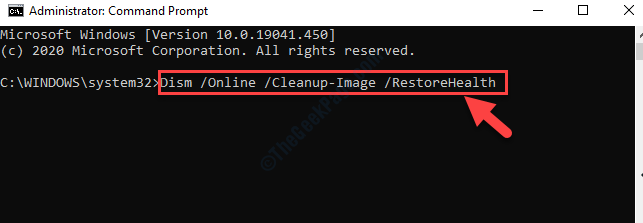
Dies sollte das Problem lösen, mit dem Sie konfrontiert sind.
- « Die Partition unter Windows 10/11 kann keine Partition löschen
- Spooler -Subsystem hat eine Fehlerbehebung aufgetreten »

